Firefox 4を使用しないときにタブバーを非表示にする方法

以下に、Firefox 4ツールバーの2つのスクリーンショットを示します。
タブバー付き(デフォルト):
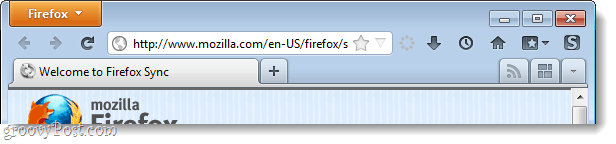
非表示のタブバー:

あなたはどちらが好きですか? 常に13.3インチのラップトップモニターで作業している人としては、小さいツールバーが常に私の(ノート)ブックの勝者になります。それほど多くはありませんが、節約された画面スペースは常に良いことです。
この場合、効率的であるだけでなく、実用的。複数のタブを開くと、タブバーが再び表示されます。ただし、開いているタブが1つしかない限り、タブバーは表示されません。新しいタブを開くためのキーボードショートカットは Ctrl + T [新しいタブ]ボタンが消えるのではないかと心配している場合。
ステップ1
Firefox 4では、 押す Alt + T キーボードで 選択する Options メニューから。
</ p></ p>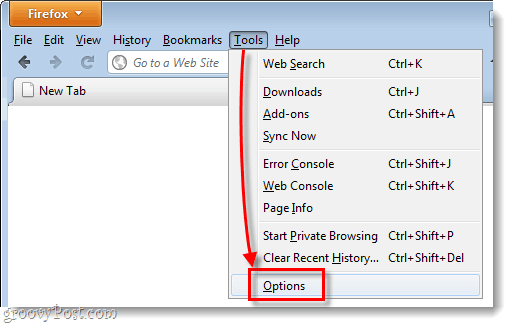
ステップ2
Firefox 4オプションウィンドウで、 クリック その タブ タブ、そして チェックを外します 常にtaを表示b バー。終了時、 クリック OK 変更を保存します。
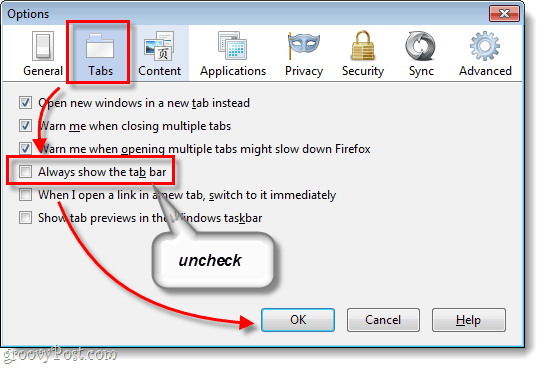
できた!
これで、Firefox 4がタブバーを非表示にするように設定されましたタブが1つだけ開いているとき。これにより、ラップトップや小型ディスプレイで私たちの貴重な画面スペースを節約できます。また、複数のタブを開くと、タブバーがすぐに表示され、開いているタブの管理に役立ちます。




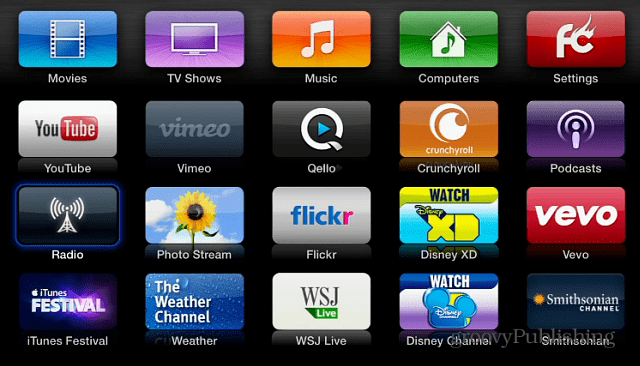

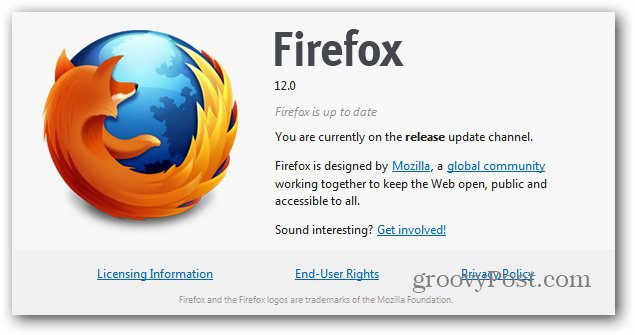


コメントを残す