iTunesプレイリストをSugarSyncに同期する方法[OS X]

しかし、iTunesを14時間待ってから私のSugarSyncアカウントに同期するためのライブラリで、そこにある方法の約3%しか得られないので、私はあきらめました。 Comcastの顧客として、これを行うことですぐに250 GBのデータ転送制限の上限を超えることになるのではないかと心配していました。
とにかく、iTunes音楽ライブラリ全体をSugarSyncアカウントはそもそも実際には実用的ではありませんでした。誇示するためにやりたいことでした。おそらく、SugarSyncのグルーヴィーな組み込みクラウドミュージックプレーヤーのより合理的なアプリケーションは、SugarSyncフォルダーに自動的に同期するiTunesプレイリストを設定することです。そうすれば、ストレージクォータを使い果たしたり、ISPのデータ制限や帯域幅の上限を使い切ったりすることなく、個々の曲、ポッドキャスト、プレイリストをSugarSync経由でiPhoneまたはiPodにワイヤレスで同期できます。
iTunes AppleScriptとSugarSyncのフォルダマネージャを使用すると、これを実現するのは非常に簡単です。実際には、これを行うために使用できる2つの異なるAppleScriptがあり、それぞれに長所と短所があります。
*追記 250 GBが無料のSugarSyncアカウントで獲得できる紹介ボーナスの絶対最大額であることを確認できます。 SugarSyncとDropboxの比較を楽しんでくれたgroovyReaderに感謝します!
SugarSyncとiTunesのセットアップ
このgroovyHackの中核はSugarSyncです通常のiTunesメディアフォルダー内にある音楽フォルダー。この設定により、SugarSync Musicフォルダーに入れたものはすべて自動的にSugarSyncアカウントに同期されるため、iPhone、iPod Touch、iPadなど、SugarSyncを実行しているすべてのデバイスで使用できるようになります。また、フォルダーはiTunesメディアフォルダー内にあるため、デスクトップバージョンのiTunesで大きな違いはありません。
ステップ1
SugarSyncマネージャーと最新バージョンのiTunesをOS Xコンピューターにダウンロードしてインストールします。
ステップ2
「無効にするiTunesフォルダーを整理する" の中に 設定>詳細設定 iTunesのペイン。 iTunesライブラリのフォルダ構造をいじるので、これは重要です。
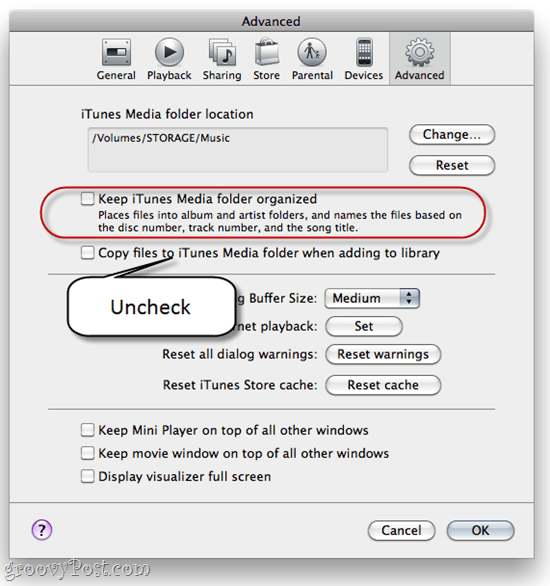
また、この機会にiTunes Mediaフォルダの場所をメモしてください。後で必要になります。
ステップ3
フォルダーを作成する iTunesメディアの場所内。 「SugarSync Music」
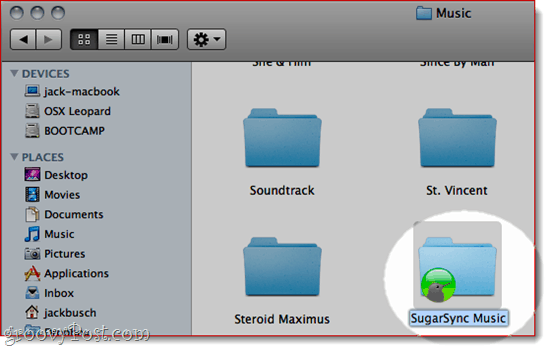
ステップ4
同期する SugarSync Music SugarSyncアカウントへのフォルダー。
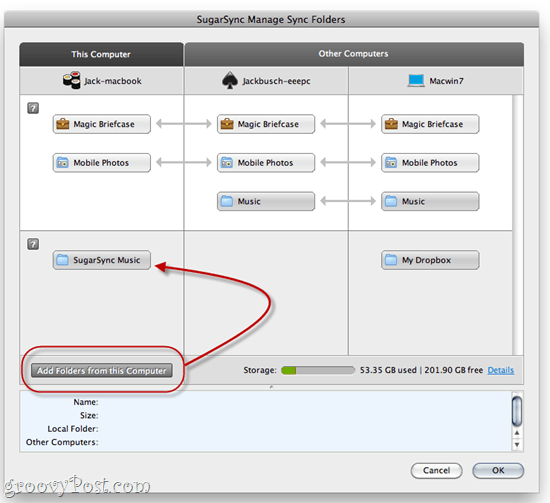
ここから、FinderまたはWindowsエクスプローラーで曲とフォルダーをSugarSync Musicフォルダーに移動します。しかし、それはお尻の痛みです。それで、私たちのためにこれを行うことができるいくつかの便利なAppleScriptsを調査しましょう。
方法1:プレイリストファイルをフォルダーに同期する
「プレイリストファイルをフォルダーに同期する」DougのiTunes用AppleScriptのAppleScriptiTunesプレイリストを監視し、そのコンテンツを選択したフォルダーに自動的にコピーします。さらに、そのプレイリストから曲を削除すると、フォルダからも削除されます。したがって、SugarSyncフォルダに曲を追加するには、指定されたiTunesプレイリストに曲を追加してからAppleScriptを実行するだけです。
これには長所と短所があります。
- 長所:元のファイルを混乱させない(iTunesトラックを削除するリスクはありません)。
- Pro:SugarSyncフォルダーからトラックを簡単に削除できます。
- 欠点:iTunesライブラリに重複したファイルを作成します(ローカルディスク領域が問題の場合は、ドラッグになる可能性があります)。
- 欠点:SugarSyncフォルダー内にフォルダーを作成しません*。
* AppleScriptに詳しい人がこれを微調整して、SugarSyncフォルダー内にフォルダーを作成できると確信しています。受験者はいますか?
ステップ1
Sync Playlist FilesをフォルダAppleScriptにダウンロードしてインストールします。スクリプトをダウンロードする際の手順が含まれています。
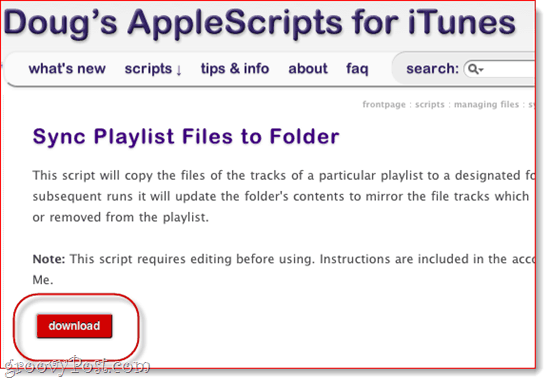
ステップ2
iTunesで、SugarSync音楽のプレイリストを作成します。シンプルなもの、たとえば「SugarSync」
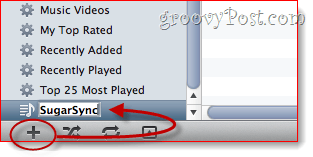
ステップ3
打ち上げ AppleScriptエディター (Spotlightを使用して見つける)そして開く プレイリストファイルをFolder.appに同期する.
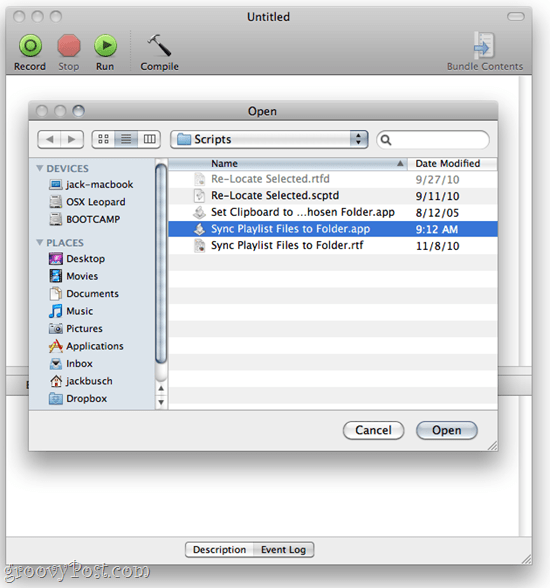
ステップ4
読み飛ばして「ユーザー設定対処するスクリプトのブロック全体は次のようになります。
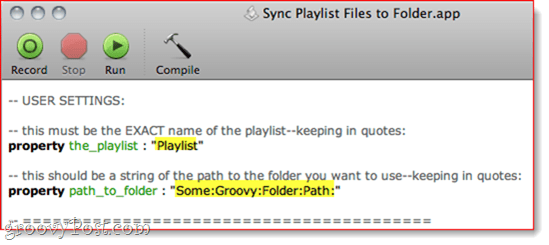
あなたの名前に基づいてこれらの設定を編集しますiTunesプレイリストとSugarSync Musicフォルダーの場所。私はSugarSync MusicフォルダをMUSICというフォルダ内のSTORAGEというボリューム上に置いています。したがって、私の完全なpath_to_folderは「ストレージ:音楽:SugarSync Music「。
- ユーザー設定
—これはプレイリストの正確な名前でなければなりません。引用符で囲んでください:
財産 the_playlist:「SugarSync」
—これは、使用するフォルダーへのパスの文字列である必要があります。引用符で囲みます。
財産 path_to_folder:「ストレージ:音楽:SugarSync音楽」
ステップ5
変更を保存します プレイリストファイルをFolder.appに同期する
ステップ6
通常どおり、iTunesのSugarSyncプレイリストに曲とアルバムをドラッグアンドドロップします。
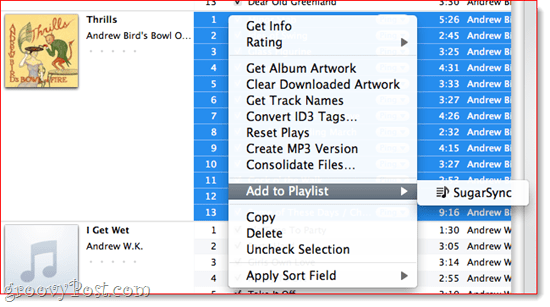
ステップ7
SugarSyncプレイリストを選択します。 クリック その AppleScript メニューと選択 プレイリストファイルをFolder.appに同期する.
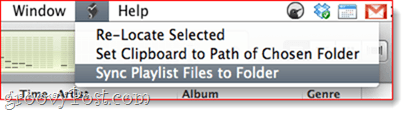
それでおしまい!プレイリスト内の曲は、SugarSync Musicフォルダーに配置されます。
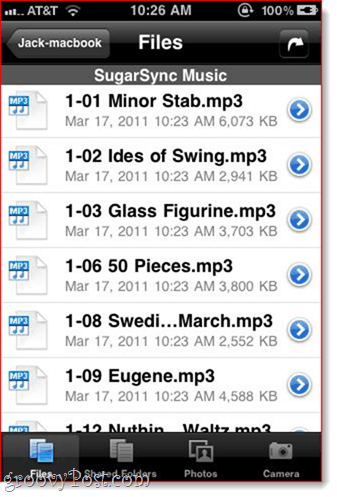
さて、iPhoneでSugarSyncを起動すると、曲の準備が整い、クラウド経由で再生できるようになります。このプレイリストから曲を削除して、「プレイリストファイルをFolder.appに同期」スクリプトを再度実行すると、このフォルダーから曲が削除されます。
方法2:選択した場所の再配置
Dougは、Re-Locate Selectedと呼ばれる別のiTunes用AppleScriptを作成しました。これにより、iTunesライブラリ内のファイルを選択し、選択した新しいフォルダーに移動できます。
- Pro:オリジナルを保持するか、ゴミ箱に捨てるかを選択します。
- 利点:サブフォルダーを指定できます。
- Pro:AppleScriptの編集は不要です。
- 欠点:SugarSync Musicフォルダーから曲を削除するのが難しくなります。
- 短所:曲をSugarSync Musicフォルダーに追加するためのクリックが増えました。
ステップ1
Re-Locate Selected AppleScriptをダウンロードしてインストールします。手順が含まれています。
ステップ2
iTunesで、SugarSync Musicフォルダに移動する1つ以上のトラックを選択します。
ステップ3
から AppleScript メニュー、選択 選択を再配置.
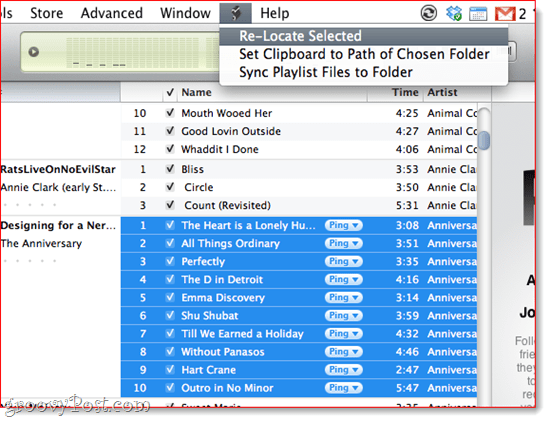
ステップ4
オリジナルを保持するかゴミ箱にするかを選択します。 それはとにかく私のiTunesフォルダにすべて残っているので、私はそれらをゴミ箱に入れるのが好きです、そして私は嫌い、嫌い、重複を嫌います。さらに、OOPを作成した場合はいつでもゴミ箱から削除できます。
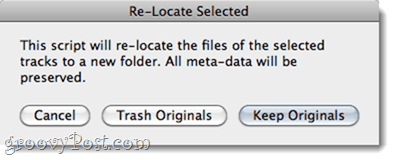
ステップ5
SugarSync Musicフォルダーとして宛先を選択します。サブフォルダーを指定する場合は、新しいフォルダーを作成することもできます。これにより、再生側の作業がはるかに簡単になります。
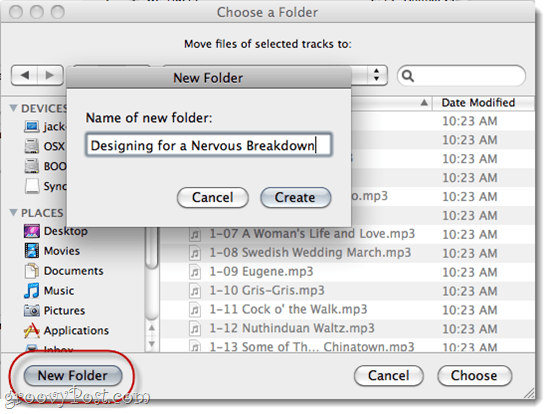
ステップ6
クラウドベースのプレイリストをお楽しみください。
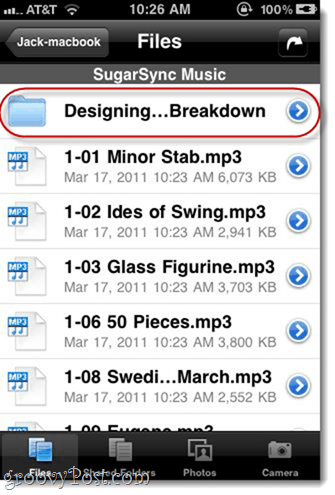
SugarSync Musicフォルダーから曲を削除するには、Finderを使用して手動で行う必要があります。または、オリジナルを破棄した場合は、選択したスクリプトの再配置を再度使用して、SugarSync MusicフォルダーからメインのiTunes音楽フォルダーに戻すことができます。
結論
iTunesの曲をワイヤレスで同期するためにiPhoneをSugarSync経由で使用すると、この方法が有効です。 Documents to Goのように、AppleのネイティブiTunesアプリがSugarSyncのAPIを利用することを望みますが、期待は持てません。ただし、iTunesの機能リクエストでAppleを苦しめても害はありません。そして、もちろん、あなたが私よりも忍耐強く、ISPからのデータ転送上限がない場合は、すべての音楽ファイルを単純に同期できます。しかし、私たちの残りの人にとっては、これらの2つの方法で十分です。

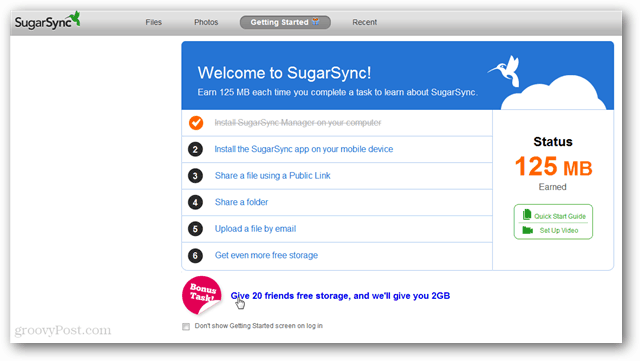


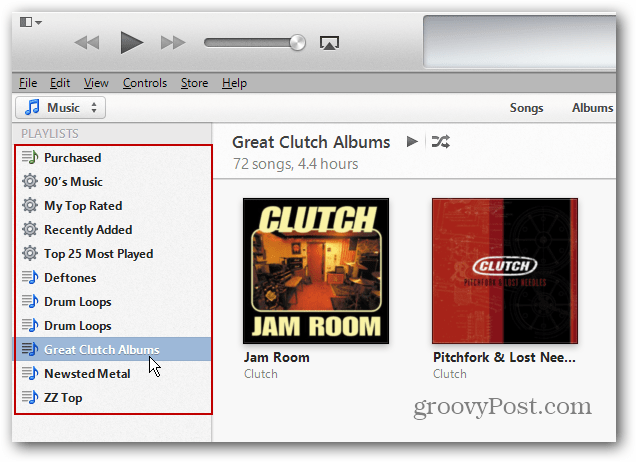
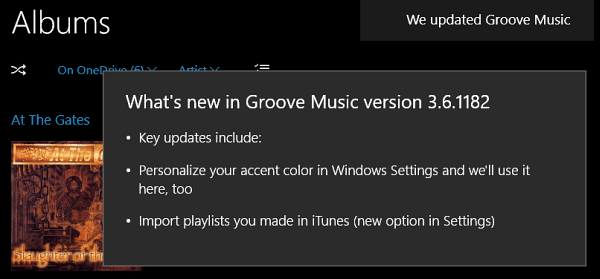
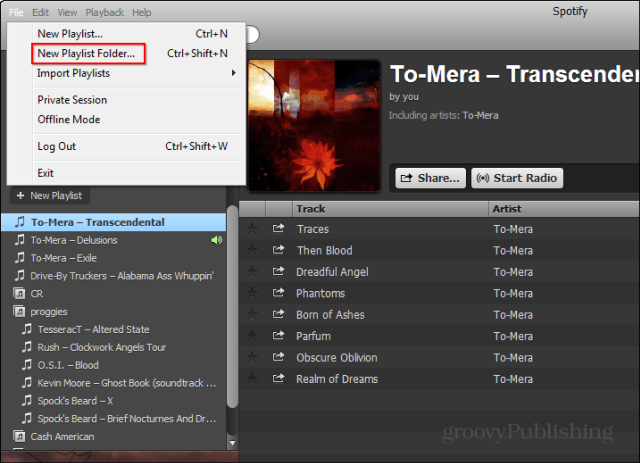

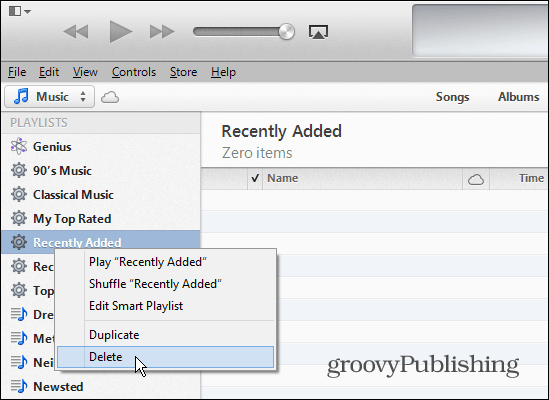
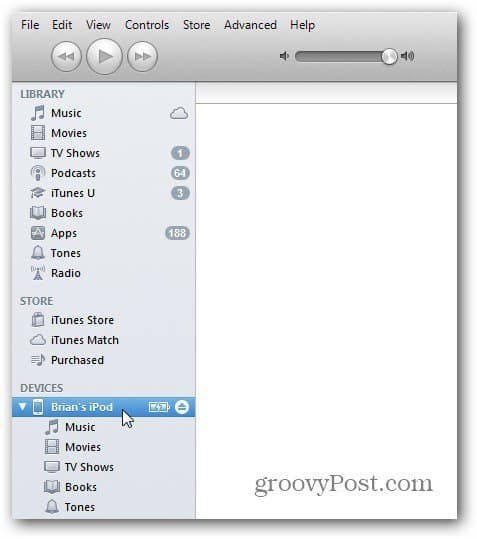
コメントを残す