キーボードショートカットキーを頻繁に使用するGoogle Chromeブックマークに割り当てる方法
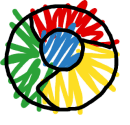
Chromeをより良くするいくつかの方法を探しています効率的? Chromeでは、キーワードURLを設定できることをご存知でしたか。これは、実際にWebサイトにアクセスするためのショートカットになります。残念ながら、キーワードをブックマークに直接適用することはできませんが、検索エンジンデータベースで簡単な回避策を使用して同じ効果を得ることができます。
ステップ1
Chromeでは、 タイプ chrome:// settings / browserをアドレスバーに入力します。いま クリック その 検索エンジンを管理する…ボタン。
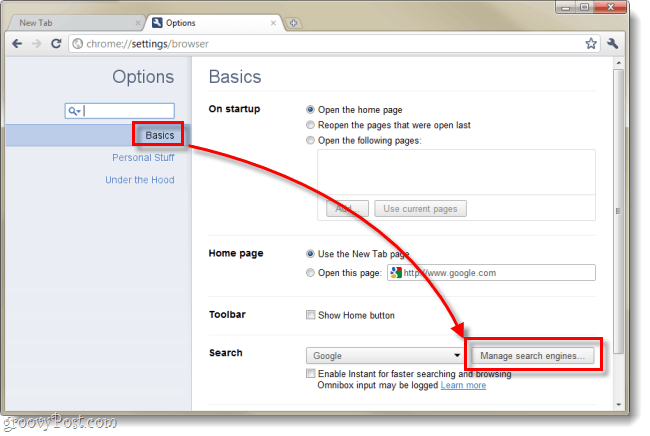
ステップ2
表示される[検索エンジン]ボックスで、下に移動します その他の検索エンジン。このリストは、ウェブサイトで検索機能を使用するたびにChromeによって自動的に生成されます。中央の列には、キーワードのショートカットが含まれています。
- 新しい検索エンジンを追加します– このボックスはブックマークの名前用で、好きな名前を付けることができます。
- キーワード –ショートカットキーをここに配置します。 1文字、2文字、または任意の文字を使用できます。
- クエリの代わりに%sを含むURL –ブックマークするサイトのWebアドレス。

新しいショートカットを追加するには、空白を埋めて キーワード 使用したいショートカットキーに。スクリーンショットの例では、groovyPostという名前のhttps://www.groovypost.comとキーワードgpを追加しました。つまり、私がしなければならないことは タイプ gpをアドレスバーに入力してEnterキーを押すと、Chromeは自動的にgroovyPostに移動します。
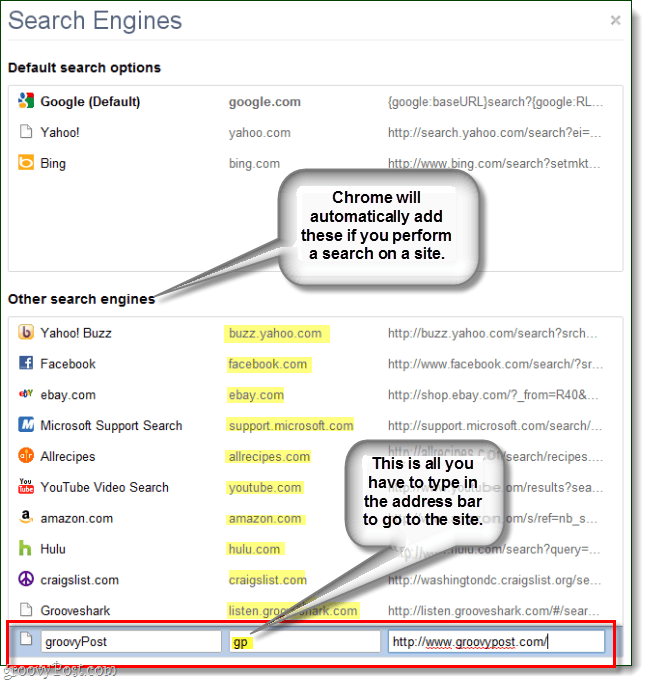
また、自動生成されたショートカットをカスタマイズして、必要なものに変更することもできます。以下に示すように、Huluをセットアップするので、やらなければならないことは タイプ H アドレスバーに入力してEnterキーを押します。
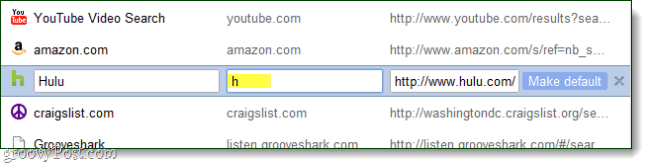
できた!
これでショートカットが設定されました。それらをテストするには、アドレスバーに移動して、 キーワード それから 押す 入る。これで、URL全体を入力せずにお気に入りのWebサイトに移動できるようになります。さらに、代わりに クリックする 毎回アドレスバーに、ホットキーを使用してください!
Chromeでアドレスバーをすばやく選択するためのさまざまなホットキー:
- Ctrl + L
- Alt + D
- F6
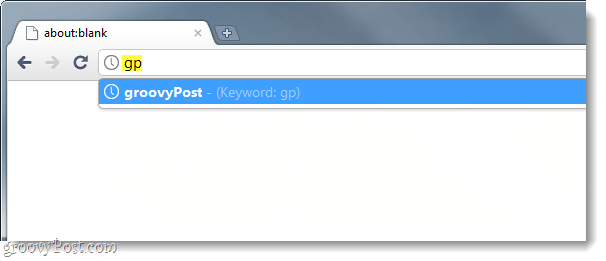


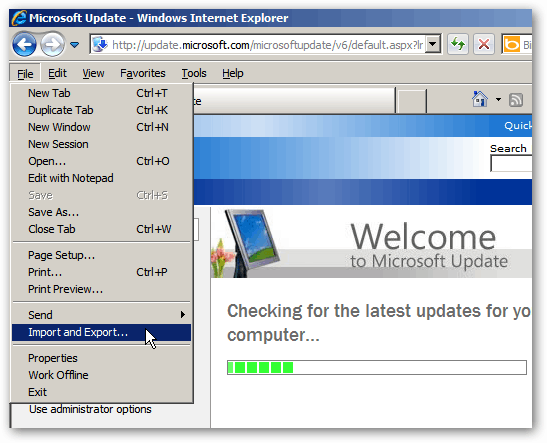




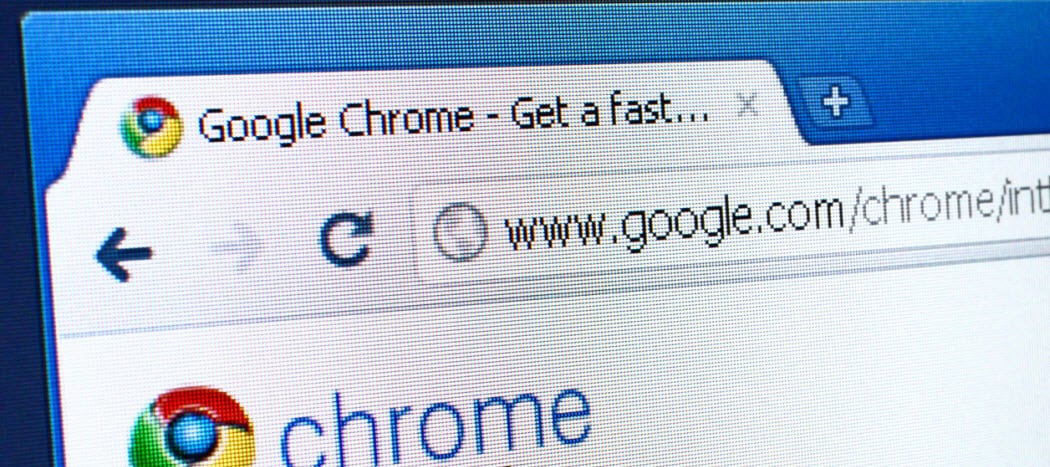

コメントを残す