使用していないときにMicrosoft Office用のGoogle Cloud Connectを最小化する方法

まだ動作していない場合は、チェックしてください下のスクリーンショット。私のラップトップ画面では、ツールバーの高さは約36ピクセルです。合計で画面の高さの約5%に達する1366 x 768の最大解像度で、私が見る必要のないものに費やしました。 (いつでも自動的に同期します セーブ ドキュメント)だから私は間違いなく苦情がどこから来ているのかを理解することができます するだろう MS Officeアプリケーション全体に巨大なGoogleドキュメント広告が飛び散りたいですか?
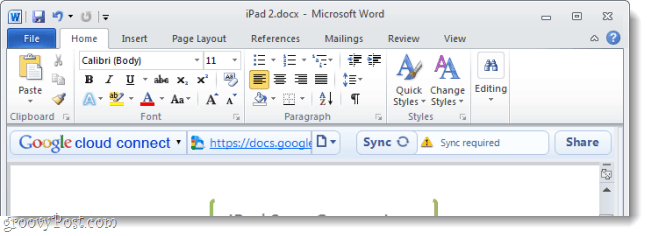
クラウドバーを使用していませんか?オフにしてください!
機能的な最小化はまだ利用できませんが、Cloud Connectを無効にすることができます なしで インストール。 おそらく、これまでに作業したすべてのドキュメントを同期する必要はなく、小さな変更をすべて同期する必要もありません。これは、GoogleがCloud Connectを更新するまで機能する可能性があります。無効にするとバーが見えなくなり、再び有効にしたい場合は数秒しかかかりません。始めましょう。
Google Cloud Connectを無効にし、結果として最小化する方法
ステップ1
Microsoft Officeプログラム(Wordを使用しています)、 クリック その ファイル タブと 選択する オプション.
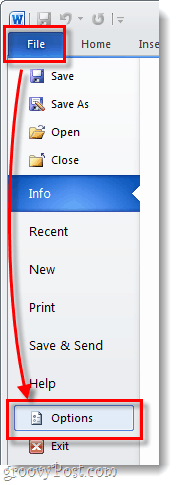
ステップ2
オプションメニュー クリック その アドイン タブ クリック その 行く…ボタン。 *
*ドロップメニューがデフォルトでCOMアドインに設定されていることを確認してください。
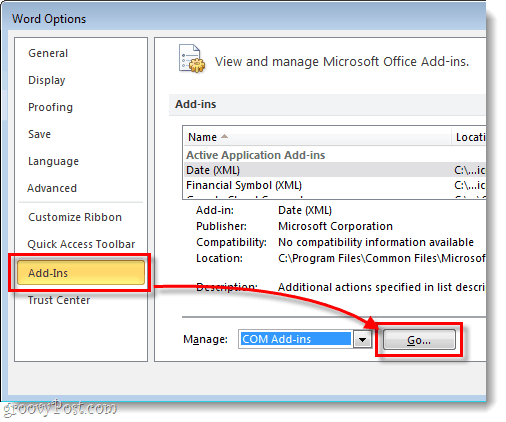
ステップ3
COMアドインウィンドウがポップアップします。 チェックを外します その Google Cloud Connect 箱と クリック OK.
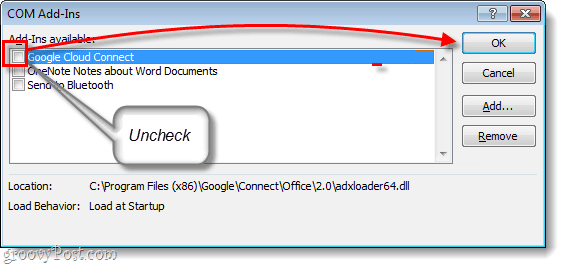
できた!
これで、クラウド接続バーはなくなります。Microsoft Officeプログラムに表示されます。これの唯一の欠点は、アドオンが完全に遮断されるため、クラウドバーが無効になっている間はドキュメントを同期できないことです。ただし、もう一度使用したい場合は、 再確認 手順3のボックスで、ボックスが起動して実行されます。これは数秒しかかからず、クリックしてこれを変更することに注意してください。先週のリリース以来、Google Cloud Connect for Microsoft Officeをテストしてきました。これには長所と短所がありますが、全体としては、現在利用可能な多くのOffice同期ツールの1つにすぎません。
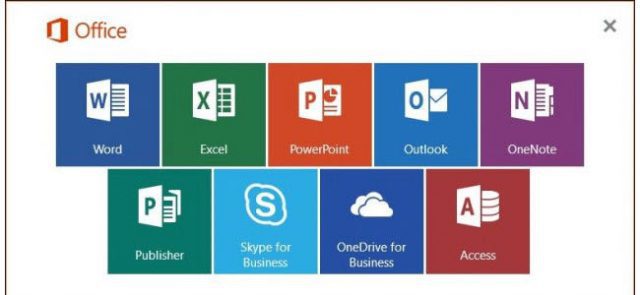




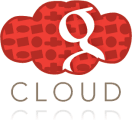



コメントを残す