iOSおよびAndroidのPulseニュースにソースを追加する方法

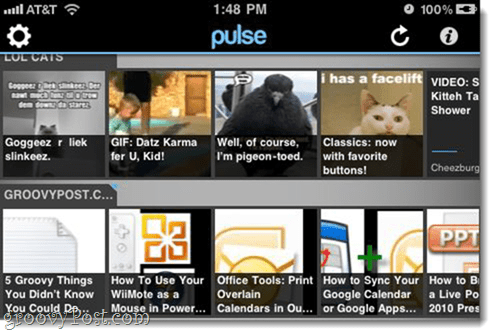
また、iPadではさらに優れています。
Pulseが過去は、(1)無料ではなかったという事実と、(2)デフォルトのソースの不満足なリストでした。ベンチャーキャピタルの大規模な注入のおかげで、最初の問題は解決されました。将来は広告が期待されていますが、Pulseは現在無料です。 2番目の欠点は、Pulseにソースを追加することで簡単に修正できます。方法は次のとおりです。
第一歩
打ち上げ パルス。メインのソース画面では、 歯車のアイコン 左上隅にあります。 タッチ その 歯車のアイコン.
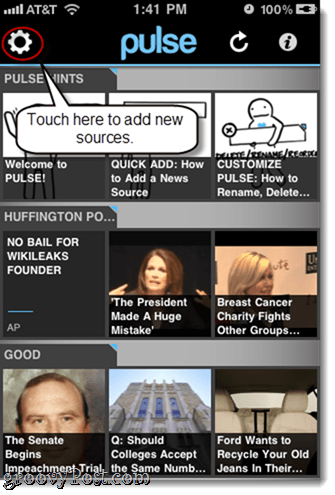
ステップ2
タッチ その プラス記号 右上隅にあります。 [ソースの管理]画面にいる間に、次の方法でソースを削除することもできます。 感動 その マイナス アイコン。
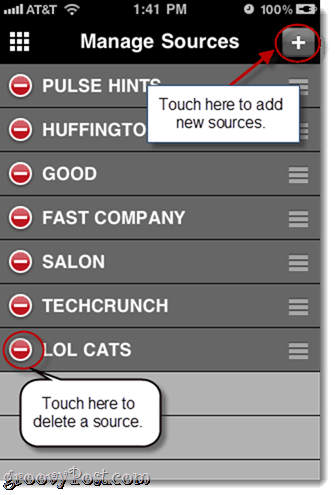
ステップ3
注目のソースを追加して、カテゴリを参照できます 感動 下部に沿って適切なタブ。ただし、特定のフィードを念頭に置いている場合、それを追加する最善の方法は タップ 調べる.
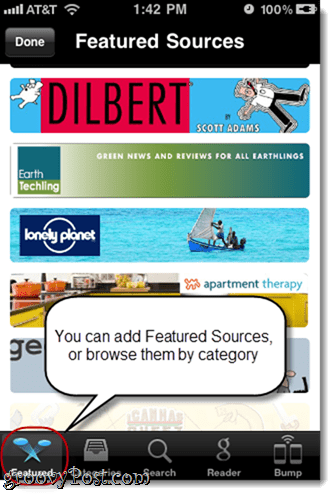
ステップ4
タイプ 検索バーにキーワードを入力してフィードを探します。 たとえば、groovyPost.comをPulseに追加する場合、フィードURLではなく「groovypost」と入力するだけです。これは、特に長いURLをコピーして貼り付けるのが依然として困難なモバイルデバイスにとって、大きな利便性です。
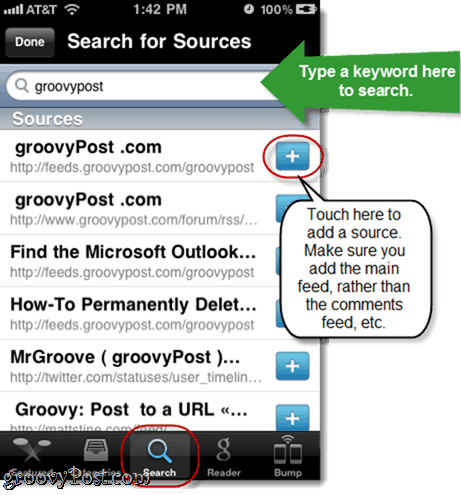
ソースを追加する 感動 その +記号 その右側に。 誤ってコメントフィードやメインフィード以外のものを追加しないように注意してください。通常、フィード名の下にある灰色のテキストで示されているURLを見ると、どちらがどれであるかがわかります。
ステップ5
Googleリーダーアカウントからフィードをインポートすることもできます。 タッチ その 読者 下部にあるタブをクリックし、Google認証情報を入力してください。
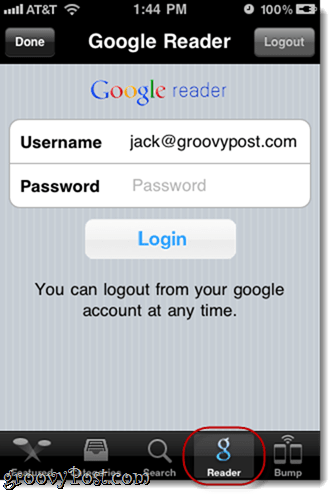
ログインすると、すべてのフィードが一覧表示されます。 T痛い その +記号 Pulseに追加します。
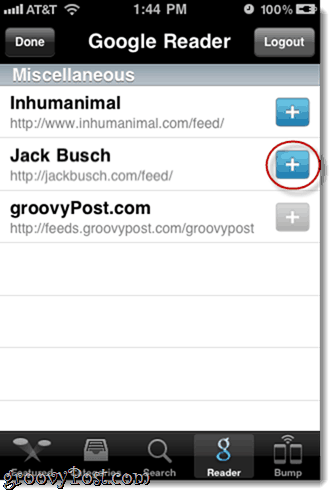
を使用することもできます バンプ 近くのiPhoneユーザーとソースを交換するインターフェイス。お気に入りのフィードの名前を尋ねてから自分でパンチするよりも少し便利です。
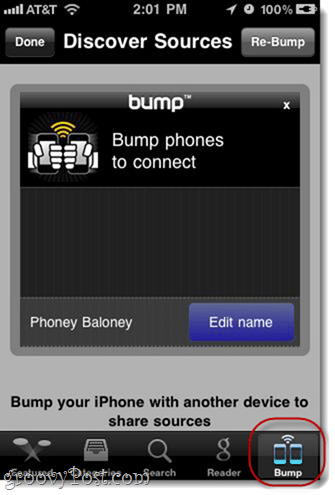
これで、メイン画面に戻ると、リストの下部に新しいソースが表示されます。左右にスクロールして、投稿を閲覧します。
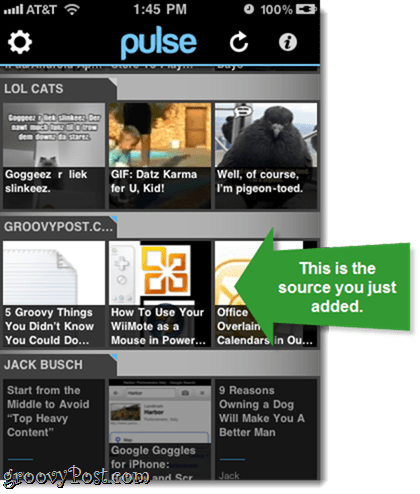
そして、それだけです。 個人的には、PulseのおかげでRSSフィードに戻ることができてうれしいです。そして、それらの保留中の広告が迷惑な方法で組み込まれている限り、特にタブレットやスマートフォンでは、RSSフィードが流行していることがあります。


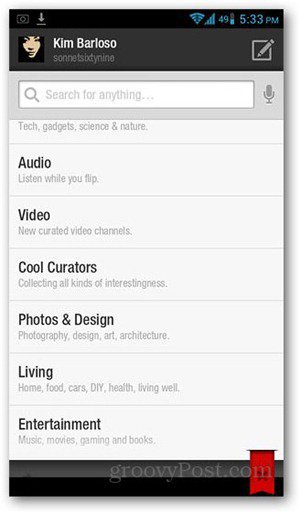





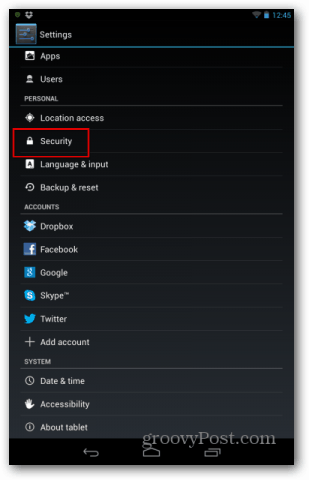

コメントを残す