Windows 7を使用したオンラインサービスへの自動ログイン[How-To]

時々私は他の説明に役立つ記事を書くまだ書いていない記事。残念ながら、これは当時の1つです。 Windows 7アカウントをオンラインIDプロバイダーにリンクすることは、電子メール、インスタントメッセージング、Windows Live SkyDriveなどのクラウドサービスなどのオンラインサービスに簡単にアクセスしたいときに便利です。
時間が経つにつれて、より多くのサービスがMicrosoft Office Web Appsはクラウドに移行します。オンラインIDプロバイダーを使用すると、PCからクラウドにさらにシームレスにアクセスできます。オンラインIDプロバイダーをPCに追加し、ユーザーアカウントにリンクするプロセスを見てみましょう。
Windows 7アカウントをWindows Liveおよびその他のオンラインサービスにリンクする方法
1. あなたの ウェブ ブラウザ、 訪問 http://windows.microsoft.com/en-US/Windows7/OnlineIDProviders。
使用しているシステムのタイプに応じて、 ダウンロード その 32ビット または 64ビット Windows Live IDサインインアシスタントのバージョン。
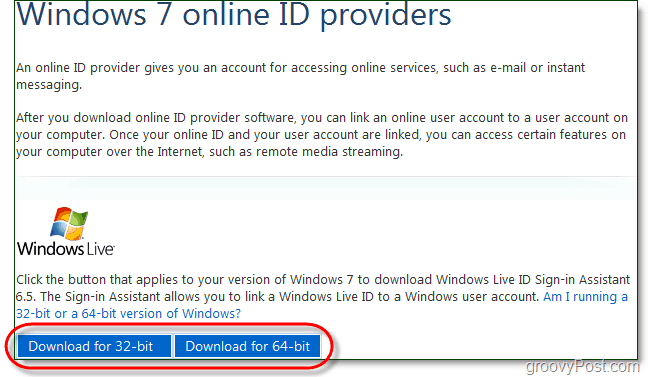
2. ダウンロードが完了すると、 走る その wllogin_(32または64).msi ファイル。インストーラーが起動します。使い方は簡単です。規約に同意して クリック 次 何回か。インストールが完了したら、必要になる場合があります コンピュータを再起動してください インストールを有効にするため。私の場合、私はしませんでした。
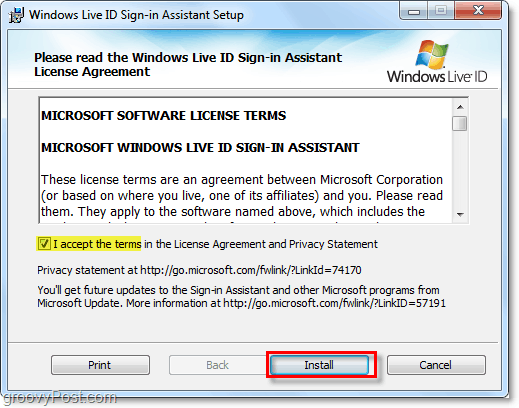
3. インストール後、Live IDをWindows 7アカウントにリンクできます。 クリック その Windowsスタートメニューオーブ そして タイプ ユーザーアカウント 検索ボックスに。 クリック その ユーザーアカウント 結果リストからコントロールパネルリンク。
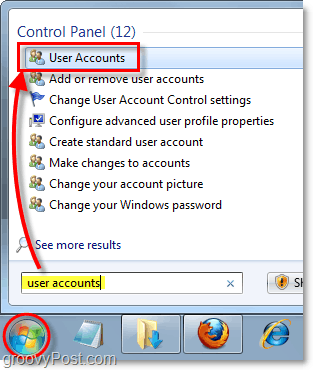
4. 左側のサイドバーで、 クリック オンラインIDをリンクする.
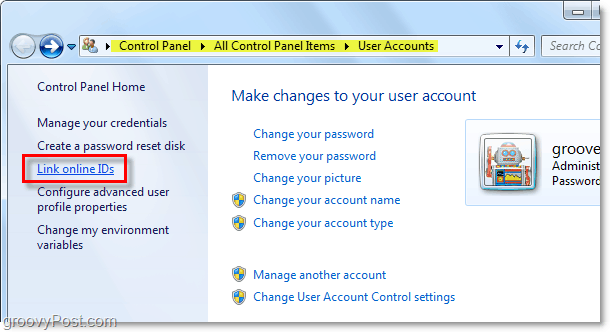
5. の横にあるオンラインIDプロバイダーリスト WindowsLiveID、 クリック オンラインIDをリンクします。
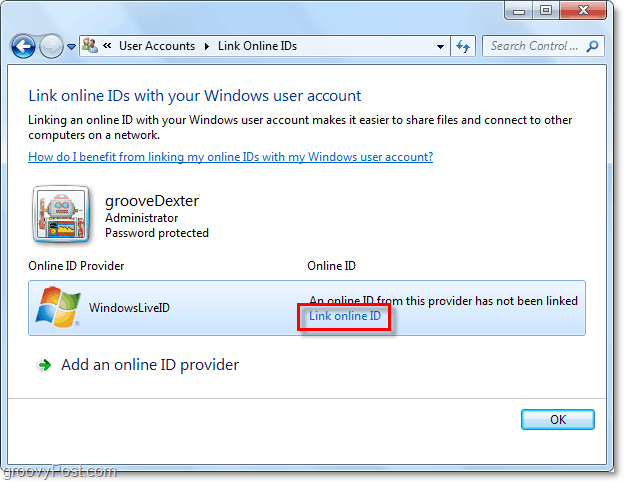
6. 表示される[サインイン]ウィンドウで、 タイプ あなたの Windows Live 資格情報 クリック サインイン.
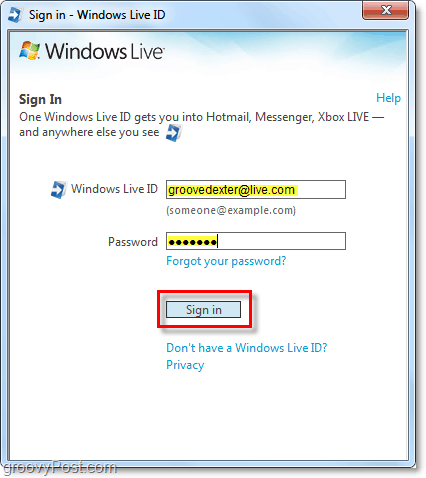
これで、Windows 7アカウントがLive IDにリンクされました!したがって、コンピューターにサインインするときに、Windows Liveオンラインに自動的にログインすることで時間を節約することもできます。
![一時的な使い捨てメールアドレスで自分を匿名化する[groovyTips]](/images/groovytip/anonymize-yourself-with-a-temporary-disposable-email-address-groovytips.png)

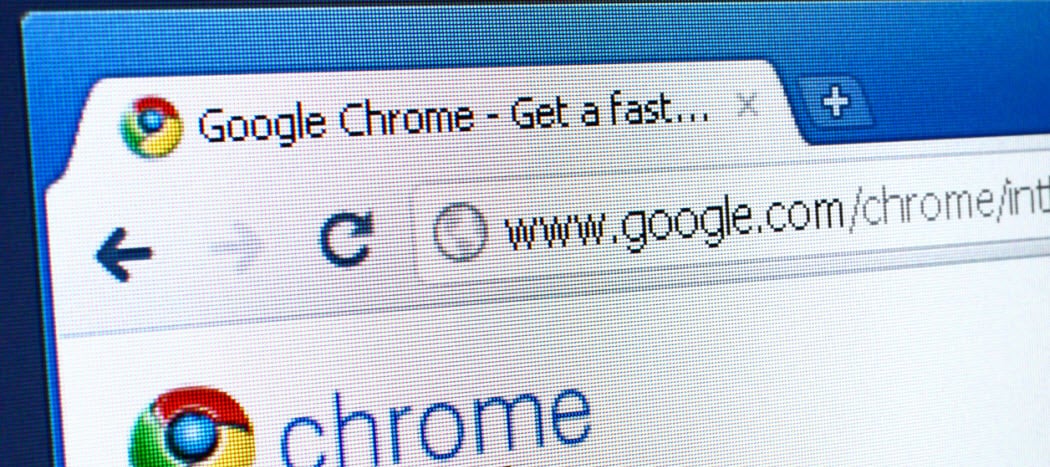


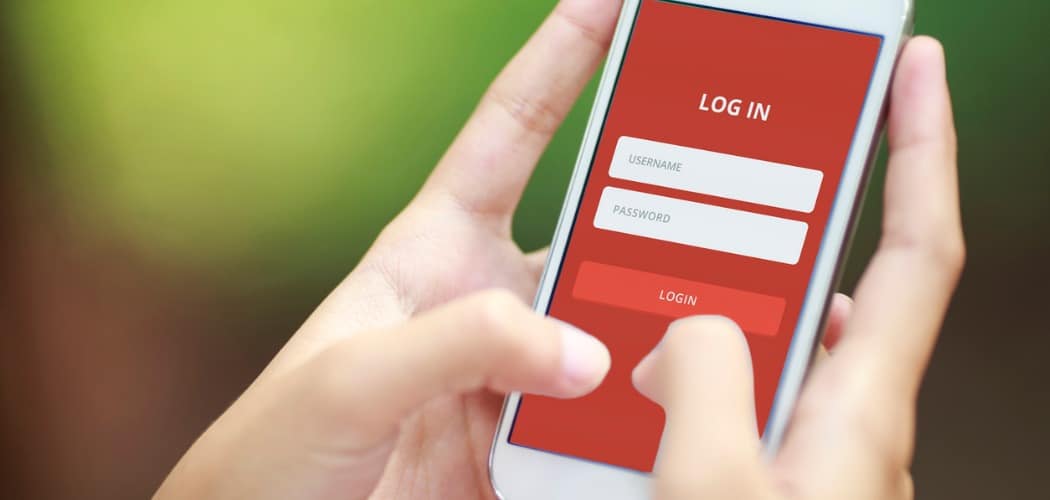

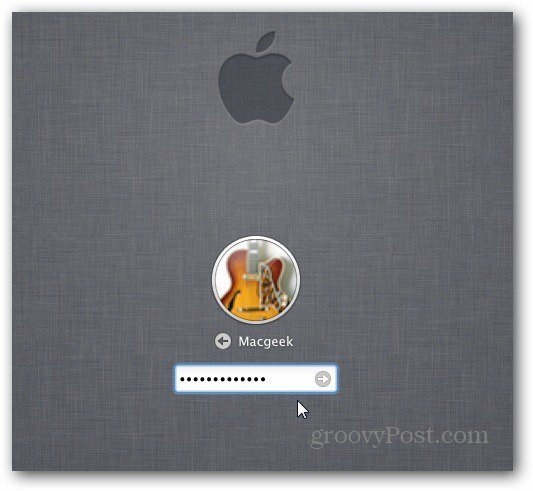
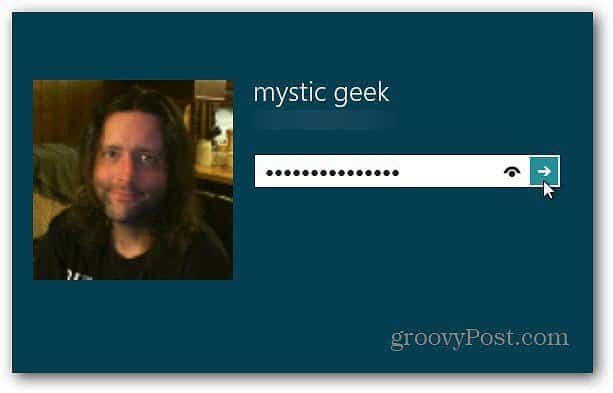
![WordPressログインページのカスタマイズ[クイックヒント]](/images/geek-stuff/customize-wordpress-login-page-quick-tip.png)
コメントを残す