離れているときにWindows 10デバイスを安全に保つ方法

Windows 10には、PCの個人情報や企業データへの不正アクセスを防ぐのに役立つ多くの機能があります。
安全でないPC-職場、自宅、または職場でコーヒーショップ-個人情報や企業の機密データへのゲートウェイです。幸いなことに、Windowsには、離れているときにコンピューターをロックまたは保護するためのさまざまな方法が用意されています。机から離れて簡易キッチンに出かけたり、店を閉めたりする場合でも、これらのWindowsセキュリティ機能を使用する習慣を身に付けると、不正なユーザーからコンピューターとネットワークを保護するのに役立ちます。
離れる前にデバイスを手動でロックする方法
無人で放置する必要があるときにPCをロックするために使用できる最も簡単なコマンドは、 Windowsキー+ L。このキーボードコマンドを1回押すと、デバイスがすぐにロックされます。誰かがあなたのPCを使用しようとすると、パスワードを入力するか、別のユーザーとしてログインする必要があります。
一定の非アクティブ期間後にデバイスを自動的にロックする方法
押すのを思い出すのに問題がある場合 Windowsキー+ L 机から立ち上がるたびにこれは代替またはバックアップ方法として。一定時間不在の後にデバイスを自動的にロックするには、スクリーンセーバーが表示された後にログオンを要求できます。 [スタート]をクリックし、 タイプ: スクリーンセーバー、ヒット 入る その後、オプションを確認してください 履歴書上、表示ログオン画面。 微調整 待つ バツ 分 好みに合わせて設定する-期間が短すぎるまた、PCで何かを読んだり熟考したりするのをやめるたびに、ロックアウトされます。期間が長すぎると、誰かがあなたが離れてからすぐにPCに飛び乗ることができます。
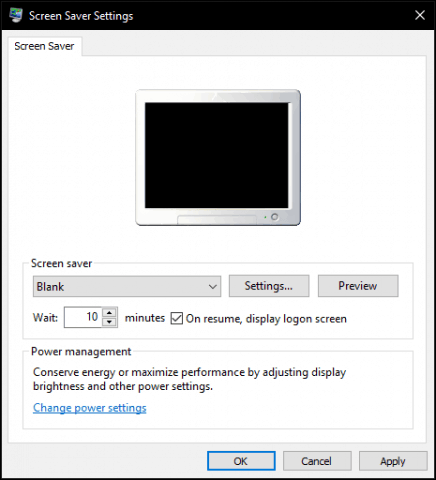
動的ロックを有効にする(別名「Windows Goodbye」)
Windows 10 Creators Updateには、という新しいオプションが含まれています ダイナミックロック、離れると自動的にデバイスをロックします。クリック スタート>設定>アカウント> サインインオプション、 それから 動的ロックの下で、オンに切り替えます Windowsが不在を検出し、デバイスを自動的にロックできるようにします。
ユーザーはデバイスをWindowsとペアリングする必要があります機能が機能するための10。ダイナミックロックは、Bluetoothをサポートするすべての電話で機能します。テストでは、Lumia 625を使用して、スムーズなエクスペリエンスを確保しました。 Windows 10でBluetoothを使用してデバイスをペアリングする方法については、当社の記事をご覧ください。最新の設定アプリ内でペアリングしようとして問題が発生した場合は、従来のデバイスとプリンターのコントロールパネルから手順を実行してください。
これまでの機能はヒットかミスです。時折働いた;電源設定をデフォルトにリセットしてから再起動すると、機能するようになりました。私は鶏小屋を散歩して戻ってきましたが、画面はロックされていませんでした。そのため、まだいくつかの改良が必要ですが、おそらく登録する必要があります Windowsキー+ L あなたの記憶筋肉に。

追加のセキュリティ手順
デバイスを安全にするために有効にできる追加オプションがあります。これらは、立ち去るときに、手動または自動で画面をロックすることと組み合わせて使用する必要があります。
安全なログオン 推測しようとする試みを防ぐことができますパスワード。たとえば、特定のしきい値を超えてログインしようとして失敗した場合、マシンは一定の時間ロックされます。アカウントロックアウトポリシーを有効にするには、コンピューターでWindows 10 Proを実行している必要があります。最初に行う必要があるのは、安全なログインを有効にすることです。押す Windowsキー+ R それから タイプ: ユーザーパスワードの制御 Enterを押します。 [詳細設定]タブを選択して、チェックボックスをオンにします ユーザーにCtrl + Alt + Deleteを押すよう要求します。
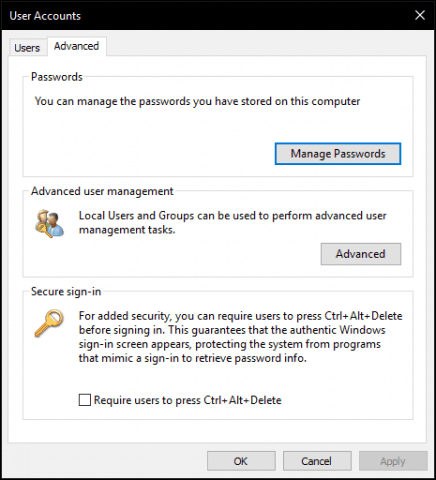
次に、Windowsを押します キー+ R, タイプ: gpedit.msc Enterを押します。展開する [コンピューターの構成]> [Windowsの設定]> [セキュリティの設定] 次に選択 アカウントロックアウトポリシー。ダブルクリック アカウントロックアウトのしきい値 次に、無効なログイン試行回数を選択します。私の目的のために、2つを選択しました。クリック 適用する それから OK.
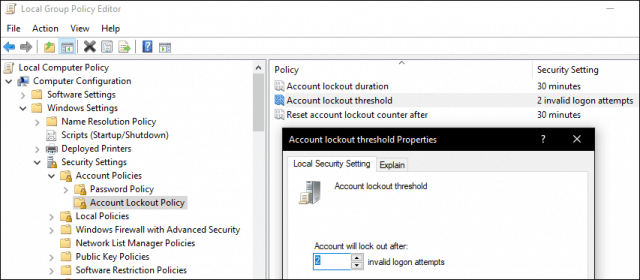
これにより、デフォルトのロックアウト期間が自動的に適用されますが、これをより長く変更することもできます。
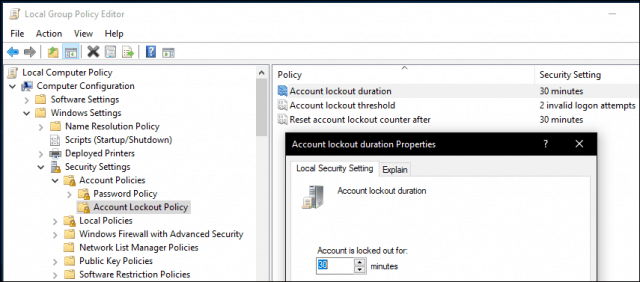
編集者注: アカウントロックアウトのしきい値とアカウントロックアウト継続時間は、ブルートフォースパスワードクラッキングの試みを阻止するためのものです。アカウントロックアウトは管理者がいつでもクリアできます。アカウントロックアウト期間> 0を選択すると、ユーザーは一定時間後に自動的にログインを試みることができます。 0のアカウントロックアウト期間を選択した場合、管理者はロックアウトをクリアする必要があります。
二要素認証 Microsoftアカウントを使用している場合、デバイスを保護する重要な部分になります。これを有効にして構成すると、ハッカーがアカウント内のコンテンツを簡単に侵害することを防ぎます。
そしてもちろん、物理的なセキュリティを見落とさないでください。多くのラップトップには、物理的な場所でデバイスを保護するために使用できるケンジントンロックのサポートが含まれています。
Windows 10は他の高度な認証をサポートしています指紋リーダーや、顔認識を使用してユーザーを識別するWindows Helloなどの最新の生体認証などの方法も使用できます。これらのテクノロジーの一部は、それらを使用するために特定のハードウェアを必要とします。言うまでもなく、これらのセキュリティ対策は強力なパスワードなしでは機能しません。 Microsoft Officeユーザーは、Officeドキュメントの暗号化に関する記事も参照できます。セキュリティを強化するために、コンピューターとリムーバブルストレージデバイスのBitLockerドライブ暗号化も設定できます。


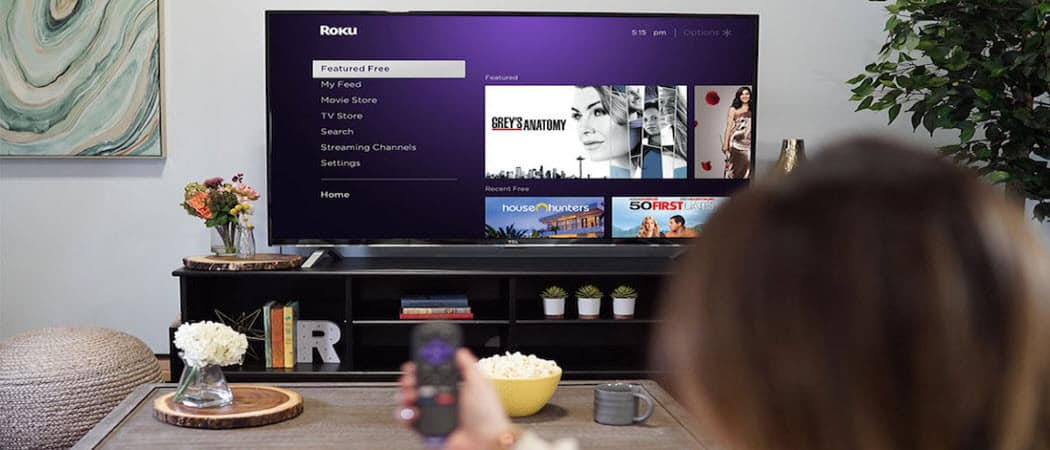



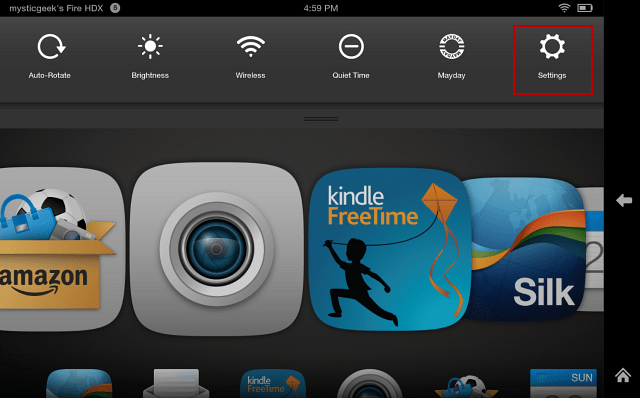

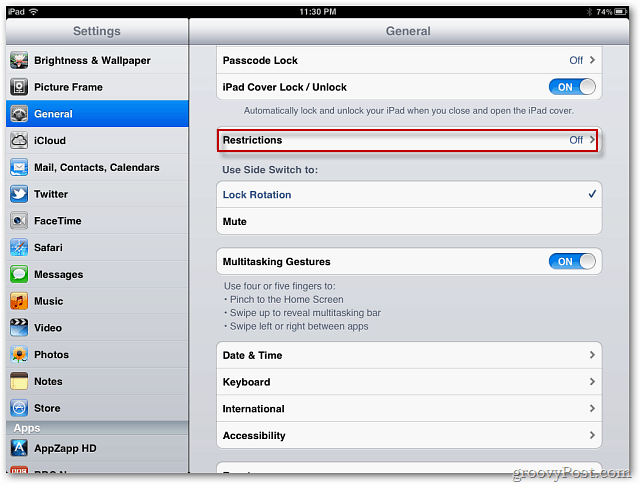

コメントを残す