HTMLを学習せずにThunderbirdでHTML署名を作成する方法
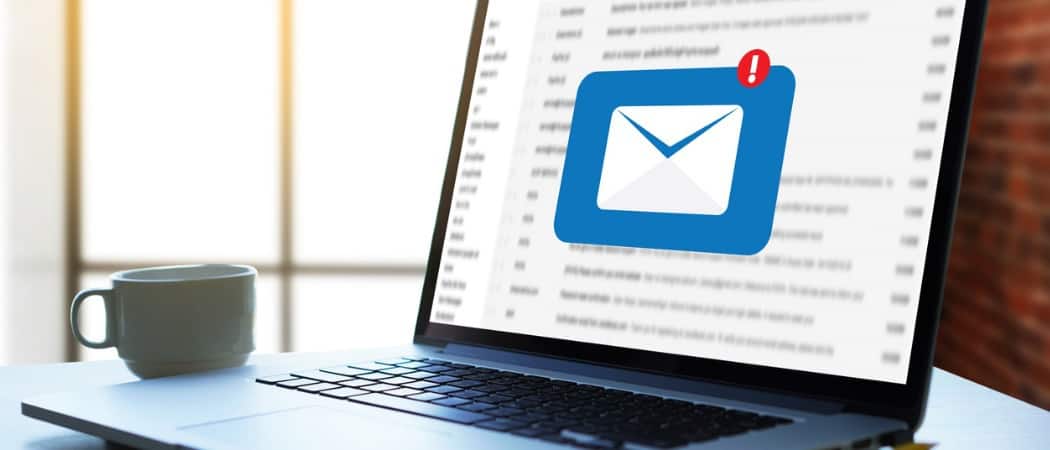
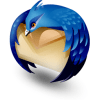
第一歩
Thunderbirdで新しい空白のメッセージを作成する クリック 書きます。ここでは実際にメールを送信するのではなく、このメッセージをワークスペースとして使用しています。
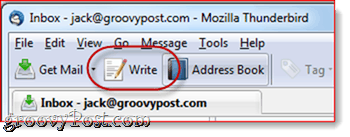
ステップ2
署名を入力し、コンポジションウィンドウのフォーマットツールバーを使用してフォーマットします。署名を見てほしいようにすべてを作成します。
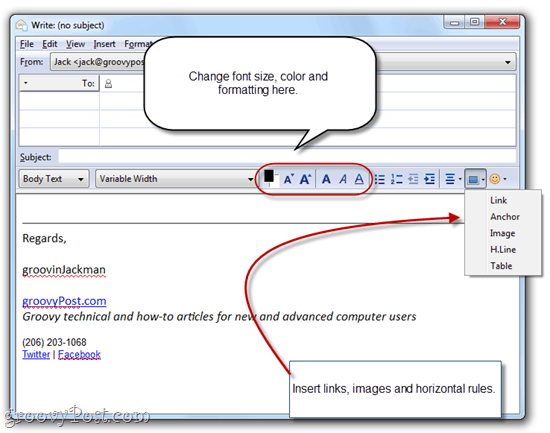
ステップ3
個人的には、画像を署名。十分であれば、ヘッドショットを含めることもできますが、見栄えは本当に私の部門ではないので、ロゴを使用します。これを行うには、2つの方法があります。それを添付するか、Webサーバーに画像を埋め込みます。添付すると、送信するすべてのメールに署名画像が添付されます。これにより、ファイルサイズに数KBが追加されます。これは、問題となる場合とそうでない場合があります。ただし、実際の欠点は、実際に署名画像以外の添付ファイルを送信したかどうかを受信者が知ることができないことです。あまり好きではないので、通常はリモートでホストされるイメージを選択します。その欠点は、デフォルトでは、ほとんどのWebクライアントがリモート画像をブロックすることです。しかし、誰かに定期的にメールを送信し始めると、リモートの画像を受け入れるようになる可能性があるため、これは最初のメッセージの問題にすぎません。
とにかく、画像を挿入するには、 クリック その インサート 書式設定ツールバーのボタンと クリック 画像.
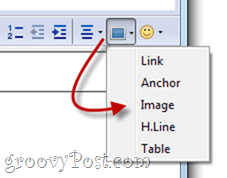
画像を添付する場合は、次の方法で簡単に参照できます クリック ファイルを選ぶ… リモートイメージを使用している場合は、場所をコピーして、 画像の場所 フィールド。必要に応じて、代替テキストやツールチップテキストを追加したり、選択したりすることもできます 代替テキストを使用しない これを忘れる。
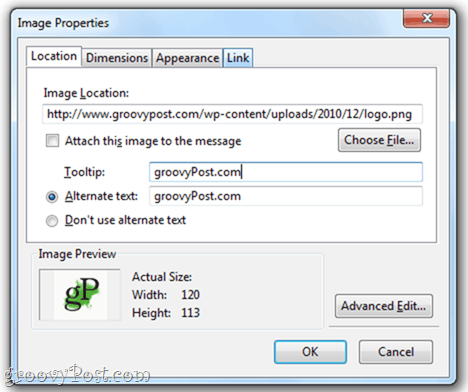
ステップ4
また、リンクを含めることもできます。ハイパーリンクを作成するには、アンカーテキストとして使用するテキストを強調表示し、 クリック その インサート ボタンと選択 リンク.
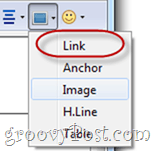
リンク先URLを入力し、 クリック OK。リンクのソースをメッセージに添付することはお勧めしません。
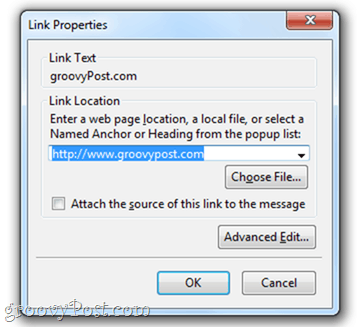
ステップ5
署名が好きなようになったら、 クリック 編集 そして選ぶ すべて選択 (または押す CTRL-A キーボードで)。これにより、すべてのテキストが選択されます。
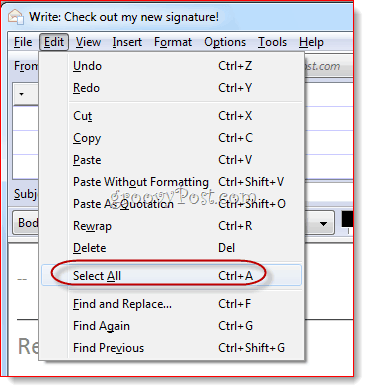
ステップ6
クリック その インサート メニューと クリック HTML.
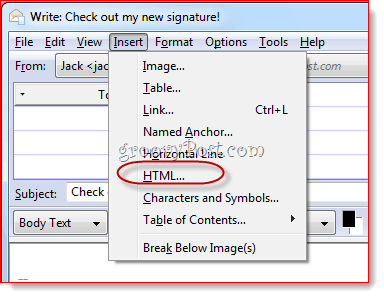
ステップ7
これにより、作成した署名用の未加工のHTMLコードを含むダイアログボックスが表示されます。 押す CTRL-A その後 CTRL-C 生のHTMLコードをクリップボードにコピーします。 クリック キャンセル.
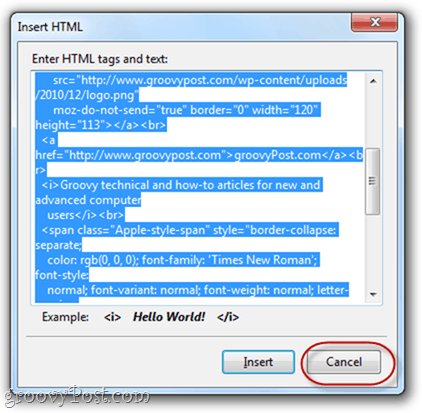
ステップ8
クリック 道具 そして選ぶ アカウント設定。
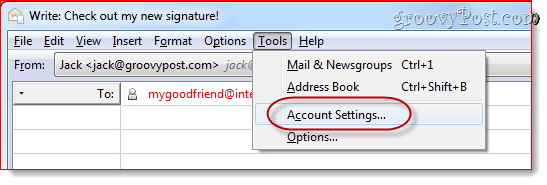
ステップナイン
下のボックスに 署名テキスト、HTMLコードを貼り付けます。確認してください HTMLを使用 チェックされ、 クリック OK。
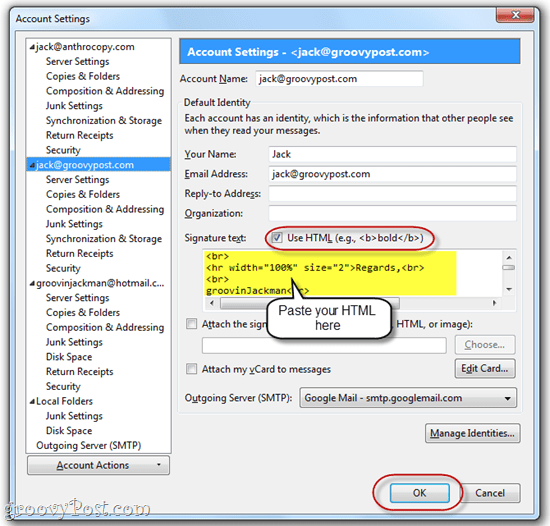
これで、新しいメッセージを作成するときに、カスタムHTML署名が既に挿入されています。
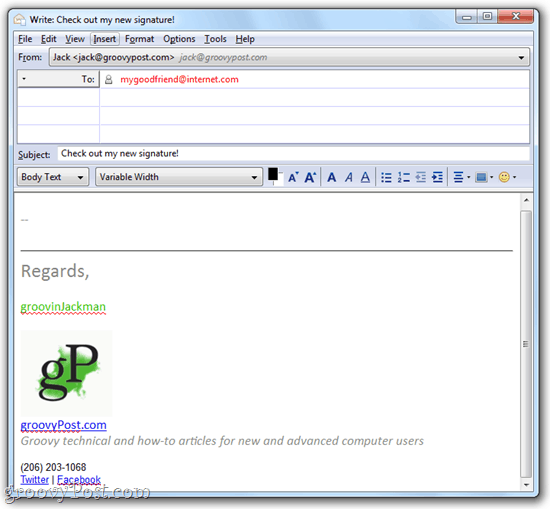
リモートサイトの画像を埋め込む場合、受信者がロゴを表示するには、メールアドレスの画像を有効にする必要がある場合があることに注意してください。
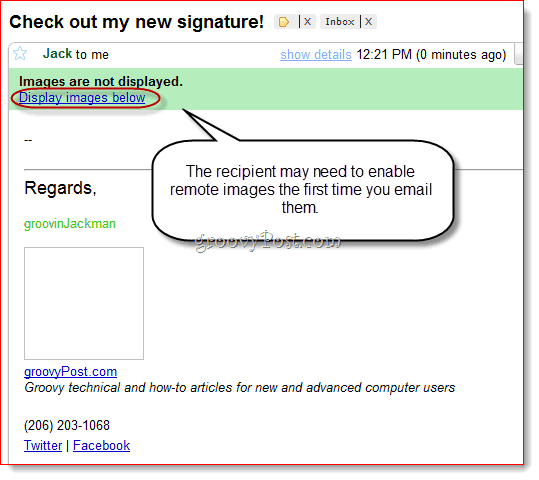
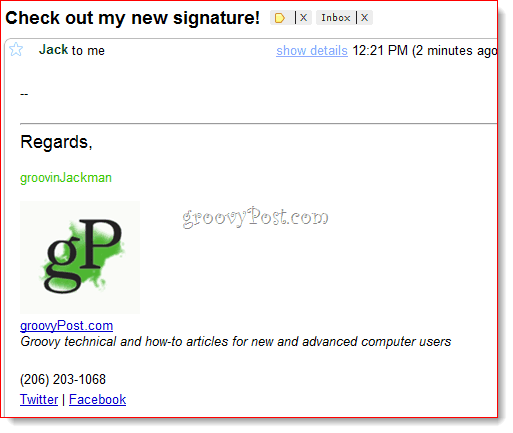
それは確かに金持ちになる唯一の方法ではありませんThunderbirdにHTML署名をテキストで入力しますが、私の意見では、これは最も簡単です。特に、未加工のHTMLコードに気が遠くなる人にとってはそうです。この方法では、WYSIWYG(あなたが見たもの、それがあなたの手に入れたものだ)マナーを守り、将来使用するために保存します。


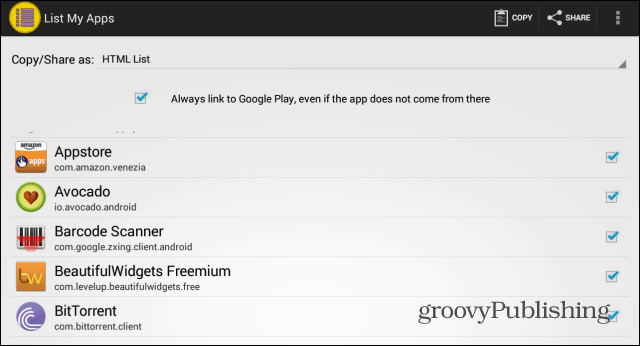

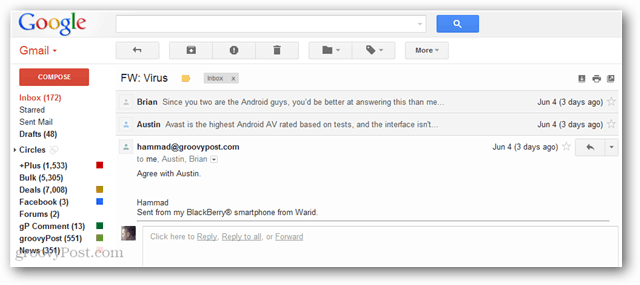

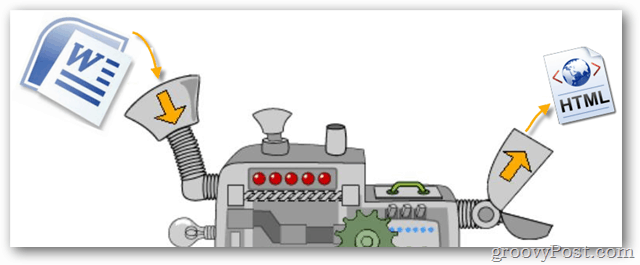
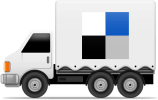

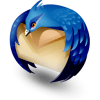
コメントを残す