紛失したWindows 10ユーザーアカウントのパスワードを回復またはリセットする方法

Windowsパスワードを忘れた場合、それは世界の終わりのように見えるかもしれません。しかし、心配する必要はありません。戻す方法は次のとおりです。
パスワードを忘れると、悪夢になります任意のWindowsユーザー。初めて新規インストールをセットアップするときに、作成するものを考えずに無計画にパスワードを作成した場合に発生する可能性があります。頻繁に使用しないアカウントのパスワードになることもあります。この記事では、Windows 10以前のWindowsオペレーティングシステムでパスワードを取得またはリセットする方法について説明します。
紛失したWindowsパスワードを回復する
ヒント
試す前に最初に始める場所侵襲的なものがヒント機能です。アカウントとパスワードを最初に作成したときに、ヒントを作成するように求められました。ヒントを使用して、記憶をジョギングし、思い出すのに役立ちます。これが機能しない場合は、次の手順に進みます。
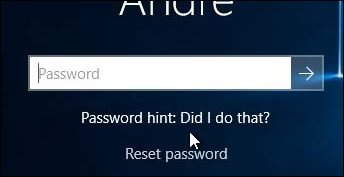
システム上の別の管理者アカウントにログインし、アカウントをリセットします
システムに複数のアカウントがある場合(うまくいけば、あなたはそうします)他のアカウントにログインし、忘れたユーザーアカウントのパスワードをリセットします。これには、パスワードを知っているか、管理者権限を持つシステム上のアカウントを持つ誰かを知っている必要があることに注意してください。
- 押す Windowsキー+ R
- タイプ: 制御userpasswords2
- キーボードのEnterキーを押す
- アカウントを選択し、[パスワードをリセット]をクリックします
- 新しいパスワードを入力して確認し、[OK]をクリックします
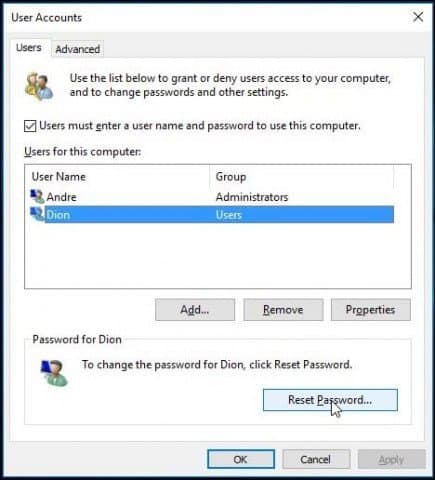
Microsoftアカウントをリセットする
パスワードをリセットするのが理想的ですが、もしあなたがPCで管理者権限を持つ別のアカウントを設定していませんか? Microsoftアカウントを使用した場合は、このトリックを試してください。 Microsoftアカウント設定にアクセスする必要があります。したがって、最初に行う必要があるのはhttps://account.live.com/password/resetにアクセスすることです。
次に選択 パスワードを忘れた 次へをクリックします。
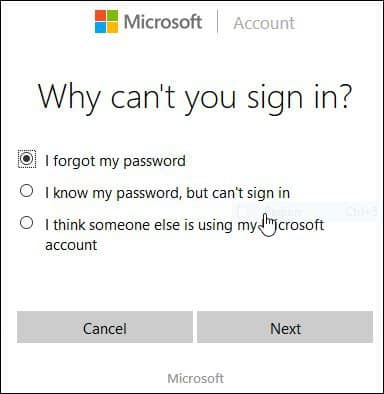
メールアドレスを入力し、表示されるキャプチャコードを入力します。
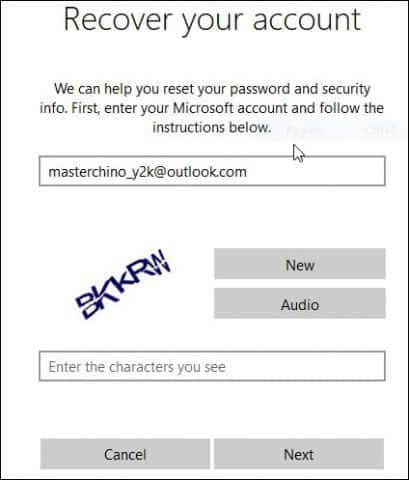
コードの配信方法を選択して、[コードの送信]をクリックします。
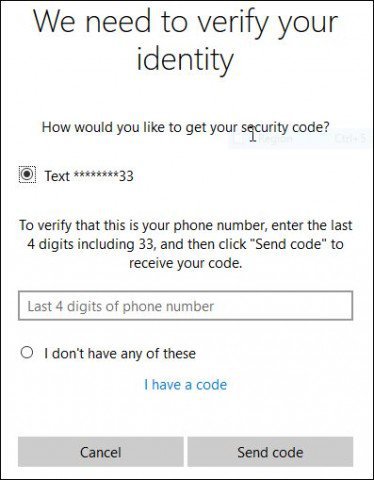
コードが到着したら、それを入力し、[次へ]をクリックしてアカウントを回復します。
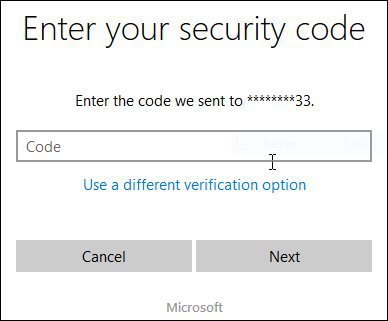
上記のオプションのいずれも使用できない場合はどうなりますか?
次は、カスタムWindowsインストールを実行し、新しいアカウントとパスワードを作成します できる 覚えて。 Windows.oldフォルダーから個人ファイルを回復し、アプリケーションとドライバーを再インストールします。面倒ですが、次善の策です。その方法は次のとおりです。
- Windowsセットアップメディアから起動する
- 言語、時間、キーボードの方法を選択して、[次へ]をクリックします
- [今すぐインストール]をクリックします
- セットアップの開始を待ちます
- ライセンス条項に同意して、「次へ」をクリックします
- カスタムをクリックします
- プライマリパーティションを選択し、[次へ]をクリックします
次の警告が表示されます。 選択したパーティションにファイルが含まれている可能性があります以前のWindowsインストールから。存在する場合、これらのファイルとフォルダーはWindows.oldという名前のフォルダーに移動されます。 Windows.oldの情報にアクセスできますが、以前のバージョンのWindowsを使用することはできません。 [OK]をクリックして、Windowsのインストールを待ちます。
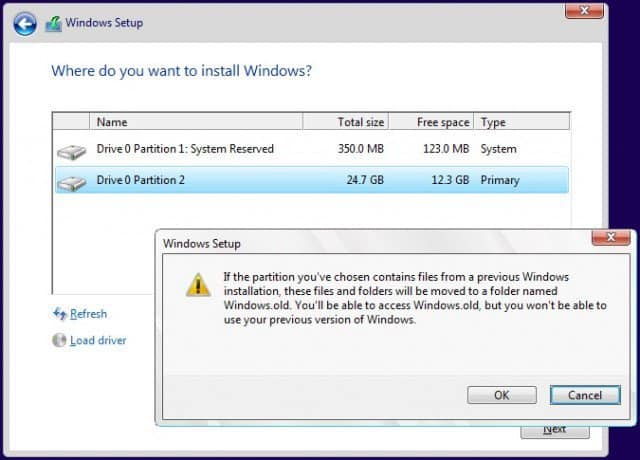
セットアップが完了したら、システムドライブのルートを参照し、Windows.oldフォルダーから個人用ファイルを回復できます。
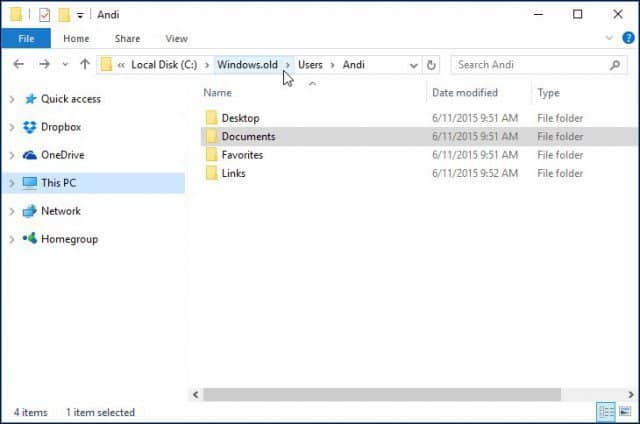
この記事を作成するときに気づいた、古いパスワードリセットディスクの作成などの機能は、Windows 10またはWindows 8xでは機能しなくなったようです。 Windows 7などの古いバージョンのWindowsを実行していて、パスワードを回復する必要がないという状況になっていない場合は、パスワードを作成するのがよいでしょう。
パスワードの紛失を防ぐ方法
これを避けるためにこれらの方法も言及する必要があります状況は、Microsoftアカウント用に覚えられるパスフレーズを作成することです。設定が完了したら、パスワードの代わりにシンプルな4桁のPINを使用できます。詳細については、次のいずれかの記事を参照してください。
- Windows 10ヒント:PINを作成してより速くログインする
- PINを使用してWindows 8.1にログオンする
また、自動的にログインするようにWindowsを設定できます。 セキュリティ上の理由から、PCを共有している場合や公共の場所にいる場合はお勧めしません。しかし、あなたが一人暮らしで、自分の状況が安全だとわかっているなら、それも選択肢です。詳細については、次のガイドのいずれかをお読みください。
- Windows 10に自動的にログインする
- Windows 8.1への自動ログイン


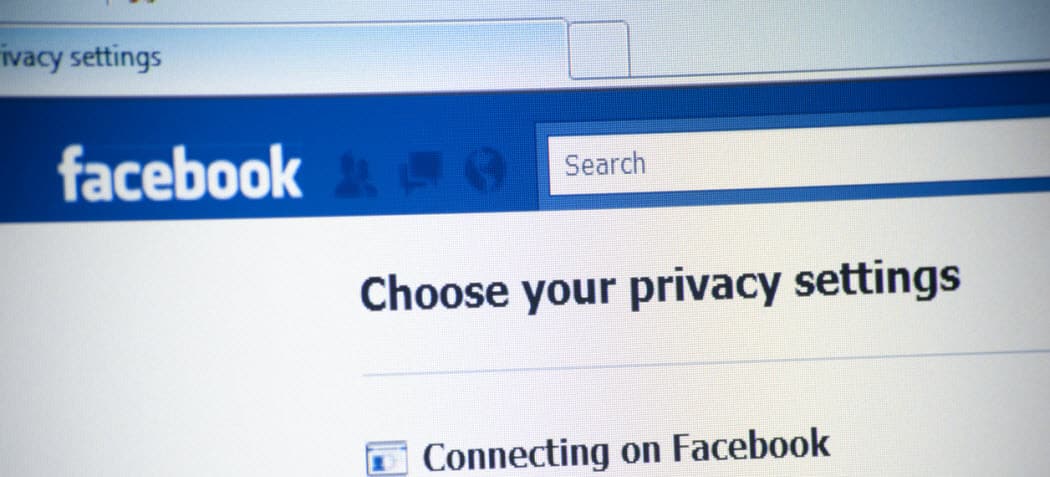



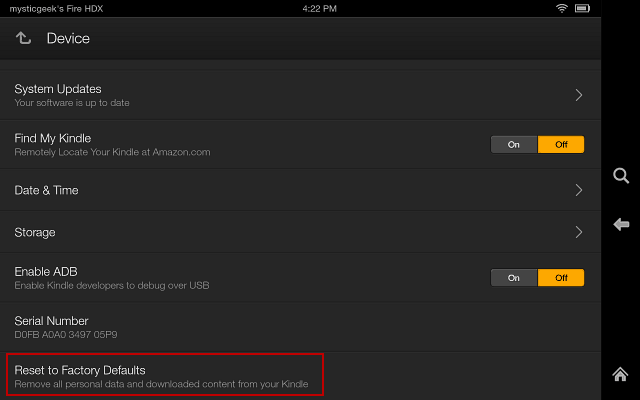

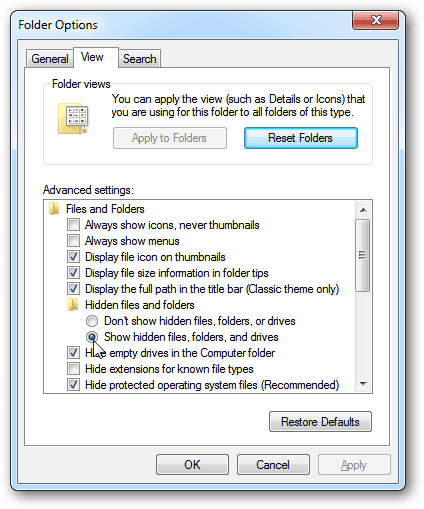

コメントを残す