Wi-FiルーターからUSBドライブを共有する方法

ドライブをホームネットワーク内のすべてのコンピューターおよびデバイスと簡単に共有する方法が必要な場合は、ルーターを調べてUSBドライブを使用してください。
ドライブをすべての人と簡単に共有したい場合自宅のコンピューターとデバイスの中で、ルーターを見てください。比較的最新のルーターを使用している場合は、USBポートが組み込まれている可能性があります。これを設定して、ホームネットワークでコンテンツを共有する方法を見てみましょう。
Wi-FiルーターからUSBドライブを共有する
必要なハードドライブまたはフラッシュドライブを選択します使用するには–外付けまたはポータブルハードドライブも使用できます– USB接続があれば何でも使用できます。このために、Linksys E4200デュアルバンドWi-Fiルーターと64GBフラッシュドライブを使用しています。
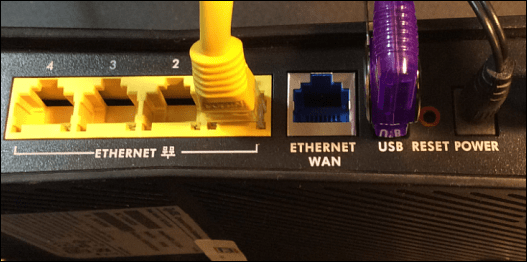
背面のUSBポートに差し込みますWi-Fiルーター、そしてルーターへの管理者アクセスが必要になります。ネットワーク上のコンピューターからブラウザーを開き、ルーターのIPをブラウザーに入力してパスワードを入力します。これらは、Wi-Fiルーターを最初にセットアップしたときに使用したIPとパスワードになります。
ルーター設定
次に、ルーターの設定で、ドライブを探しますストレージ、ファイル共有など。以下の私の例では、ドライブが認識されており、共有の作成など、使用可能なドライブのさまざまなオプションがあることがわかります。
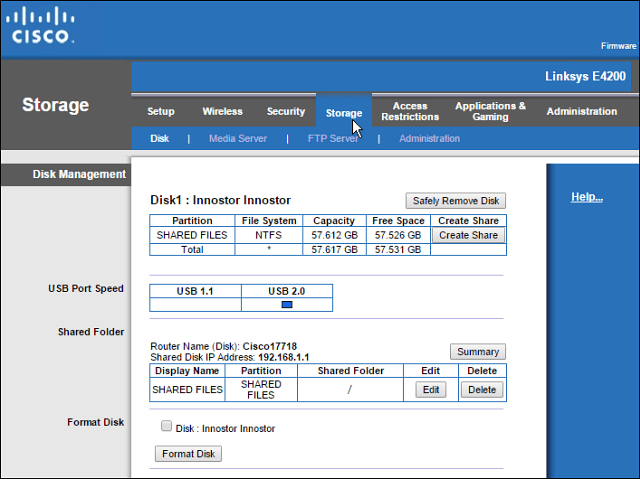
Wi-Fiルーターを使用してネットワークを作成できますその機能が利用可能な場合、フォルダの共有が、私はWindowsを使用することを好む。この記事の手順は、ルーターのブランドやコンピューターの経験レベルに関係なく、すべてのユーザーに有効です。
ネットワークフォルダーを開き、ファイルエクスプローラーでパスをクリアし、「\ routerip」 たとえば、次のように入力します。 \ 192.168.1.1 Enterを押します。
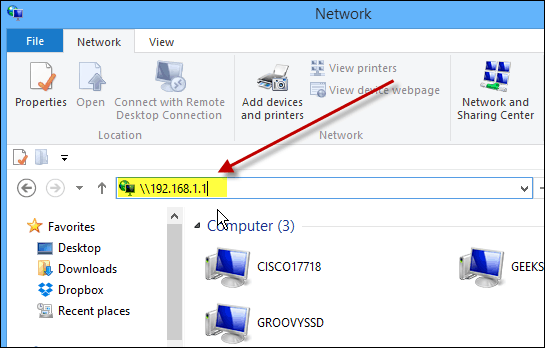
Enterキーを押すと、ドライブが表示されますファイルエクスプローラーを先ほど指定した名前の共有フォルダーとして。ここから、Windows 8.xの[スタート]に固定するか、デスクトップ上にショートカットを作成します。
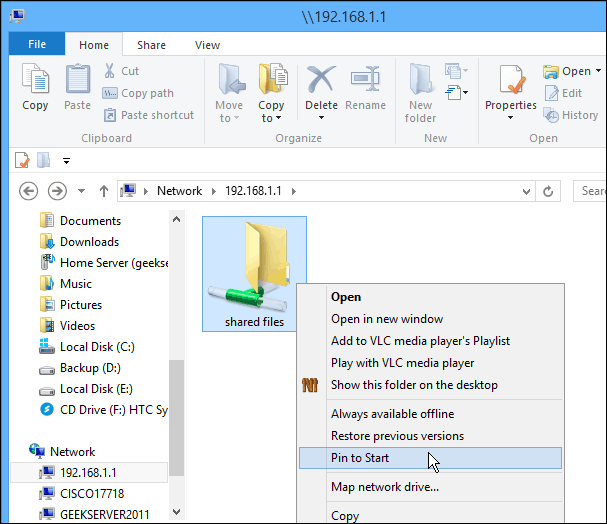
他のドライブからそのドライブにアクセスしたい場合ネットワーク上のコンピューターは、ネットワークドライブとしてマップする必要があります。それが、次のショットで私がやっていることです。Windows7システムのドライブとしてマッピングします。
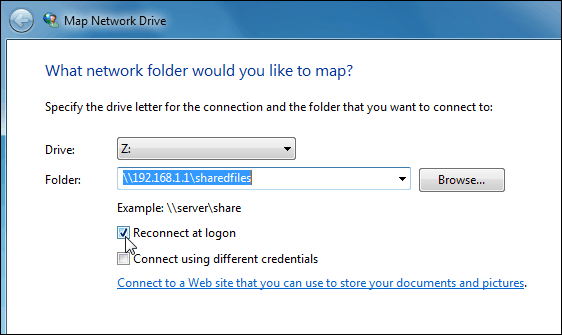
Wi-Fiに接続されたドライブを使用できますあらゆるドライブと同じようにルーター。家族の状況があり、音楽、ビデオ、写真を他の人と共有したい場合、このプロセスは良い解決策です。
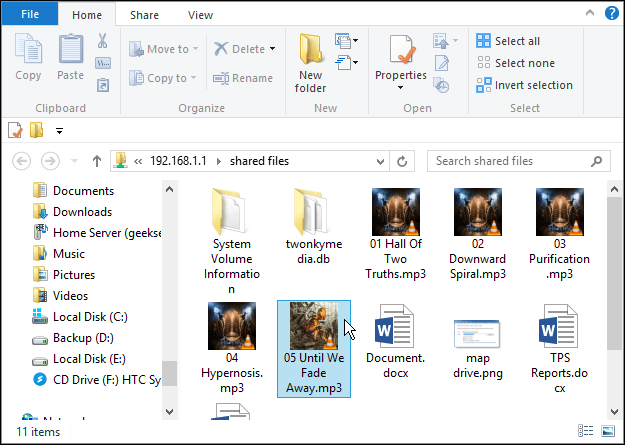
このドライブは家族全員が利用できるため、機密ファイルや機密ファイルを保存しないでください。
まとめ
パフォーマンスは、いくつかに基づいて異なります要因:ルーター、ネットワークトラフィック、ファイルサイズなど。USB3.0ポートを備えた新しいルーターをお持ちの場合は、最高のパフォーマンスを得るためにUSB 3.0互換も使用することをお勧めします。
USB 3.0機能を備えた新しいギガビットルーターを探している場合は、次の2つの手頃な価格のルーターを検討してください。
- ASUS RT-AC87UワイヤレスAC2400デュアルバンドギガビットルーター。2.0および3.0ポートが組み込まれ、最新の802.11ac規格とb / g / nが含まれます。
- NETGEAR AC1600 USB 3.0ポートを搭載したデュアルバンドWi-Fiギガビットルーター。
または、USB 2.0の速度に慣れている場合は、約100ドルで手頃な価格のASUS RT-N66Uデュアルバンドワイヤレス-N900ギガビットルーターをご覧ください。
いくつかのメーカーとモデルから選択できますが、新しいルーターを購入するときは、自宅で簡単にファイルを共有できるように、少なくともUSB 2.0ポートを搭載してください。



![パスワードを提供せずにWiFiを共有する方法[ASUS Router Guest Network]](/images/howto/how-to-share-wifi-without-giving-out-your-password-asus-router-guest-network.png)

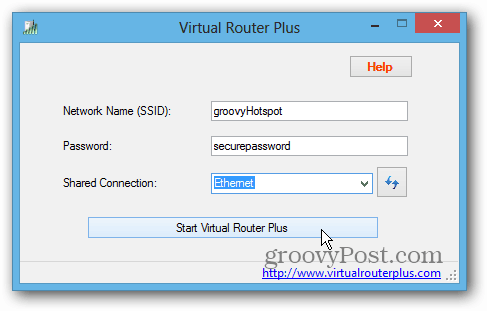
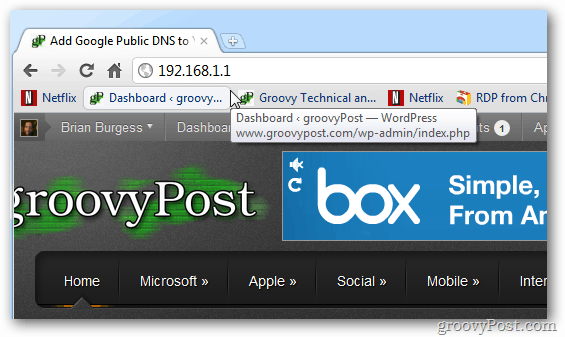
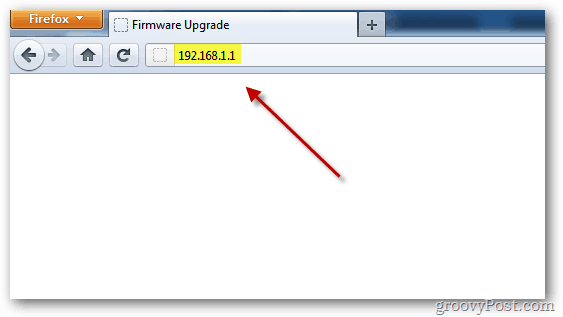


コメントを残す