ChromecastでAmazon Prime Videoを見る方法

多くの人が、ChromecastでAmazon Primeを視聴するのは難しい、または低品質のストリーミングを提供すると考えていますが、そうではありません。これを行う方法と優れた品質を得る方法を次に示します。
多くのコード切断サービスがありますそこでChromecastとうまく統合します。 Hulu、Netflix、Vuduなどはすべて、キャストのためにChromecastと統合されたストリーミングサービスです。残念ながら、AmazonはFire TV Stickを購入してほしいので、Amazon PrimeにはChromecastの統合がありません。
ただし、Amazonの強欲を回避する方法があります。それは、Chromeブラウザーのキャスト機能を使用することです。
ChromecastでAmazon Primeを見る
このオプションを機能させるには、最初にいくつかの前提条件が必要です。
- インストールされているGoogle Chromeブラウザの最新バージョン、またはChromebookデバイス。
- テレビまたはAndroid TVに接続されているChromecastデバイス。
- Amazon Primeサブスクリプションは必須ではありませんが、もちろん、より多くのコンテンツにアクセスできます。
Chromecastデバイスが接続されていることを確認してくださいあなたのホームネットワークと適切に動作します。これをテストするには、Google Homeアプリをインストールし、Chromecastデバイスが認識されることを確認します。 Chromcastデバイスがテレビに接続され、正常に動作していることがわかったら、デバイスにAmazon Primeをストリーミングする準備が整います。
Google ChromeでAmazon PrimeをChromecastにストリーミングする
Google Chromeを使用して、Amazon Primeアカウントにログインし、ストリーミングしたい映画やテレビ番組を見つけます。先に進み、ブラウザでAmazonビデオを起動します。
ビデオが再生されたら、 三点 Chromeウィンドウの右上隅で、 キャスト.
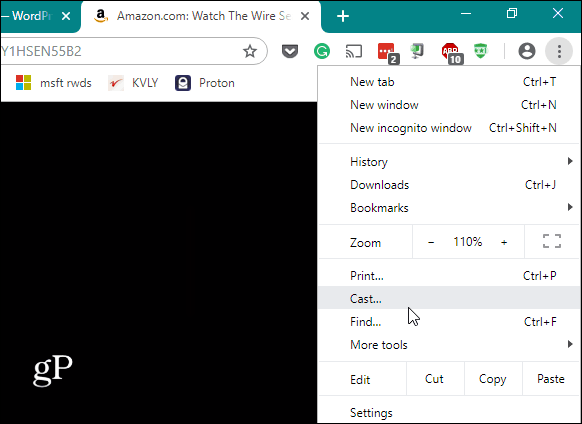
これにより、別のウィンドウが表示されますブラウザがそのブラウザタブをキャストできるホームネットワークで検出されたすべてのGoogleデバイスを表示します。 Chromecastデバイスが接続されているテレビを選択します。キャストが開始されると、デバイスが青色に変わります。
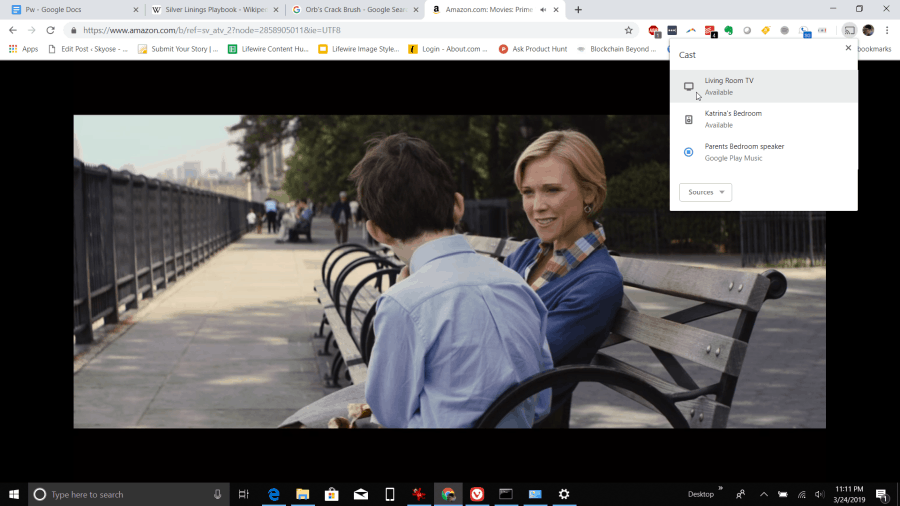
Amazon Prime Streamingの品質を向上させる方法
Amazonのストリーミング中にいくつかの問題に気付くでしょうプライムコンテンツ。 1つは、Chromecastデバイスへのストリーミング中にブラウザで動画を視聴しようとすると、音声が途切れることがあります。
もう1つの問題は、タブをストリーミングすると品質が1080pに制限され、ネットワーク接続が不十分な場合やネットワークカードが遅い場合に品質が低下する可能性があることです。
これらの問題は、いくつかの小さな調整で改善できます。 1つ目は、Chromeブラウザーで次のフラグを有効にすることです。 #enable-new-remote-playback-pipeline。これにより、ブラウザからChromecastなどのリモートデバイスへのビデオコンテンツのストリーミングが最適化されます。これを有効にするには、次を入力します chrome:// flags /#media-remoting ブラウザのURLフィールドに。
タイプ: 遠い 検索フィールドに。セット 新しいリモート再生パイプラインを有効にします に 有効化.
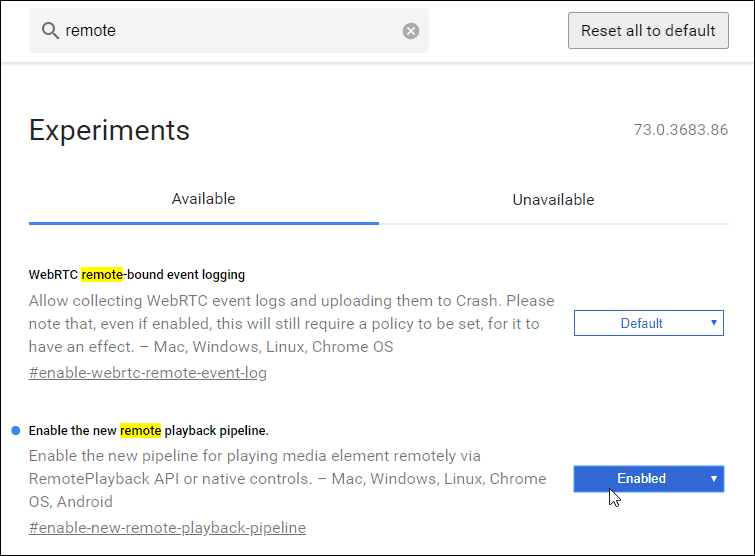
クリックする必要があります 今すぐ再起動 ブラウザを再起動するボタン。 Amazon Primeビデオを再起動してChromecastにキャストしたら、この機能を最大限に活用するためにビデオをフルスクリーンモードに設定してください。
ビデオの品質を改善する別の方法Chromecastへのストリーミングは、50Hz HDMIモードを使用するためのGoogle Homeアプリの特別な設定です。テレビが50Hz HDMIをサポートできる場合、これによりビデオ品質が向上します。
これにアクセスするには:
- Google Homeアプリを開きます。
- Chromecastが接続されているテレビをタップします。
- をタップ 歯車のアイコン Chromecastの設定を入力します。
- 下にスクロールします 表示 セクション、および有効化 50Hz HDMIモードを使用する.
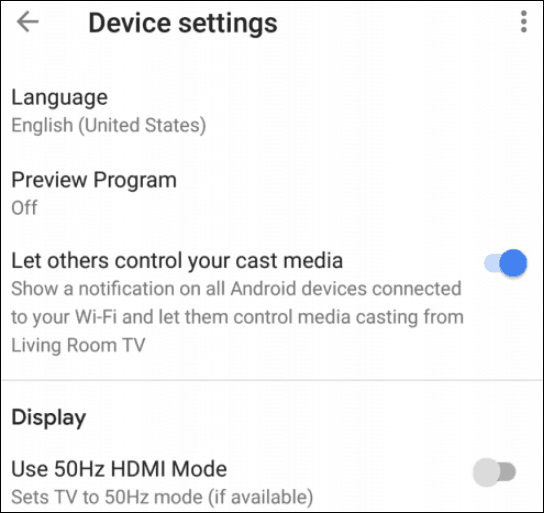
これらの2つの設定を調整すると、Amazon Primeタブからビデオをキャストしたときに、ビデオストリーミングの品質が大幅に向上するはずです。
Amazon Primeをキャストする際の音量の調整
多くの人は、あなたがコントロールできないと思いますテレビのリモコンを使用する以外のAmazon Primeからキャストするときの音量。 Amazon Primeをストリーミングするタブをキャストすると、ほとんどのサービスよりも少ないボリュームで実行される傾向があるため、これは残念です。
ありがたいことに、これは真実から遠く離れることはできませんでした。タブのキャストを開始すると、音量を制御する方法がいくつかあります。
まず、Amazonからボリュームを変更できますプライム自体。全画面モードでストリーミングしている間、スピーカーアイコンが表示されます。これを最大音量に調整します。ほとんどの場合、これは十分な音量ではありませんが、良いスタートです。
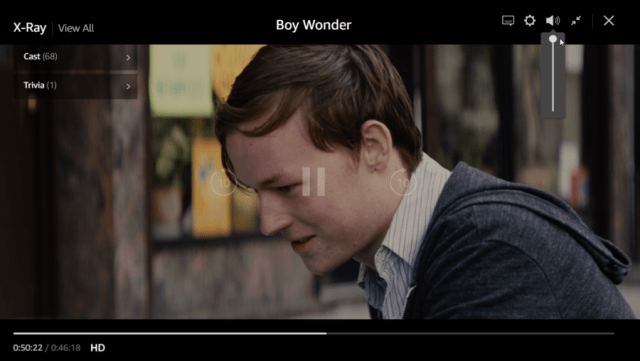
次に、Google Homeアプリを使用して、Chromecastデバイス自体の音量を調整できます。これは通常、全体のボリュームに最大の影響を及ぼします。
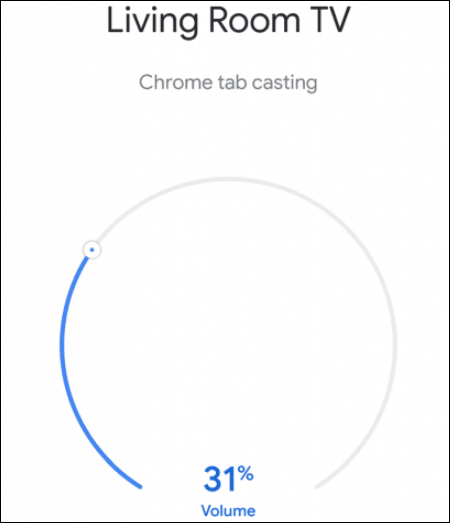
この画面にアクセスするには:
- Google Homeアプリを開きます。
- キャスト先のChromecast TVまで下にスクロールしてタップします。
- 音量が十分に大きくなるまで、円弧の周りで音量スライダーを動かします。
音量が大きすぎない限り、この音量を100%に設定できない可能性があります。
Google Homeで100%に到達した場合、最終的にオプションは、実際にはテレビのリモコンそのものです。テレビの音量を100%に設定すると、Amazon Primeキャスティングのすべての音量設定は、キャスティングエクスペリエンスが得られるだけの大きさになります。
Amazon Primeをキャストする自由
アマゾンが数少ないうちの1つであることは残念ですキャスティングゲームからオプトアウトすることを選択したビデオストリーミングサービス。最後にすべきことは、Fire TVデバイスを購入することです。そうすることは、Amazonが他のデバイスとの統合を拒否するという事実にのみ報います。
AmazonがChromeブラウザのタブをキャストできないようにする方法はないので、Amazonが最終的にビデオストリーミングサービスにキャスト機能を追加することを決定するまで、これは完璧なソリューションです。



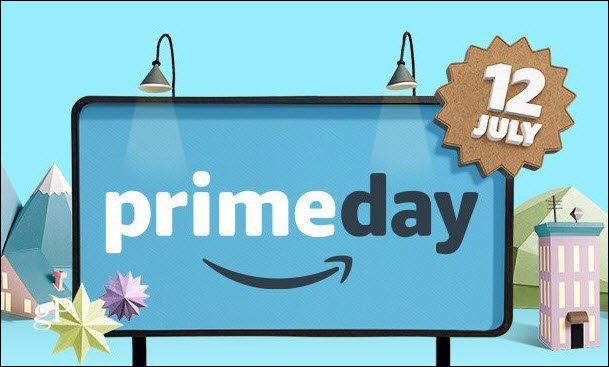






コメントを残す