Windows PCからMacにリモートアクセスする
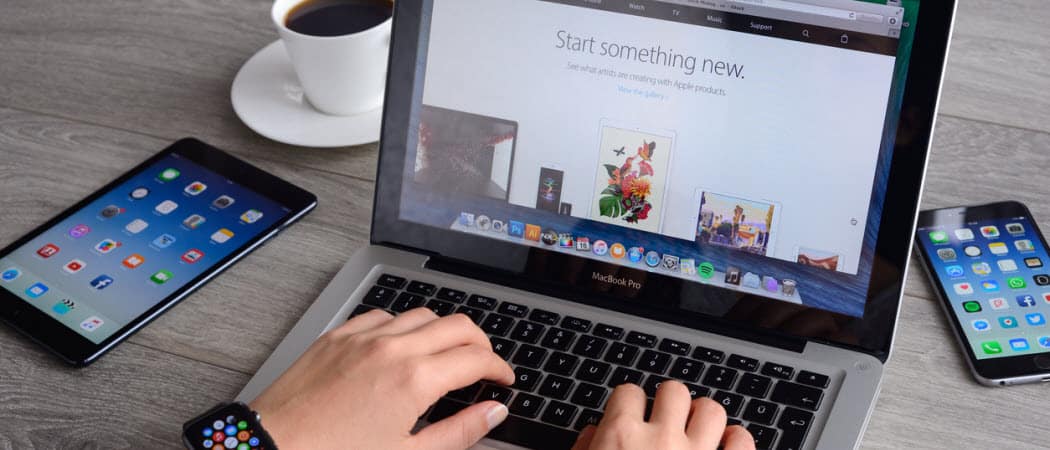
WindowsとMac OS Xの両方でネットワーク環境を使用している場合、WindowsからMacに接続する必要がある場合があります。
注意: この例では、Windows 7システムをホームネットワーク経由でOS X Lionを実行しているMacに接続しています。
WindowsからMacにリモートアクセスする
まず、無料のユーティリティTightVNCの最新の安定版をWindowsコンピューターにダウンロードしてインストールします。
他のリモートアクセス状況で使用する場合を除き、インストール中にTightVNC Serverのチェックを外します。 WindowsシステムをMacに接続する場合、サーバーは必要ありません。
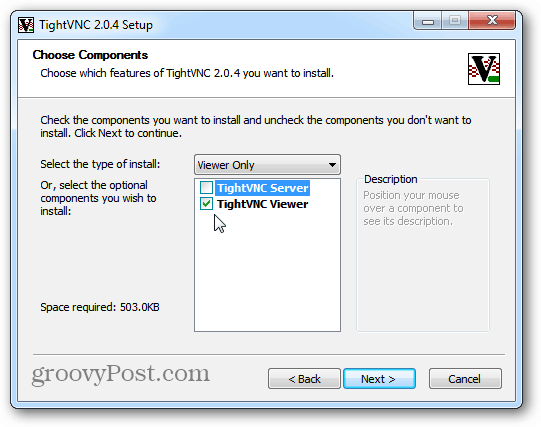
Macで、Appleアイコンをクリックして、[システム環境設定]を選択します。
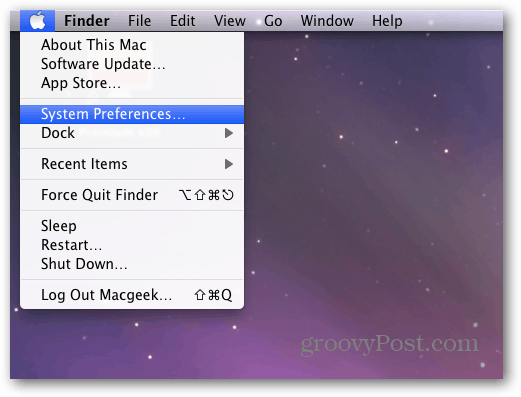
システム環境設定が開きます。 [インターネットとワイヤレス]の下の[共有]をクリックします。
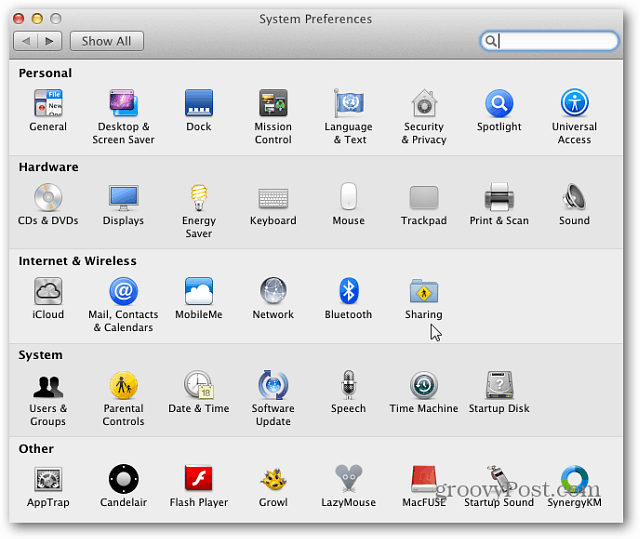
次に、[共有]ウィンドウで[画面の共有]をチェックします。次に、[コンピューターの設定]ボタンをクリックします。 IPアドレスが[コンピューターの設定]ボタンの上に表示されていることに注意してください。 TightVNCに接続するために必要になります。
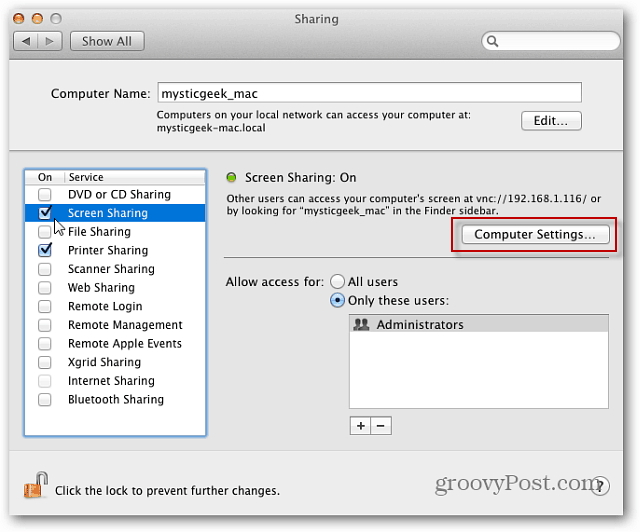
次に、VNC Viewers Macy Control Screen with Passwordを確認します。パスワードを入力し、[OK]をクリックします。
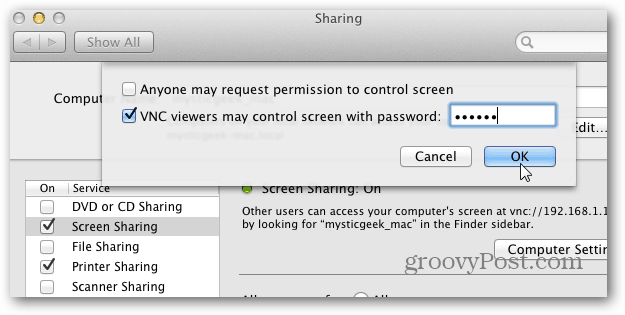
次に、Macシステムのパスワードを入力し、[OK]をクリックします。
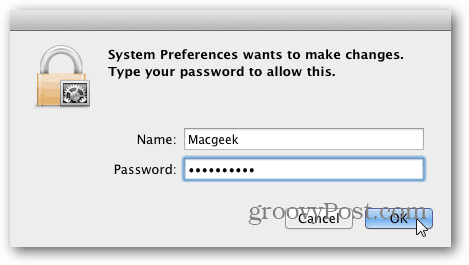
Windowsコンピューターに戻ってクリックします スタート>すべてのプログラム> TightVNC> TightVNCビューアー.
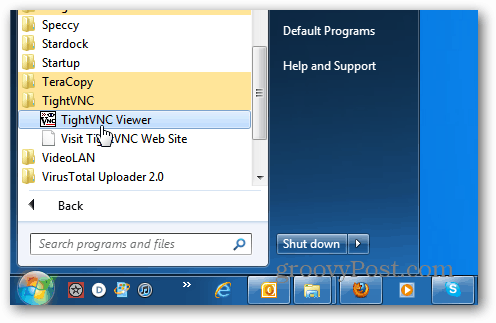
MacコンピューターのIPアドレスを入力します。 IPアドレスは、Macの画面共有ウィンドウに表示されます。接続をクリックします。
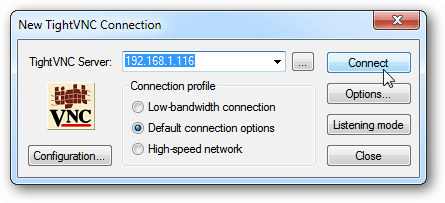
次に、以前にVNC接続用に作成したパスワードを入力します。これはMacシステムのパスワードではありません。
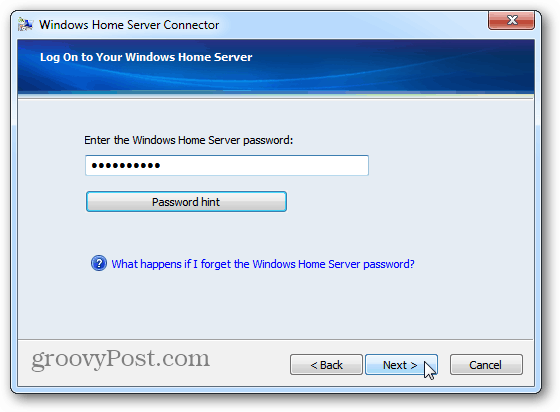
接続が確立されるまで数秒待ちます。タイトなVNCは、リモート接続画面を表示します。 Macへのログインに使用するユーザーアカウントを選択します。
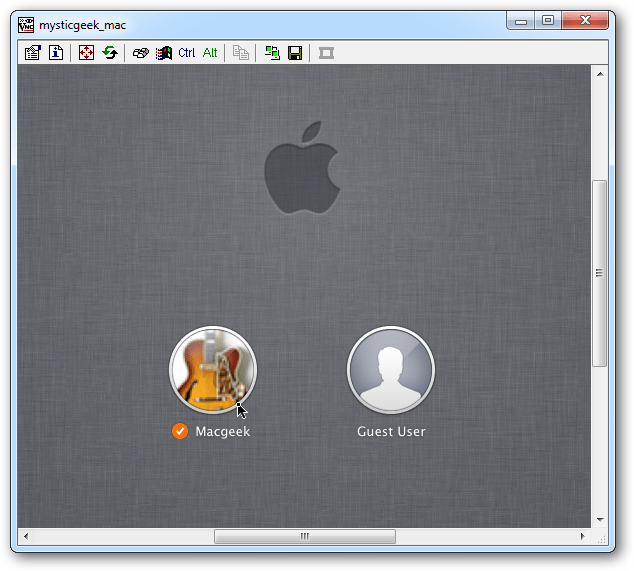
ユーザーアカウントのパスワードを入力します。
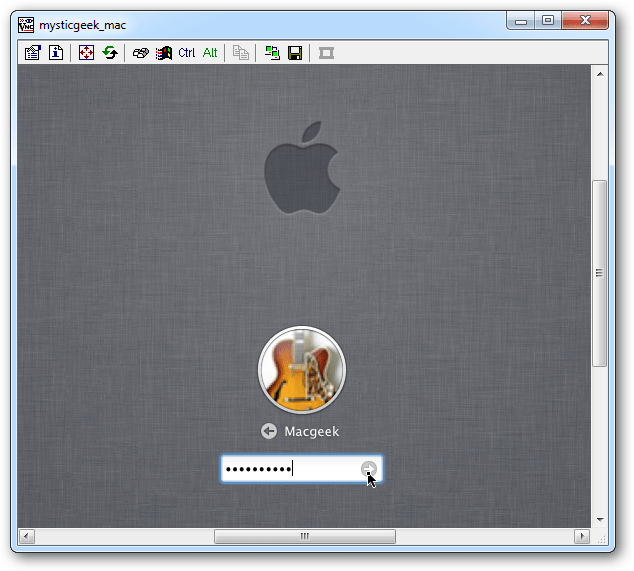
行くぞ! Macを目の前に座っているかのように、Windows PCからリモートで制御できます。 Macを大きなディスプレイ解像度に設定しているので、最初にしたことは1024×768に下げることです。
この設定はユーザー次第です。 Windowsディスプレイに対応している場合は、フル解像度で実行できます。
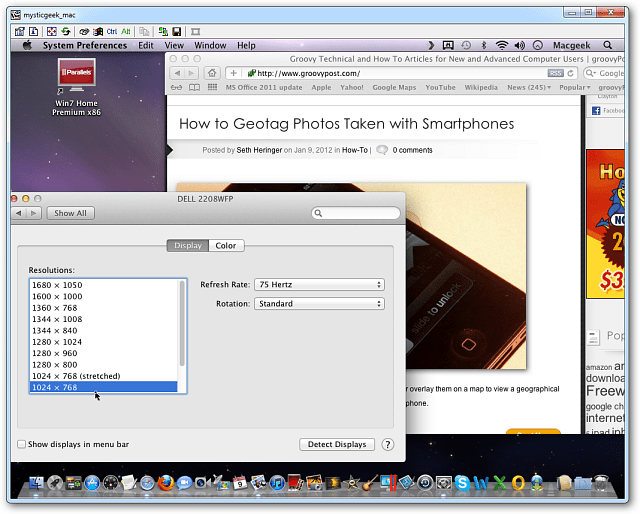
実際、TightVNCには、リモートセッションを好きなように動作させるために探索できるクールなオプションがいくつか用意されています。
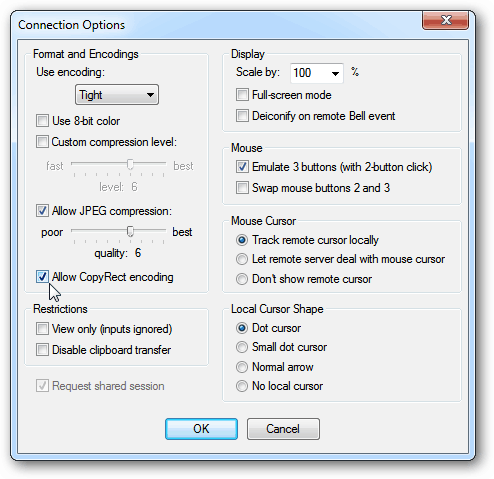
リモート接続を頻繁に使用する場合は、デスクトップにショートカットを作成します。 TightVNCツールバーで、保存アイコンをクリックします。
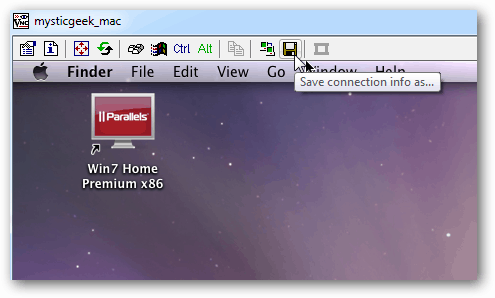
次に、接続ショートカットに名前を付けてデスクトップに保存し、[保存]をクリックします。
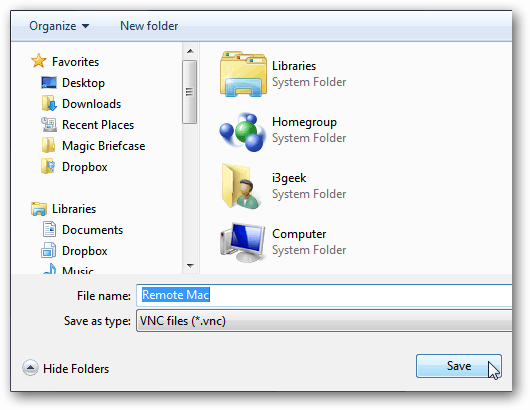
次に、パスワードを保存するかどうかを尋ねられます。あなたがWindows PCで唯一のユーザーである場合、保存するのは簡単ですが、それはあなた次第です。
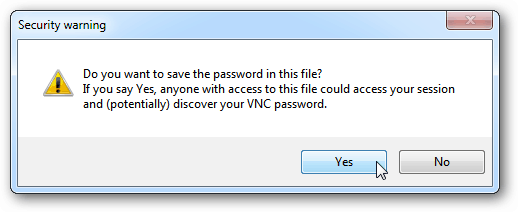
MacアイコンへのTightVNCリモート接続がデスクトップに表示されます。 Macにリモートで接続したいときはいつでもダブルクリックするだけです。シンプルで素敵!
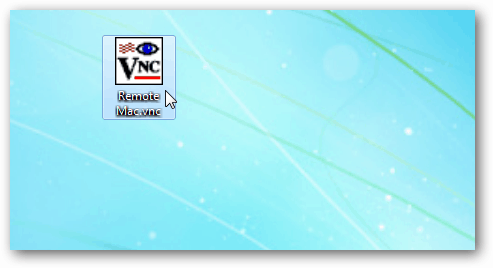
あなたの制御中に少し遅れがありますネットワーク速度に基づいて、またはWiFi接続を介して、TightVNC経由でWindowsからMac。走行距離は異なります。ただし、全体としては、これは同じネットワーク上のWindowsシステムからMacをリモートで制御する簡単で効率的な方法です。
![リモートデスクトップXPまたはServer 2003をリモートで有効にする[How-To]](/images/xp/remotely-enable-remote-desktop-xp-or-server-2003-how-to.png)


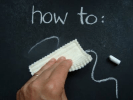


![[デバイスの検索]を使用してWindows 10をリモートでロックおよびログアウトする方法](/images/howto/how-to-remotely-lock-and-log-out-of-windows-10-with-find-my-device.jpg)
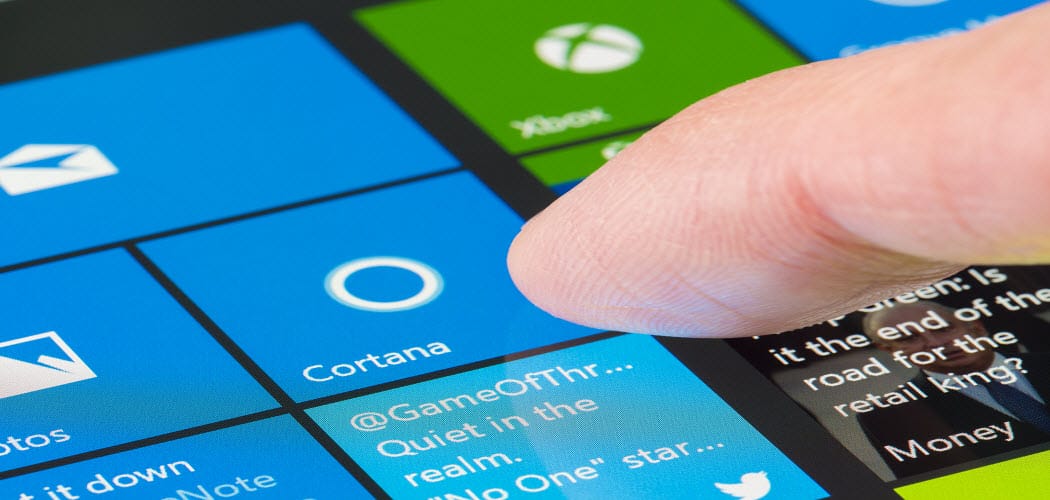


コメントを残す