Microsoft Officeの検索と置換機能を征服する方法

Microsoft Officeの検索と置換機能は強力なツールです。これにより、ワイルドカードを使用したり、お互いのように聞こえる単語を見つけることさえできます。この便利な楽器をマスターする方法をご覧ください。
想像してみてください:あなたは10ページの長さの論文を書いており、その中のどこかに名前のつづりを間違えています。それはベレンストであることが判明aBerenstではなくAでeで。あなたは:
A)全体を読み、エラーのある各EをAに交換します
B)そのままにして、誰も気づかないことを願って、
または
C)Microsoft Officeの検索と置換機能を使用して、すべてのBerensteinを一度にBerenstainに変えますか?
おそらく単語の最大の利点の1つ処理およびスプレッドシートソフトウェアは、印刷されたページまたは台帳を手動で確認することなく、テキストとデータを即座に見つけて編集する力です。また、Officeの検索と置換オプションは非常に具体的になり、ワイルドカードを使用したり、お互いに似た単語を検索したりすることもできます。 Microsoft Officeの検索と置換機能を征服するためのこれらのヒントを使用して、オプションCを快適に選択してみましょう。
Wordの基本を見つけて置き換える
[検索と置換]にアクセスするには、Wordファイルを開いて、 ホーム リボンのタブ。次に、横の矢印をクリックします 見つける ボタンと選択 高度な検索.
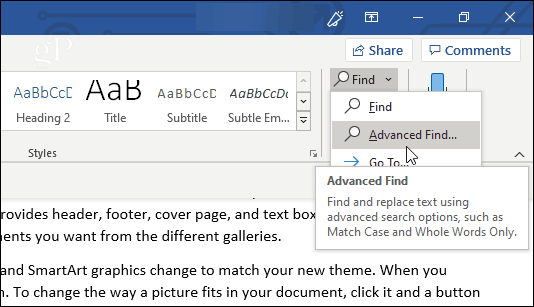
または、クリックするだけです 交換。使用することもできます Ctrl + H 置換ウィンドウを直接開くキーボードショートカット。
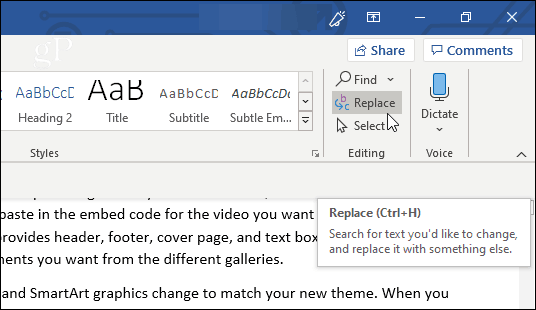
表示されるウィンドウに[検索]タブと[置換]タブの両方が表示されます(ジャンプするタブでは、ドキュメント内のジャンプ先の正確な場所を指定できます)。
探しているだけで、プログラムでテキストを置き換える必要がない場合は、[検索]タブを開いたままにしてください。に検索するテキストを入力します 何を見つける フィールド、およびWordは、一致。この時点では、オプションを指定していないため、大文字と小文字、または単語の一部のいずれかに一致するテキストが検索されます。
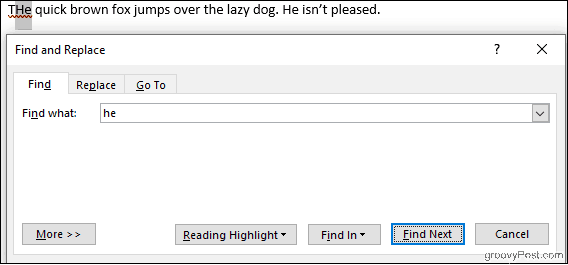
クリックする 読書ハイライト ボタンはすべてのインスタンスを黄色で強調表示します。これにより、検索した用語がドキュメント内に表示されるすべての場所が一目でわかります。クリック 次を見つける すべての一致をスクロールします。
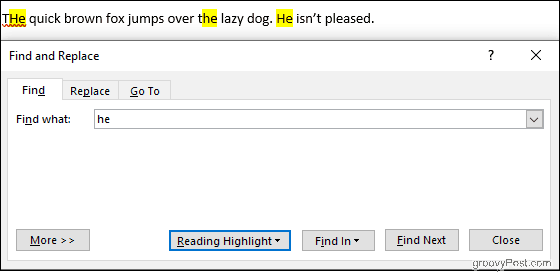
[置換]タブでは、検索したテキストを、入力した新しいテキストに置き換える機能が追加されます と置換する フィールド。置換するテキストを1つずつ確認します 交換 ボタン、またはドキュメント全体を一度に実行します すべて置換.
以下の例では、Wordは「怠lazな」犬を「眠い」犬に変更します。
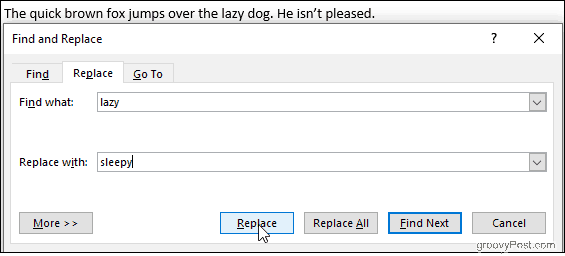
クリックする もっと 検索をカスタマイズするための多数のオプションが表示されますが、最初にExcelの基本について説明します。
Excelの基本の検索と置換
Excelスプレッドシート内で、をクリックします 検索と選択、そして次のいずれかを選択します 見つける または 交換 表示されるドロップダウンリストから。の Ctrl + H キーボードショートカットもここで機能します。
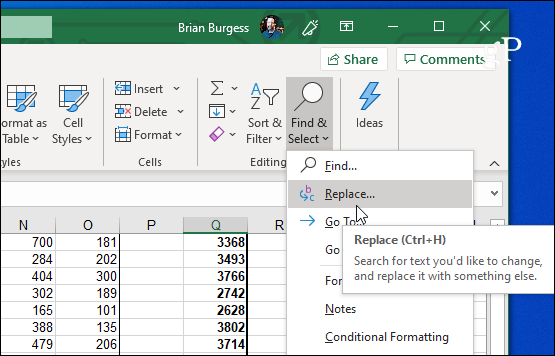
Excelの検索と置換は、Microsoft Wordと同様に機能します。探しているものを入力してください 何を見つける フィールド、クリック 次を見つける、 Excelは一致するセルを強調表示します。クリックする 見つける すべて [検索と置換]ウィンドウで一致するセルの詳細なリストを生成します。
置換することもできますが、検索条件に注意してください。特に使用している場合、意図せずに不要な変更を加えるのは簡単です 交換 すべて。 次の画像では、Excelは2番の両方のインスタンスを3に変更し、3頭の牛だけでなく13羽の鶏も残しています。
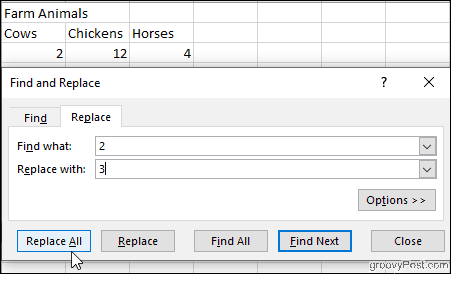
鶏を放っておきたいが、それでも牛のミスカウントを修正したいとしましょう。クリック オプション、 その後、確認してください セルのコンテンツ全体を一致させる チェックボックス。
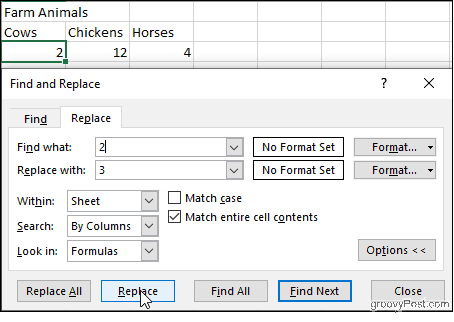
これで、Excelは数値2のみを含むセルをチェックするため、安全にクリックできます 交換 鶏に影響を与えることなく。これはばかげた例ですが、特に発生する可能性のあるタイプの事故を示しています。 交換 すべて 結果を1つずつ確認することなく。
また、オプション: マッチケース 検索で大文字と小文字を区別するボックス、選択ワークブック内の特定のシートを見て、列ごとに一致させるか、行ごとに一致させるかを指定します。セルの書式設定を検索して置き換えることもできます。
Microsoft Wordの高度な検索と置換オプション
Wordには、検索と置換を操作するための多数のオプションがあります。クリック もっと [検索と置換]ウィンドウの下部に表示されます。
![Wordで[その他]をクリックします](/images/howto/how-to-conquer-the-microsoft-office-find-and-replace-feature_9.png)
オプションは、Match Caseのような単純なものから、ワイルドカードの使用やフォーマットの置き換えなどのより複雑なものまであります。
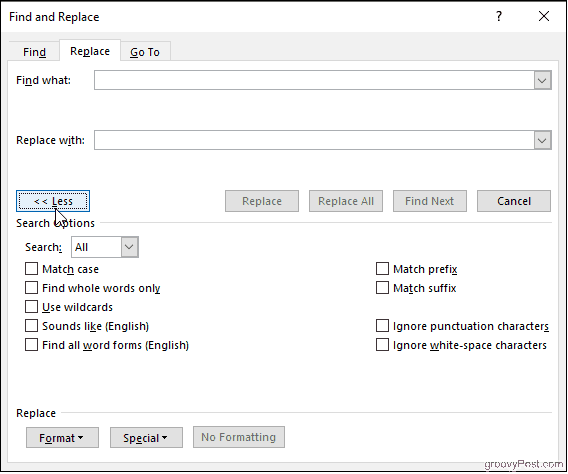
単語全体を検索
これを選択すると、Wordは検索語を単語全体として扱い、他の語の中から検索語を検索しません。たとえば、「彼」を検索しても「the」という単語は表示されません。
プレフィックスに一致およびサフィックスに一致
これらは、検索を同じ語頭または同じ語尾を持つ単語に制限します。プレフィックスを一致させて「love」を検索すると、Wordは「love」と「lovely」を検索しますが、「beloved」は検索しません。
ワイルドカードを使用する
疑問符、アスタリスク、角括弧などを使用して検索を変更できます。
のように聞こえる
これにより、検索したような単語が検索されます。スペルが異なる可能性のある同音異義語または単語を見つけるために使用します。
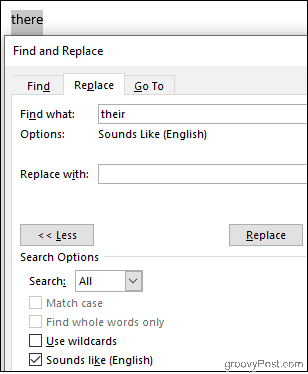
すべての単語形式を検索
検索した単語と、複数形または時制の異なるインスタンスを見つけます。このオプションを有効にして「be」を検索すると、「are」と「is」も生成されます。
句読点文字を無視し、空白文字を無視する
これにより、スペース、ピリオド、ハイフンなどを考慮しないようにWordに指示します。
テイクアウト
ドキュメントをナビゲートし、複数を修正するエラーの発生は悪夢である必要はありません。探しているものが正確にわからない場合でも、検索と置換検索をカスタマイズして、対象を絞り込むことができます。検索と置換の全機能を使用することを学ぶのは困難に思えるかもしれませんが、練習すれば、プロのようにドキュメントを操作できます。









![Microsoft Office 2010 RTMは、MSDNからダウンロードできます[groovyDownload]](/images/download/microsoft-office-2010-rtm-available-via-msdn-for-download-groovydownload.png)
コメントを残す