Picnikを使用してPicasaの写真をオンラインで編集する方法

ステップ1 – Picasa 3を開く
アップロードして編集を開始できますがPicasaウェブアルバムサイトを使用してブラウザから直接写真を作成し、GoogleのWindows Picasaクライアントを使用してすべての写真をシステム上に整理します。クライアントは素晴らしく、できます 同期する Picasaウェブアルバムまで写真をすばやくアップロードできるため、自宅の写真を管理してインターネットに表示するのに最適です(もちろん安全です。)それでは、ハウツーチュートリアルに戻ります。最初にPicasaを開き、新しいPicnik統合を使用して編集する写真を探しましょう。
に行く Sタルトメニュー そして タイプ Picasa。のアイコンを見つけます Picasa 3 そして クリック それを開きます。
注:VistaまたはWindows 7を使用していない場合は、 Picasa に 全てのプログラム 南からタルトメニュー.
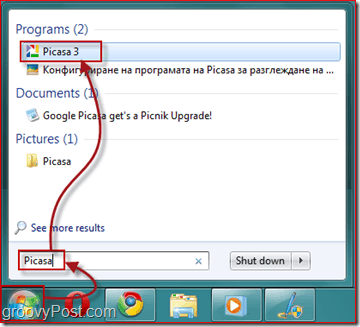
ステップ2 – Googleアカウントへのサインイン
Picasaを開いたら、Googleアカウントにログインして、クライアントを無料のPicasaウェブアルバムに接続する必要があります。
クリック ウェブアルバムにサインインする ウィンドウの右上隅にあります。このアクションにより、別のウィンドウが開きます。ここで、 Gmailユーザー名 そして パスワード。完了したら、クリックします サインイン。
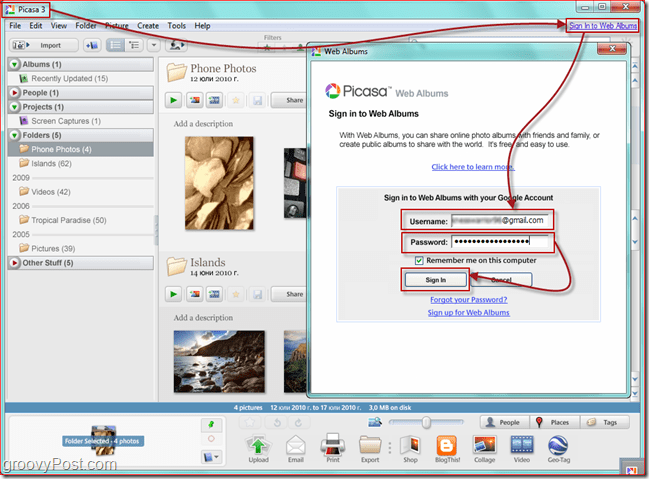
ステップ3 –編集したい写真をアップロードする
選択する その 写真 アップロードしたい クリック 小さな Webに同期 アプリの右上にあるアイコン。ダイアログに入力すると、新しい追加があるたびに写真が自動的に同期されます.
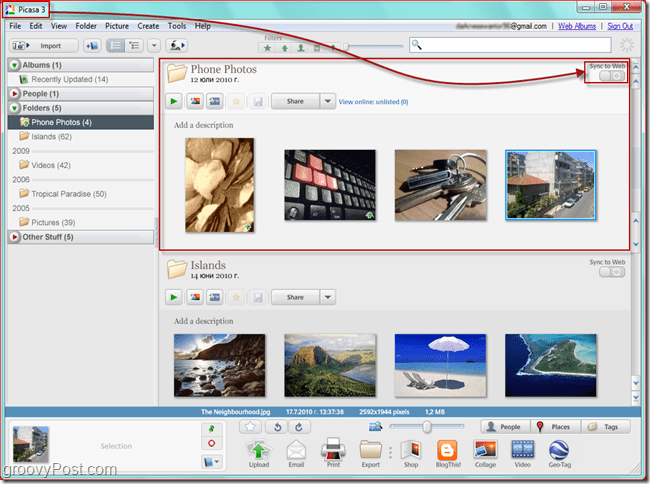
その後、 クリック という小さなボタン [オンライン表示]ボタン。 このアクションにより、 Picasaウェブアルバム Picasa Windows / MACクライアントを使用して同期したアカウントと写真。
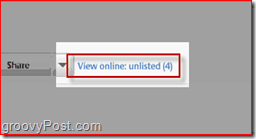
ステップ4 –写真の編集
オンラインになった後、アップロードした写真が表示されます。 クリック その 写真 それから編集したい クリック 小さな 編集 画像の右上にあるボタン.
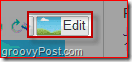
ポップアップウィンドウが表示されます。そこには2つのタブがあります– 編集 そして 作成する。使用 「編集」 タブを使用して、トリミング、サイズ変更、自動修正と露出、赤目除去など、写真に変更を加えます。
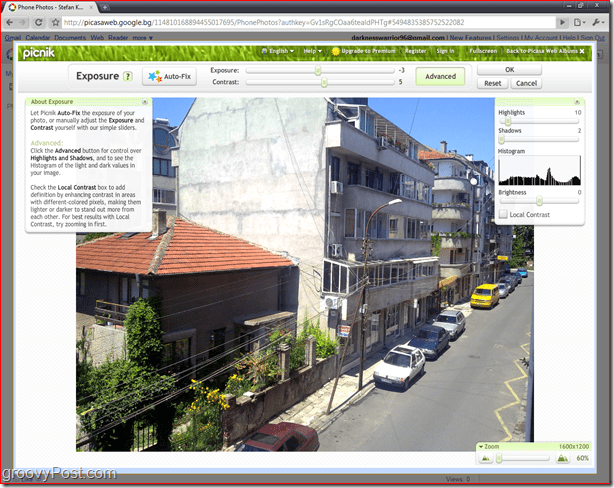
使用 作成する ステッカー、エフェクト、テキスト、フレームを追加するタブ。
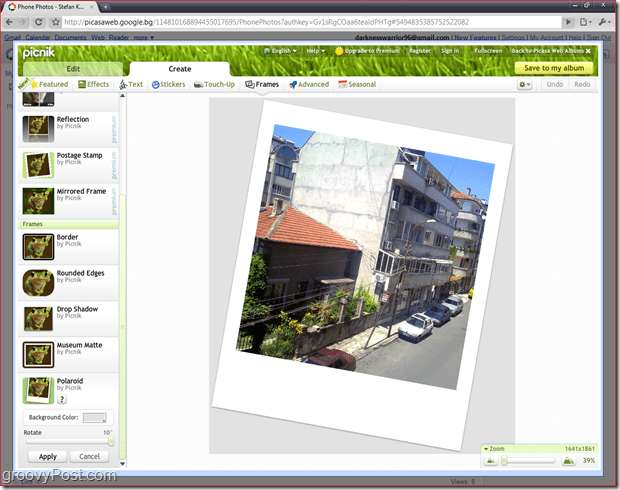
行った変更に満足したら、クリックするだけです アルバムに保存 元のファイルを置き換えるか、新しいコピーを保存するかを選択します。
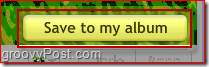
Picnikエディターの内部に入ると準備ができている無駄に…つまり何時間も飛ぶだけ!それをいじって、すべての写真を修正するのは簡単で楽しいです!このチュートリアルを書いたとき、私は楽しい時間を過ごしました!




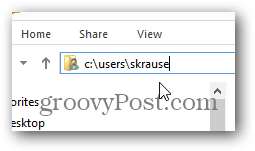



![Google SitesがPicasaの統合、フィード、カスタムテンプレートを追加[groovyNews]](/images/google/google-sites-adds-picasa-integration-feeds-and-custom-templates-groovynews.png)

コメントを残す