Revo UninstallerでWindows 10アプリをアンインストールする方法

個々のWindows 10アプリを少しずつアンインストールするのは、退屈で時間がかかります。しかし、私たちのお気に入りのアンインストーラーユーティリティ、Revo Uninstallerには、それらを簡単にするセクションが含まれています。
Revo Uninstallerはお気に入りのユーティリティの1つですそれはかなり前からありました。コンピューター上のソフトウェアのすべての痕跡を完全に削除する必要がある場合に推奨されるユーティリティです。たとえば、アプリのデフォルトのアンインストーラーであるiTunesを使用すると、アプリのコードと一時ファイルの残りが多く残ります。残りはハードドライブのスペースを占有し、他のアプリと競合する場合があります。これにより、システムが不安定になる可能性があります。
Revo Uninstallerは、古いバージョンのWindowsまたはマルウェアを手動で削除する場合。そして、Ghacksで最初に見つけた無料版に新しく追加されたのは、Windows 10アプリを削除する機能があるということです。
以前に、Windows 10アプリを手動でアンインストールする方法を示しました。それらのほとんどで、あなたはちょうどヒットすることができます Windowsキー [スタート]メニューを表示します。次に、不要になったアプリを右クリックして、メニューから[アンインストール]を選択します。
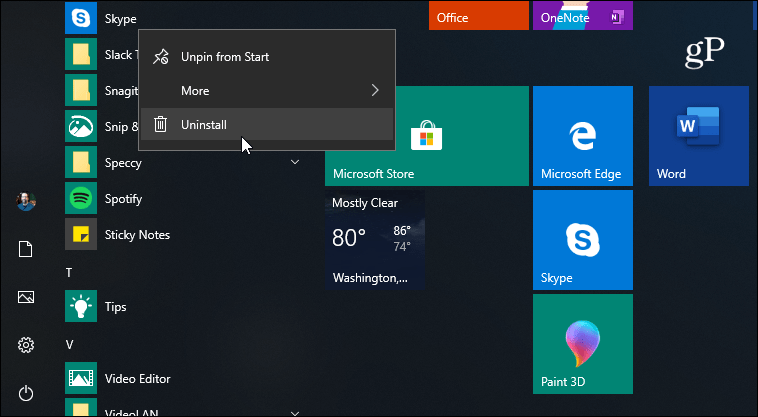
ただし、Revo Uninstallerを使用して従来のアプリやプログラムをアンインストールする場合は、この新しい機能に感謝します。使用方法は次のとおりです。
Revo UninstallerでWindows 10アプリをアンインストールする
Windows 10アプリの断片を取り除くことは迷惑ですが。 Revo Uninstallerは、管理を容易にするためにすべてを1つの列にリストします。エクスプローラーと同様に、サイズ、種類、インストール日、およびその他の基準で並べ替えることができます。次に、リスト上のWindows 10アプリを右クリックして、メニューから[アンインストール]を選択します。
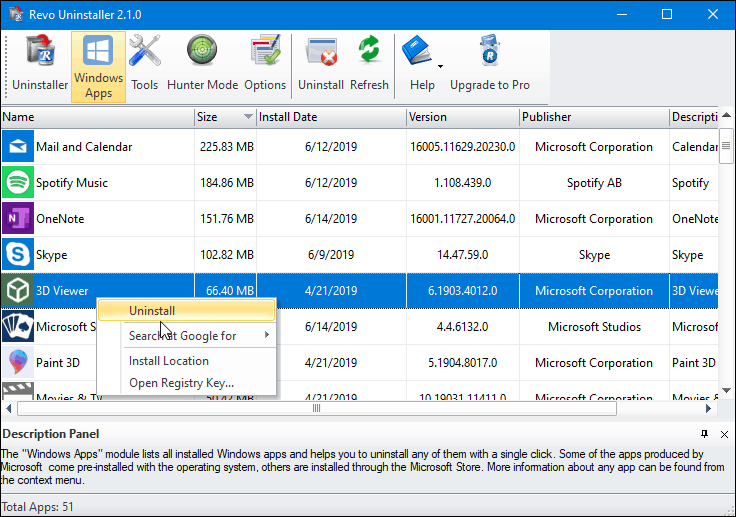
他のデスクトッププログラムをアンインストールする場合と同様に、Revoはアプリを削除して残り物をスキャンする前に復元ポイントを作成します。
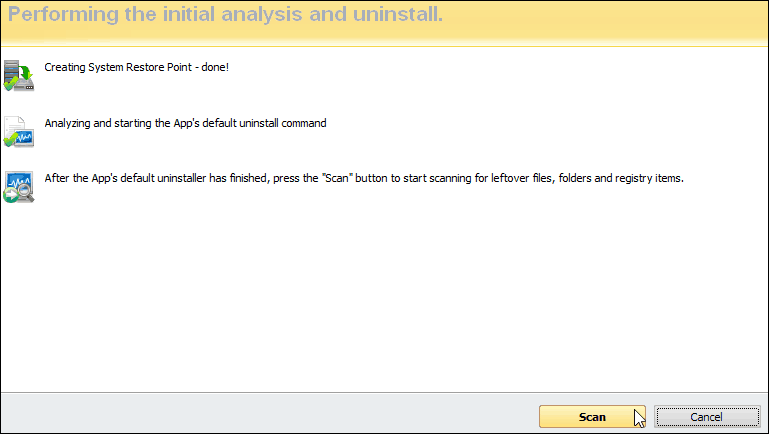
その後、アプリを削除して、さまざまなディレクトリに広がるプログラムの残りの部分のリスト。また、削除する残りのレジストリキーのリストも表示されます。
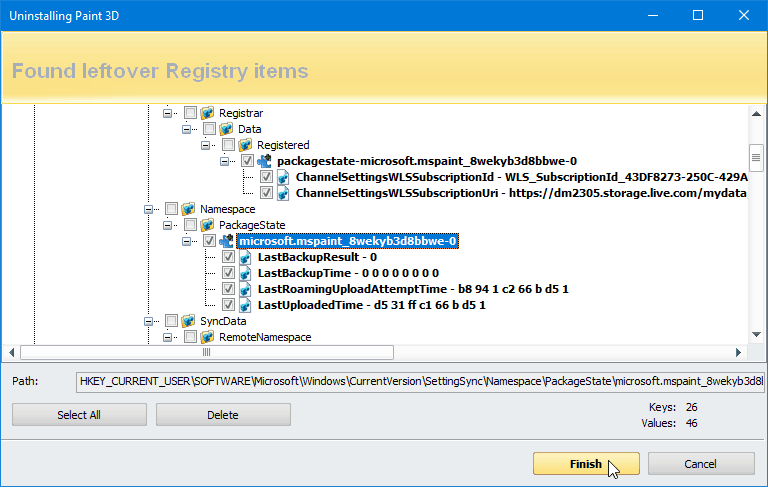
Revo Uninstallerの無料バージョンは、ほとんどのユーザーに最適です。ただし、不要なジャンクを削除するための追加機能が必要な場合は、Revo Uninstaller Proをチェックしてください。
また、別の無料のPCメンテナンスユーティリティであるCCleanerのファンであれば、それを使用してWindows 10アプリもアンインストールできることに注意してください。



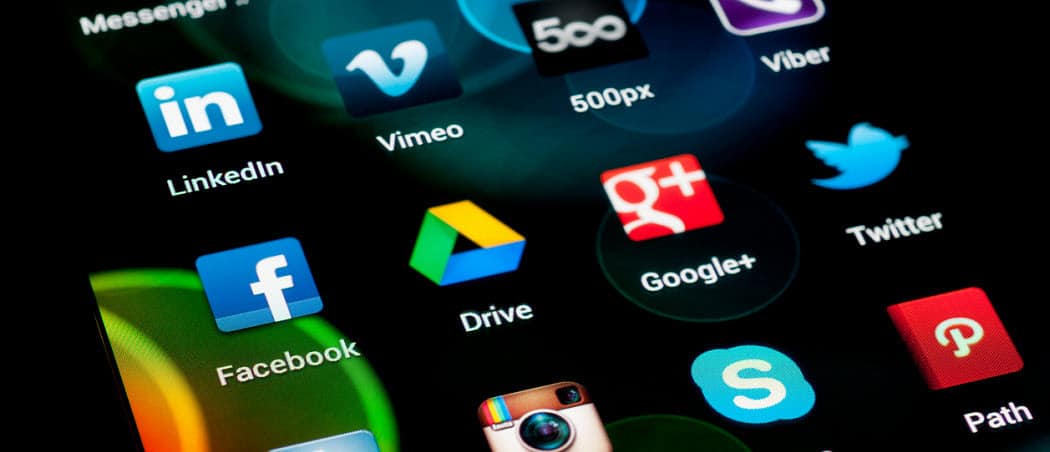


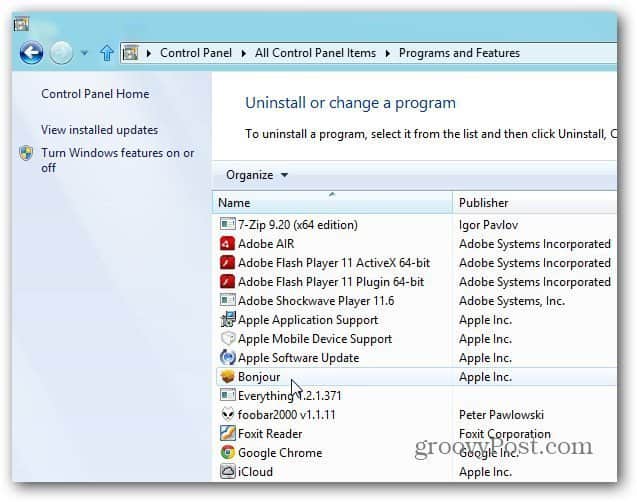
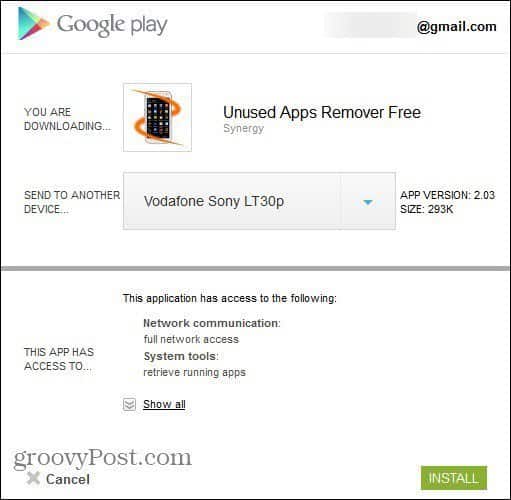
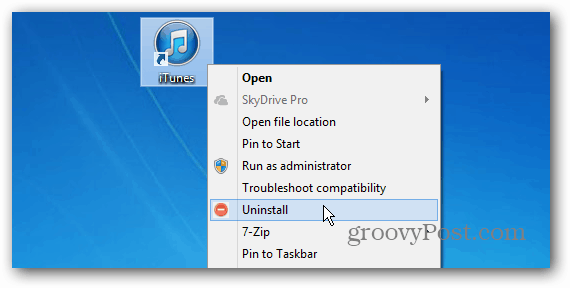

コメントを残す