バージョン1903でWindows 10の検索履歴をクリアする方法

Windows 10 1903以降、CortanaとWindows Searchの機能は分離されました。プライバシーが心配な場合は、Windows Searchの履歴を消去する方法をご覧ください。
Cortanaの検索をクリアする方法を紹介しました以前のバージョンのWindows 10の履歴。ただし、Windows 10 1903 2019年5月の更新プログラムから、CortanaとSearchは解放されました。現在、2つの機能のタスクバーには個別のボタンがあります。また、Microsoft側の新しいサーバー側の変更により、検索に新しいセクションが追加されます。ただし、プライバシーを重視している場合は(そうあるべきです)、検索履歴を時々消去したい場合があります。方法は次のとおりです。
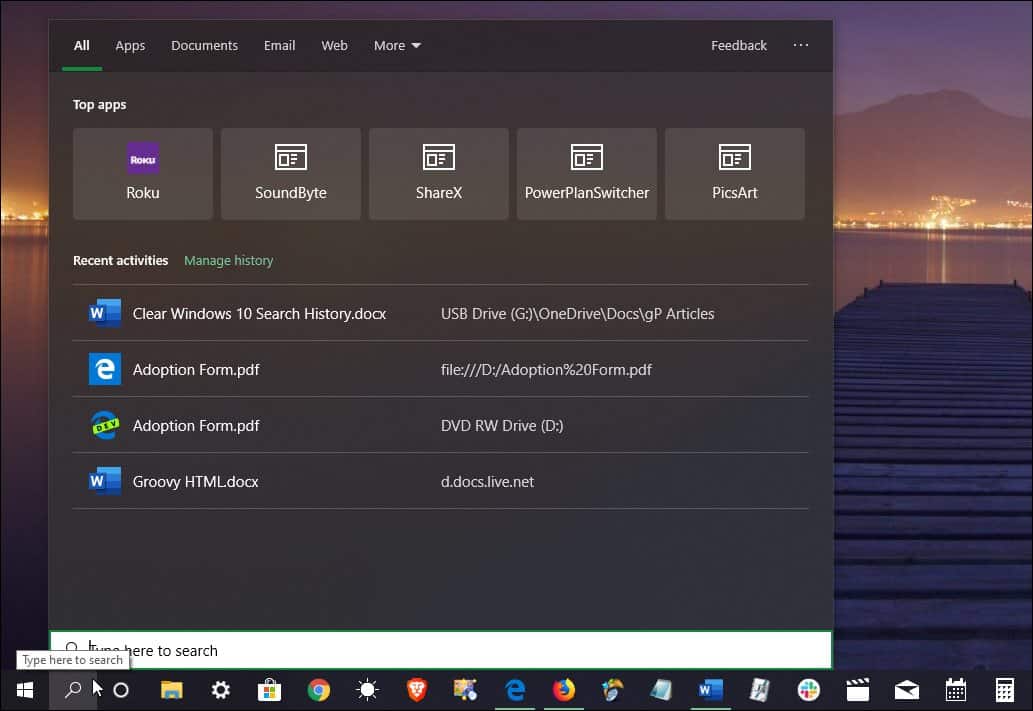
Windows 10 1903のタスクバーには検索アイコンが含まれています。マシンとWebでローカルに検索する機能を提供します。
Windows 10の検索履歴を消去する
検索履歴を消去するには、 設定>検索>権限と履歴。次に、下にスクロールして、[マイ検索履歴]セクションの下にある[検索履歴設定]リンクをクリックします。ここでできることに注意してください 検索履歴を完全にオフにする –スイッチをオフに切り替えるだけです。
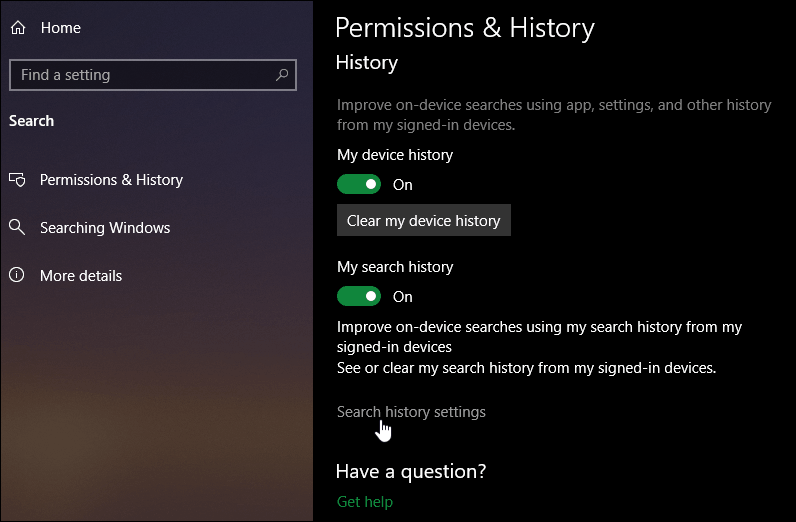
次に、デフォルトのブラウザーが開き、Bing Search Historyページが開きます。こちらをクリック 検索履歴を表示および削除する ボタン。
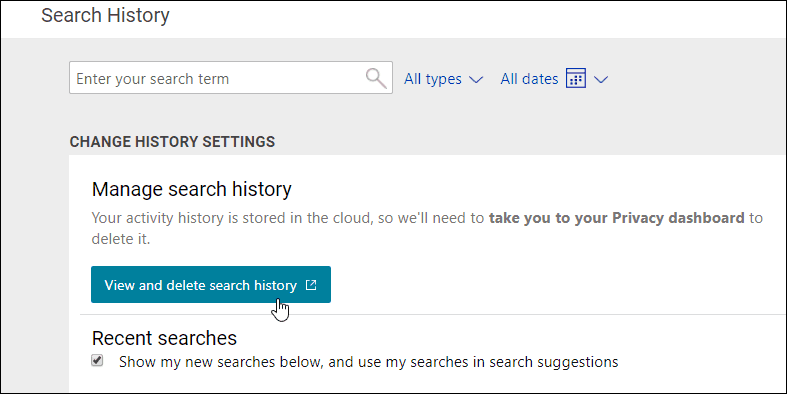
Microsoftにサインインするように求められますアカウント。これにより、プライバシーダッシュボードの[アクティビティ履歴]セクションに移動します。上部には、Microsoft CEOのSatya Nadellaからのメッセージが表示されます。下にスクロールして、Windows 10およびBing検索でのWindows Searchからの検索クエリのリストを表示します。
ここで、検索項目の横にあるクリアリンクをクリックして、個々の検索クエリをクリアできます。または、すべてを削除する場合は、右上にある[アクティビティを消去]リンクをクリックします。
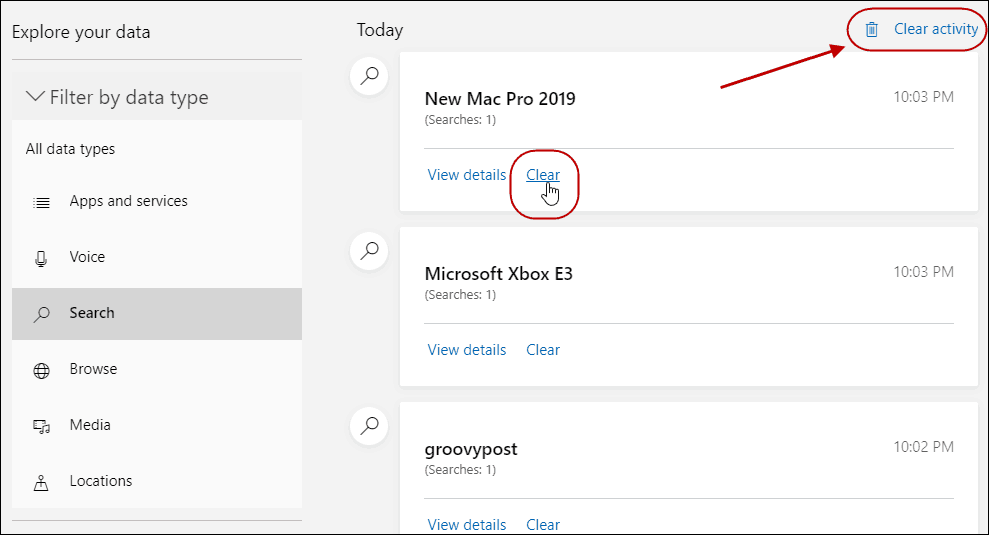
すべての検索履歴をクリア
すべてクリアすると、心が痛むBingがどのように機能しないかを伝えるメッセージ。そして、マイクロソフトは検索の改善に苦労するでしょう。必ず右側の「クリア」ボタンをクリックしてください。会社は明らかに、検索をクリアすることを望んでいません。
また、ここにいる間に、音声アクティビティや位置データなど、Microsoftによって収集された他のアクティビティをクリアすることもできます。
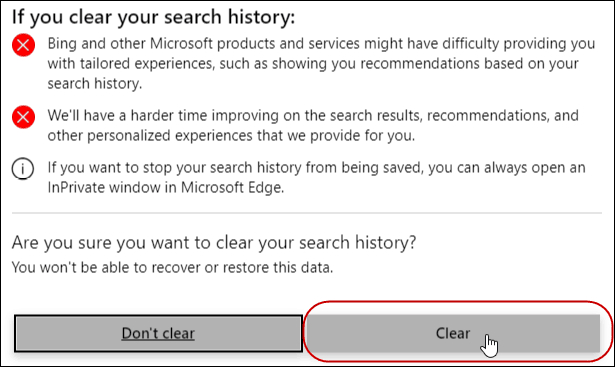
ここでもう1つ指摘するのは、1903です。拡張検索モードが含まれています。これは、全体的な検索エクスペリエンスを向上させるために設計された機能です。有効にすると、WindowsはWebだけでなくすべてのフォルダーと接続されたドライブでアイテムを検索します。
以前のバージョンのWindowsを実行している場合10、プライバシーダッシュボードに直接移動して、アクティビティをクリアすることができます。詳細については、「Microsoftプライバシーダッシュボードを使用してアクティビティ履歴を削除およびダウンロードする」をご覧ください。



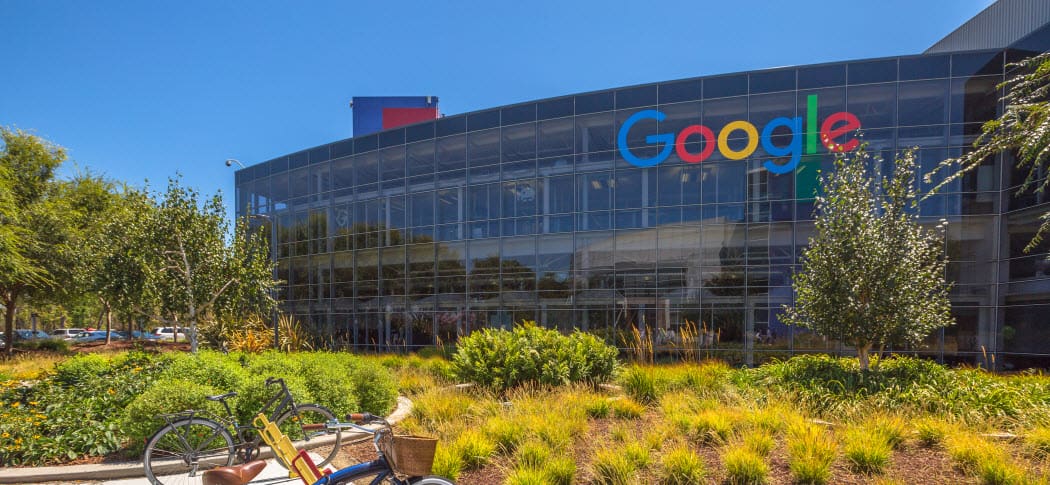
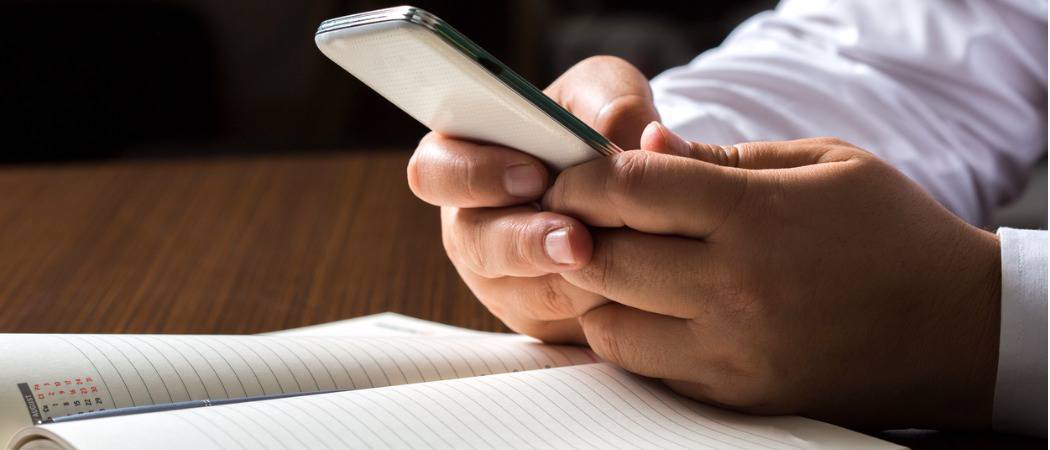



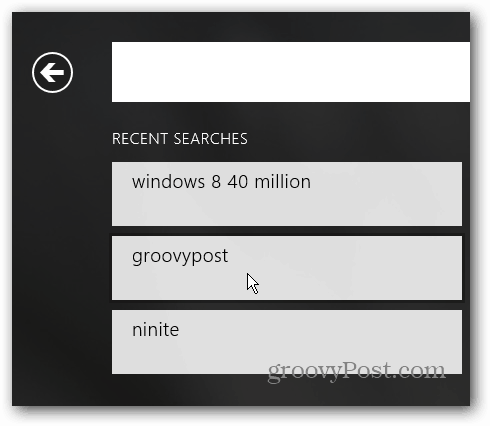
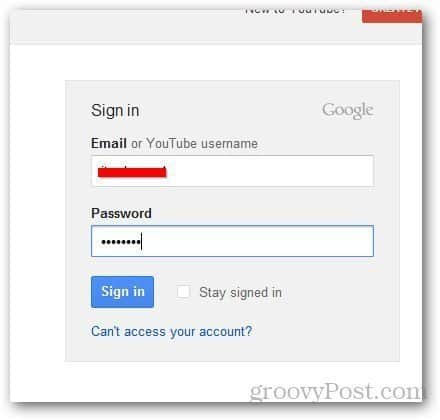
コメントを残す