Windows Notepadでできることを知らなかった5つのこと

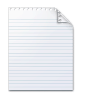
1.時刻と日付を挿入します
押す F5 または選択する 編集 そして 時刻/日付 時刻と日付をメモ帳に自動的に挿入します。次の宇宙船の旅を続けるキャプテンのログすべてに便利です。
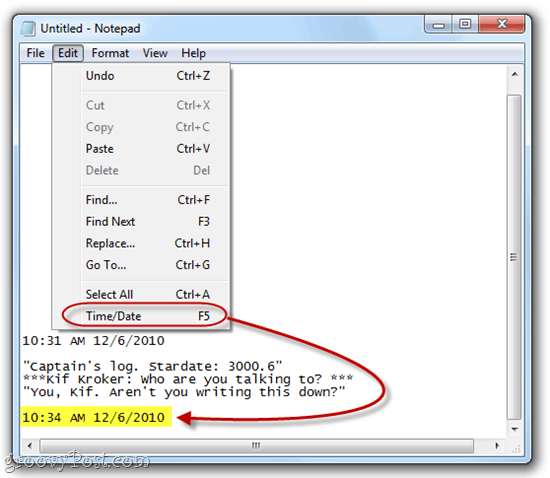
2.右から左に読む順序に切り替える
右クリック メモ帳で選択します 右から左への読み順 テキストの表示方法を変更します。 これは、アラビア語やヘブライ語など、右から左に読む言語で入力する場合に便利です。スクリーンショットからわかるように、右から左に読む言語を入力している場合にのみ、文字と単語の順序が逆になります。英語の場合、句読点が行の左側にあることを除いて、右揃えのように配置されます。
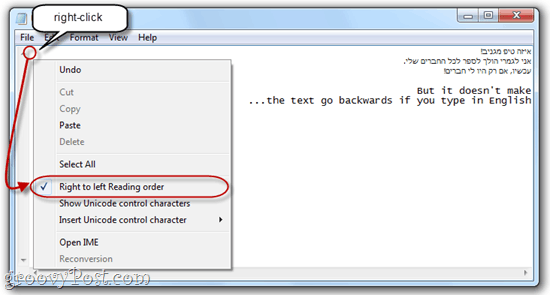
3.ファイルを開くたびにタイムスタンプを挿入する
新しい.txtファイルを作成し、最初の行の一番上に次を挿入します。 。ログ。これで、メモ帳でファイルを開くたびに。exe、メモ帳は自動的に次の行にタイムスタンプを挿入します。これは、ログファイルが作成されるスクリプトまたはその他の自動ネットワークタスクがある場合に便利です。
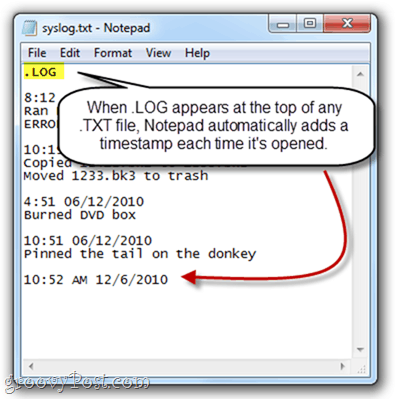
4.メモ帳でヘッダーとフッターをカスタマイズする
メモ帳には真正なワードプロセッサのリッチテキスト編集機能はありませんが、印刷用に各ページにヘッダーとフッターを追加できます。そうするには、 クリック ファイル そして選ぶ ページ設定。ここには、 ヘッダ そして フッター ボックス。ここにプレーンテキストを入力するか、日付、時刻、ページ番号、その他の情報を自動的に挿入する特殊文字を入力できます。
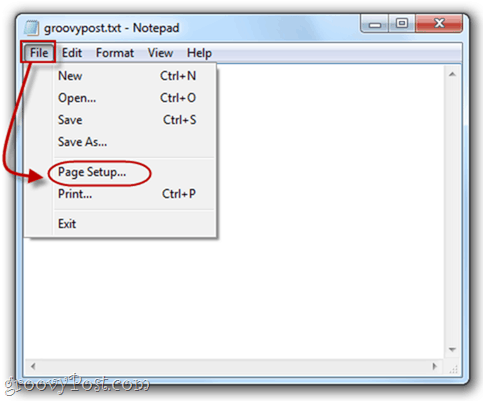
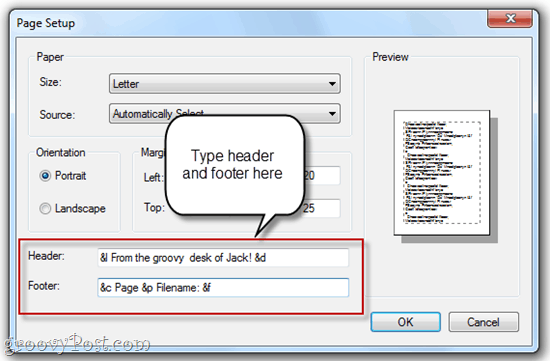
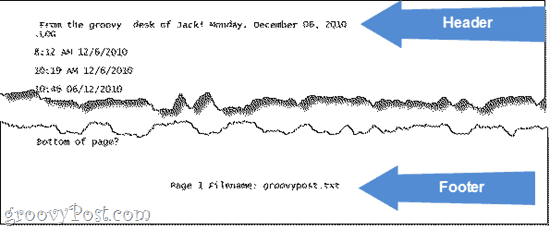
メモ帳のヘッダーとフッターで使用できる特殊文字については、以下の表を参照してください。
| 出力 | スペシャルキャラクター |
| 日付 | &d |
| タイムスタンプ | &t |
| ページ番号 | &p |
| ファイル名 | &f |
| アンパサンド(&) | && |
| ヘッダー/フッターを左揃え | &l |
| ヘッダー/フッターを右揃え | &r |
| 中央揃えヘッダー/フッター | &c |
5.特定の行に移動する
押す CTRL-G または クリック 編集 そして選ぶ 行く… テキストドキュメントの特定の行にジャンプします。 Word Wrapをオフにする必要があることに注意してください(クリック フォーマット そして選ぶ ワードラップ)Go To…機能が機能するようにします。
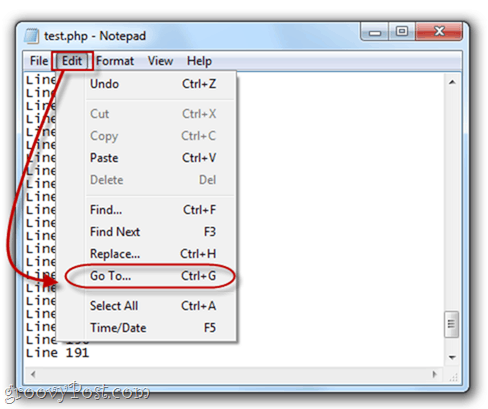
このために行に番号を付ける必要はありません動作すると、メモ帳は最初の行番号を1、2番目を2というように番号付けします。これは、Notepad.exeを使用してコードまたはスクリプトを作成し、ブラウザが「Line 642の構文エラー」などのエラーを出力する場合に役立ちます。その後、Notepad.exeを開いて、 CTRL-G そして入力 642 問題のあるコード行に自動的に移動します。手で数えるよりもずっと簡単です。
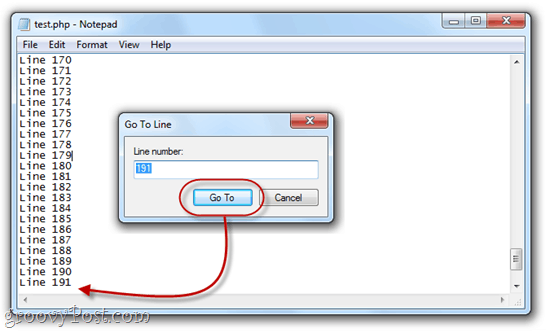
また、CTRL-Gを最初に押すと、フィールドの番号は現在の行番号になります。これは、テキストドキュメントのどこにいるかを追跡するのに役立ちます。行番号と列番号は次の方法でも確認できます クリック 見る そして選択 ステータスバー.
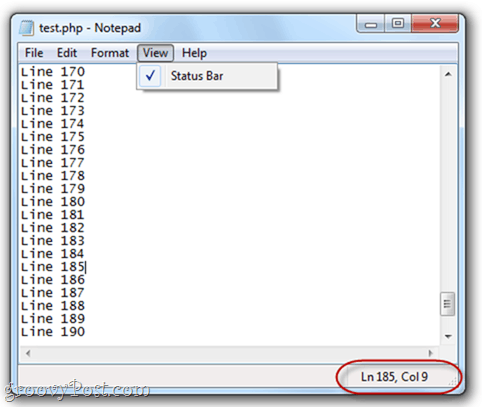
結論
これでメモ帳ができました。exeは、考えられる以上のことを行います。これはNotepad ++のようなフル機能レベルのプログラムには昇格しないかもしれませんが、プレーンテキストの編集作業にNotepad.exeを使いたければ、これらのグルーヴィーなヒントは時間を節約できます。



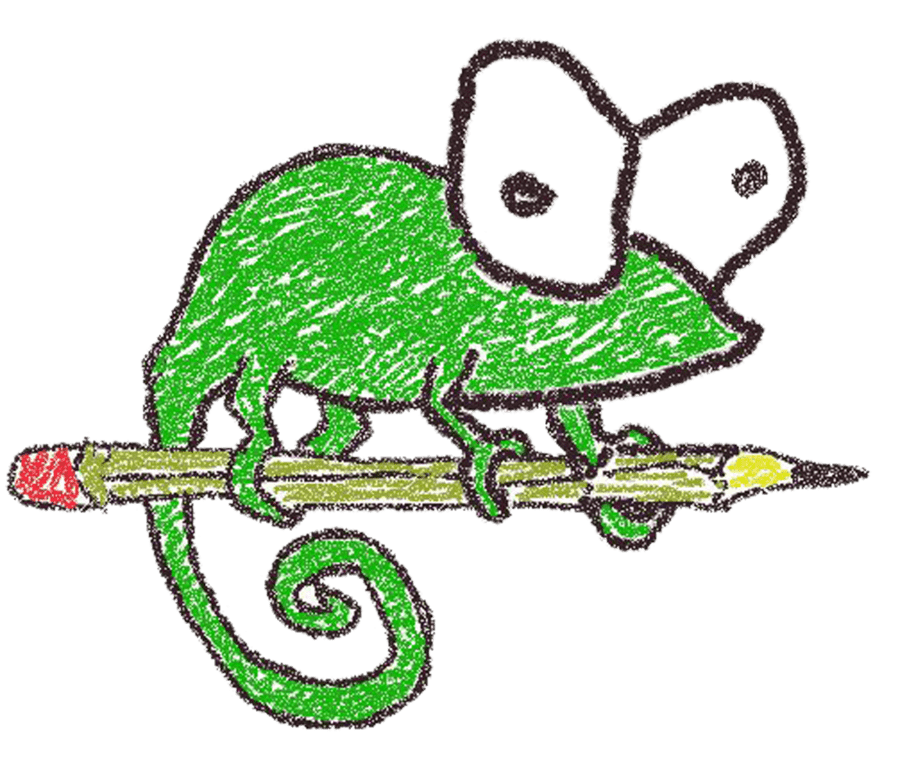
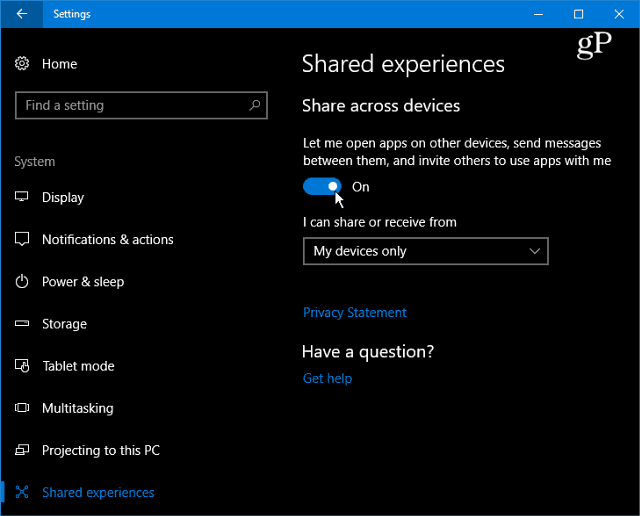
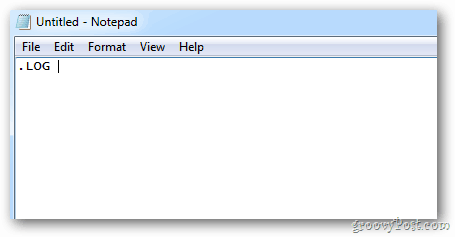



![NotepadをFeature Packed Notepad ++ Editorで置き換える[groovyDownload]](/images/freeware/replace-notepad-with-feature-packed-notepad-editor-groovydownload.png)
コメントを残す