Windows 10でHomeGroupを作成して参加する方法

Windows 10 HomeGroups機能を使用すると、音楽、写真、ドキュメント、ビデオライブラリ、およびプリンターをホームネットワーク上の他のWindowsコンピューターと簡単に共有できます。
Windows HomeGroup機能を使用すると、共有できますローカルエリアネットワークに接続されている他のWindowsコンピューターとのファイル、フォルダー、およびプリンター。 HomeGroupに接続された各コンピューターは、同じHomeGroup上の他のコンピューターと写真、音楽、ビデオ、ドキュメント、プリンターのライブラリーを共有できます。 Windows 7以降を実行しているコンピューターは、HomeGroupに参加できます。
このチュートリアルは、WindowsをセットアップするためのものですWindows 10のホームグループ。ただし、手順はWindows 7およびWindows 8 / 8.1にも適用できます。以前の記事もご覧ください:Windows 7:ホームグループ共有をセットアップする方法とWindows 7 PCでWindows 8ホームグループ共有をセットアップする方法。
Windows 7、Windows 8、およびWindows 10でHomeGroupをセットアップする
最初のHomeGroupを作成するには、[スタート]> [ [設定]> [ネットワークとインターネット]> [ステータス]> [ホームグループ]。これにより、HomeGroupsコントロールパネルが開きます。
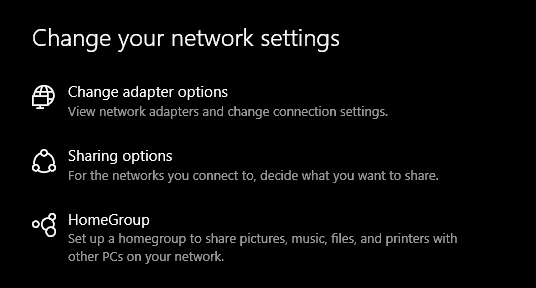
クリック ホームグループを作成する 始める。
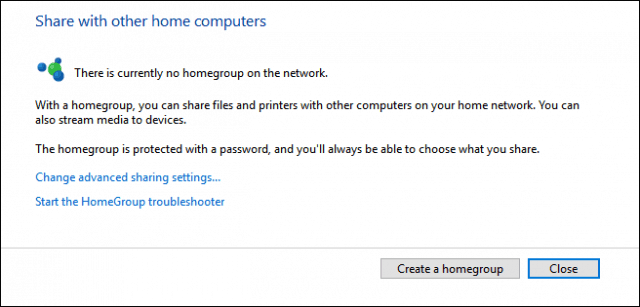
クリック 次。
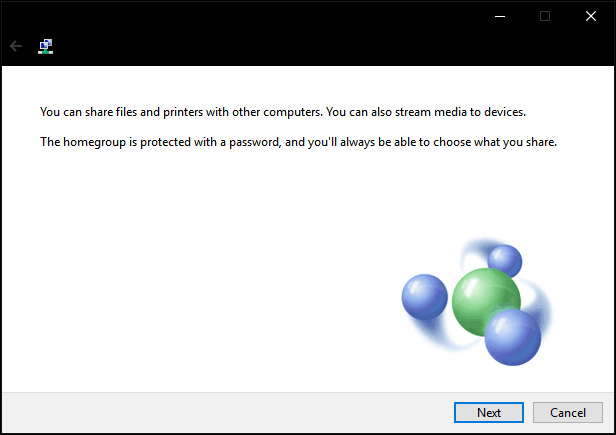
下のリストボックスをクリックします 許可 次に、共有するアイテムを選択しますホームネットワーク上の他のコンピューターと。これらのアイテムは、Windowsユーザーアカウントのライブラリです。これらの機能がわからない場合は、Windowsでのライブラリの動作に関する記事をご覧ください。
クリック 次.
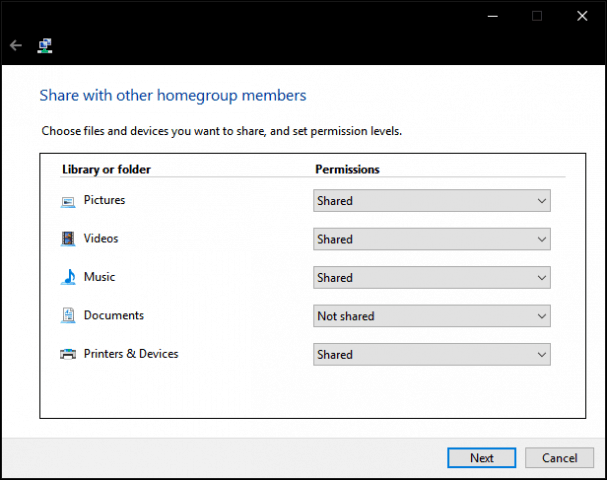
Windowsが選択を構成するまで待ちます。
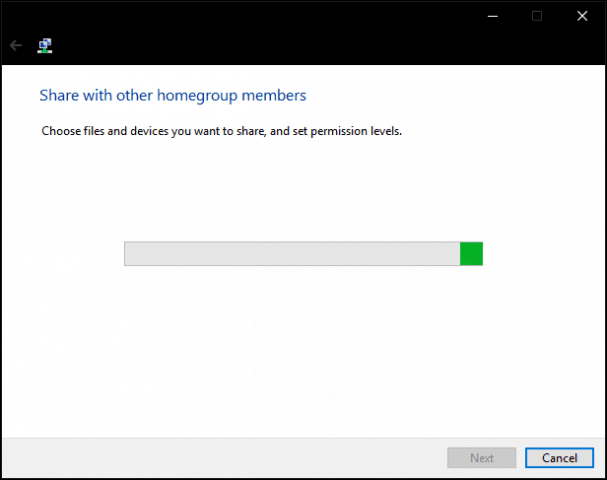
パスワードが生成されます。これを書き留めてください。このホームグループに他のコンピューターを参加させるときにこれを入力する必要があります。
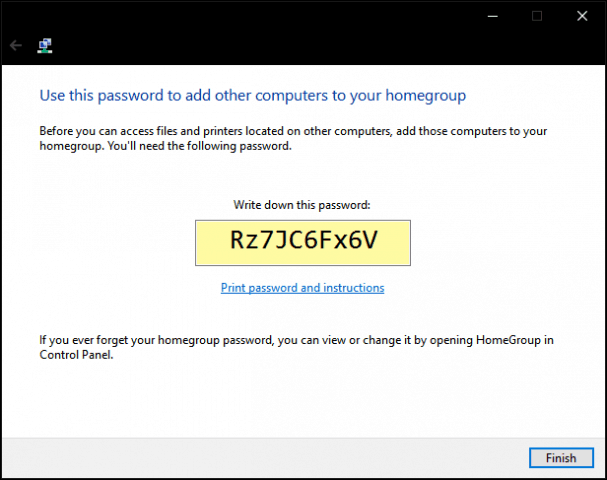
ホームグループに参加する
次に、ファイルエクスプローラーを開き、クリックします ホームグループ ナビゲーションペインで[ 今すぐ参加する。エクスプローラーでホームグループが表示されない場合は、開きます 設定>ネットワークとインターネット>ステータス>ホームグループ そしてクリック 今すぐ参加する。それでもホームグループが表示されない場合は、以下の「ホームグループのトラブルシューティング」セクションをお読みください。
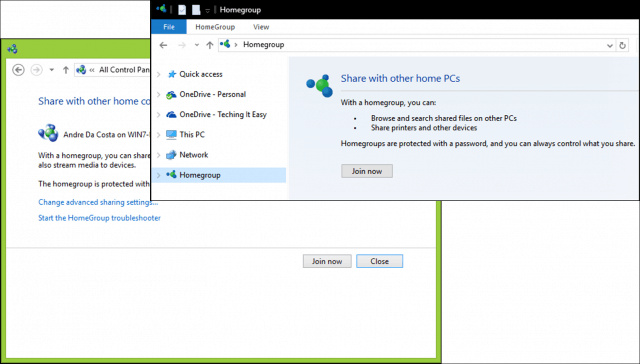
クリック 次
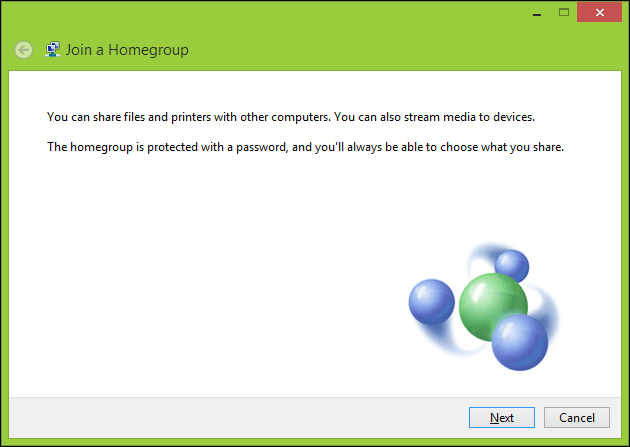
共有するものを選択して、クリックします 次.
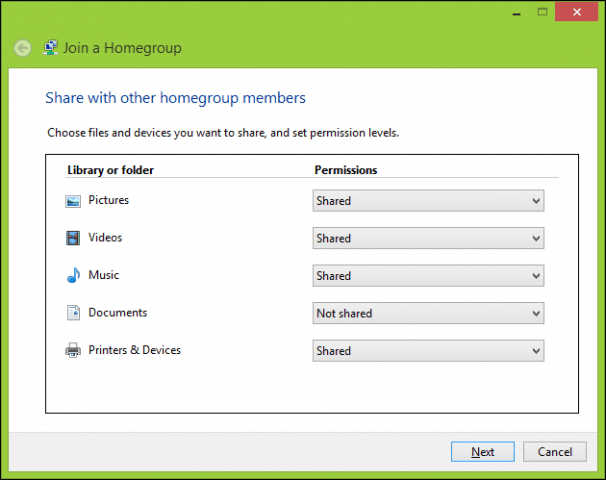
前に生成されたパスワードを入力してからクリックします 次。これにはしばらく時間がかかる場合がありますので、Windowsがホームグループのアクセス許可を構成している間、しばらくお待ちください。 Windowsがホームグループを検出しなくなった場合は、ウィザードを閉じてから再試行してください。
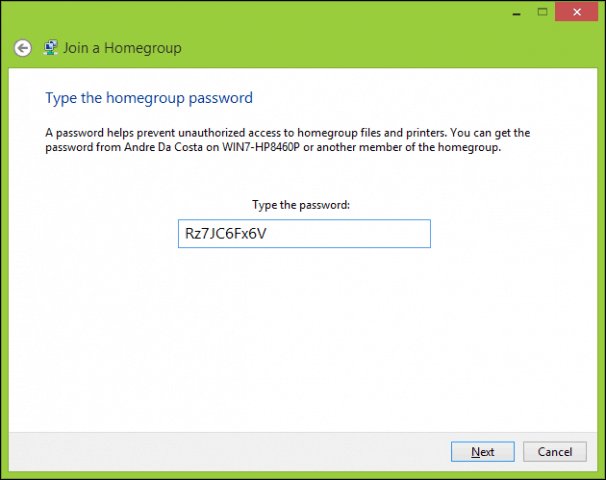
ホームグループを閲覧する
homeGroupのコンテンツを表示するには、ファイルエクスプローラーを開き、展開します ホームグループ リストされている利用可能なホームグループのいずれかを選択します。
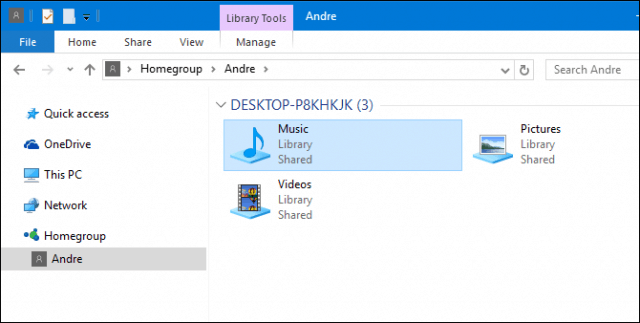
HomeGroupsのトラブルシューティング
HomeGroupsを起動して実行する前に、ネットワーク環境をプライベートに設定する必要があります。これを行うには、通知領域のネットワークアイコンを右クリックし、をクリックします オープンネットワークと共有センター、クリック ホームグループ ウィンドウの左隅にあります。クリック HomeGroupトラブルシューティングツールを起動します リンクをクリックしてトラブルシューティングを開始し、画面の指示に従います。また、HomeGroupを作成したコンピューターでHomeGroupトラブルシューティングツールを実行する必要があります。
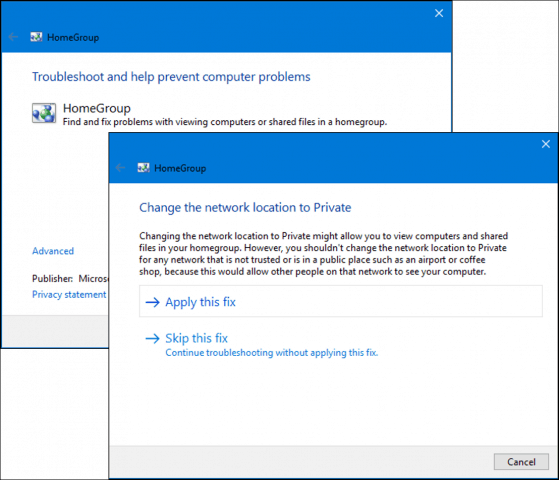
ネットワークをプライベートとして設定する別の方法があります。ネットワークと共有センターを開いてクリックします 高度な共有設定を変更する。プライベートを展開し、選択します ネットワーク検出をオフにする 次にクリック 変更内容を保存.
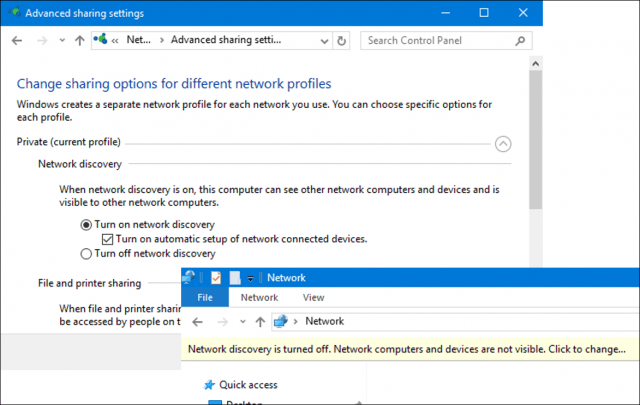
ネットワークエクスプローラーを開き、をクリックします ネットワーク検出がオフになっています バナーはプライベートを選択します。
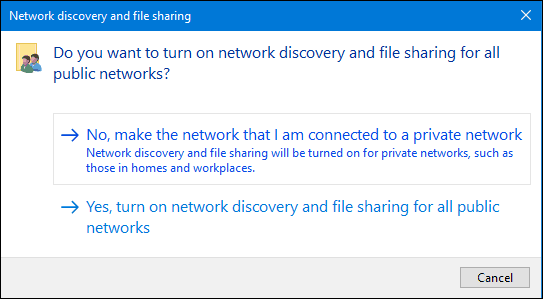
防止できる別の問題HomeGroupsが検出されるのは、日付と時刻です。 HomeGroupに接続しているコンピューターのクロックが同期していることを確認する必要があります。日付と時刻を調整する方法については、記事をご覧ください。
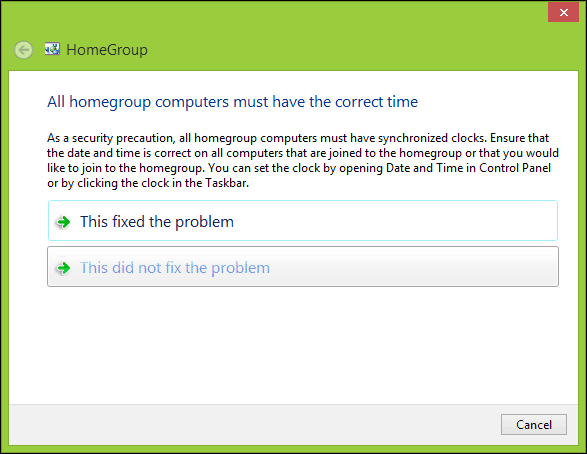
それでもHomeGroupへの接続に問題がある場合は、Windowsファイアウォールがそれをブロックしている可能性があります。 [スタート]をクリックし、 タイプ: Windowsファイアウォール ヒット 入る。クリック Windowsファイアウォールを介したアプリまたは機能を許可する、クリック 設定を変更する、 確認してください ホームグループ がチェックされ、クリックします OK。各コンピューターでこれらの手順を繰り返します。
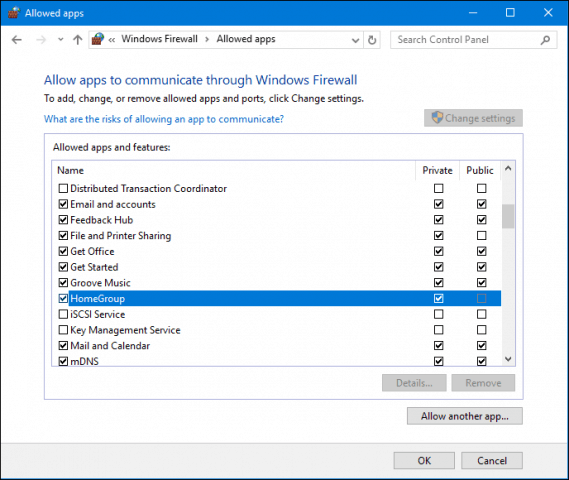
ホームグループの管理
いつでもあなたの設定を変更または変更したい場合 HomeGroups、[設定]> [ネットワーク& インターネット >ステータス> HomeGroups。そこで、HomeGroupsパスワードを更新したり、他のコンピューターと共有するメディアの種類を変更したり、HomeGroupを離れたりできます。
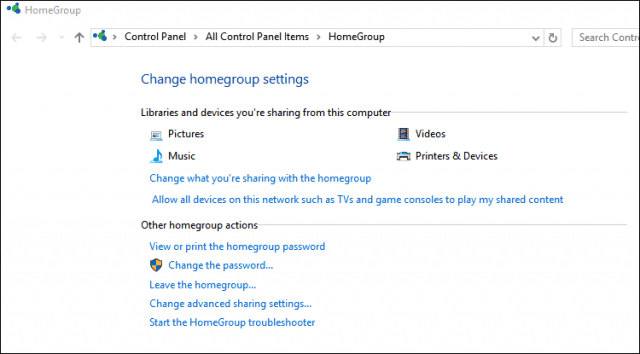
結論
ご覧のとおり、すべてのWindowsを取得するHomeGroupsと同じページにあるコンピューターは、時には注意を要するプロセスになる場合があります。しかし、HomeGroupをセットアップすると、接続されているコンピューター間でライブラリとプリンターを共有するのは非常に簡単で便利です。これは、メインPCからすべてのコンピューターと写真を共有したり、中央の場所から音楽ライブラリにアクセスしたりするのに最適な方法です。
HomeGroupsを使用していますか?コメントで教えてください。
他のプラットフォームでも同様のことを達成したいですか? Windows 10とOS Xをネットワーク接続してファイルを共有し、Windows 10を有線、ワイヤレス、およびP2Pネットワークに接続する方法を確認してください。
![Windows 7またはVistaでActive Directory Windowsドメインに参加する[How-To]](/images/vista/join-an-active-directory-windows-domain-with-windows-7-or-vista-how-to.png)

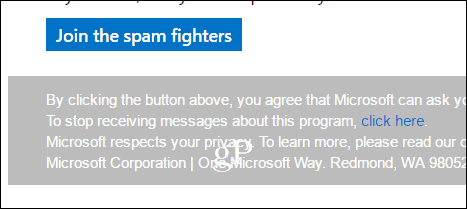




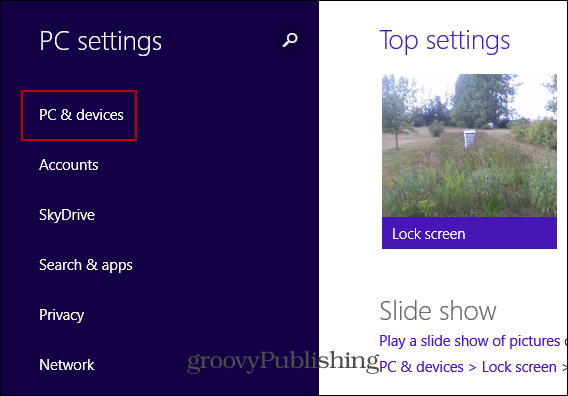
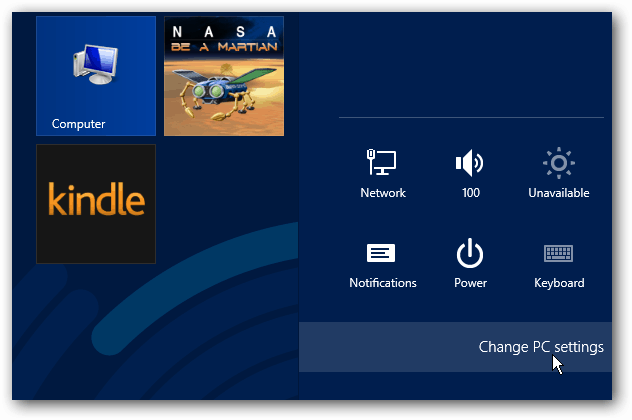
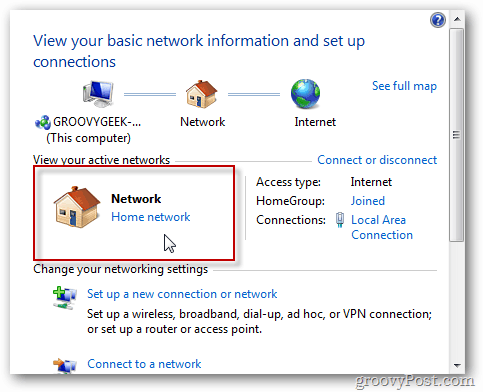
コメントを残す