コンピューター画面をGIFに変換する方法

コンピューター画面にアクションを記録し、GIFとして保存して、他のユーザーと簡単に共有できるようにする場合があります。仕事を成し遂げるための6つの無料ツールがあります。
人々はグラフィック交換フォーマットを見るのが大好きオンラインのファイル、より一般的にはGIFとして知られています。現在、さまざまなアプリとサービスのおかげで、これらの種類のファイルの作成は非常に簡単です。最近、画面で起こっていることをGIFに変換する無料のアプリケーションを探しています。ここで取り上げたものを含め、多くの優れたツールを発見して驚きました。
画面を無料でGIFに変換する6つの方法
画面からGIFへのツールの検索中に、私は最初は、アプリではなくオンラインでその魔法を実行するものを見つけることに焦点を当てていました。いくつかのWebベースのツールを発見した後、WindowsおよびMacアプリに注目しました。これが私が見つけたものです。
1. GIPHYキャプチャ
GIFを作成する最も一般的な方法の1つMacは、Mac App StoreにあるGIPHY Captureツールを使用しています。この無料アプリは簡単に使用できますが、フル機能の画面からGIFへのツールであるため、そのシンプルさに惑わされないでください。アプリをインストールしたら、開始ボタンをクリックするだけです。完了したら、停止ボタンをクリックします。私が言ったように、簡単ですか?
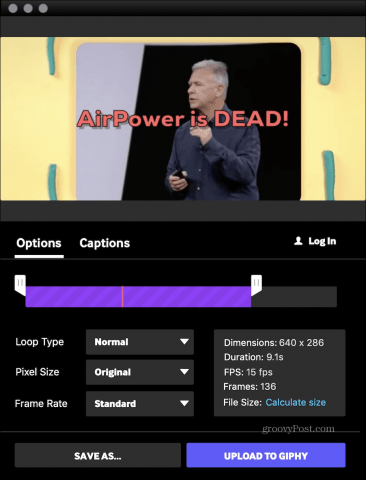
GIPHY Captureを使用すると、最大30個のGIFを記録できます秒単位で、Facebook、Twitter、またはFacebook Messengerにシームレスにアップロードします。また、ファイルを家族や友人にメールまたはテキストで送信できます。人気のGIPHY Webサイト(下記参照)にファイルをアップロードすることもできます。
GIFを記録したら、次のいずれかを使用できます。アプリの多くの編集ツールを使用して独自のアプリを作成できます。ツールの中には、ループの種類とフレームレートを割り当てる機能があります。アニメーションキャプションなどを追加することもできます。
以下の場合、GIPHY Captureが好きになります。
- 大規模なGIF共有コミュニティの一部になりたい。
- 編集ツールが必要です。
GIPHY Captureをダウンロード
2. GIPHYオンライン
MacにGIPHY Captureをダウンロードしたくない場合、またはWindowsベースのマシンを使用したくない場合は、代わりに無料のGIPHYサイトをオンラインで検討してください。
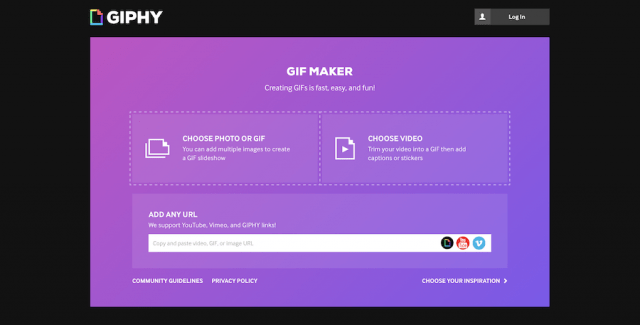
ここから、サイトのGIFメーカーを使用して、動画や画像からGIFを作成してから、ファイルをアップロードしてみんなに見せましょう。 URLを追加して、すでにオンラインでホストされているビデオからGIFを作成することもできます。 YouTube、Vimeo、およびGIPHYリンクはすべてサポートされています。
GIPHY CaptureアプリはWebサイトよりもずっと好きです。それでも、ピンチでは、GIPHYオンラインは検討する価値があります。
GIPHY Webサイトにアクセス
3. GIF 醸造所3
Mac App Storeで入手可能な無料サービスGIF Brewery 3アプリでは、ビデオファイルからGIFを作成できます。そうすることで、画面録画を作成したり、WebカメラまたはiOSデバイスから録画したり、ビデオファイルをインポートしたりできます。 GIF Brewery 3を使用して、ビデオから複数のスライスを組み合わせたGIFを作成することもできます。
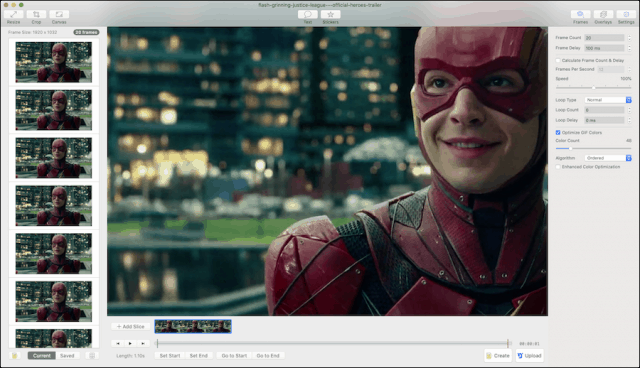
録音が完了したら、トリミング/サイズ変更、新しいフレームレートを選択し、フィルターを適用し、キャプションを追加します。このリストの他のソリューションと同様に、GIF Brewery 3.0では、iMessageまたはMailを介してファイルをシームレスに共有できます。ショートビデオコンテンツをアップロードおよびホストするためのWebプラットフォームであるGfycatにアップロードすることもできます。
その他のGIF醸造所の機能は次のとおりです。
- 後で使用するために個々のビデオフレームを保存する機能。
- アプリウィンドウのGIFを作成します。
- GIFの期間とサイズを選択します。
GIF Brewery 3をダウンロード
4. Recordit
別のアプリベースのソリューションはRecorditです。macOSとWindowsの両方で利用可能です。おそらく、リストで最も簡単なソリューションであるRecorditを使用すると、スクリーンキャストができ、ファイルをクラウドに自動的にアップロードして、他のユーザーと共有できます。これを超えると、Recorditの機能のリストはややまばらで、ニーズに応じて良いか悪いかが異なります。
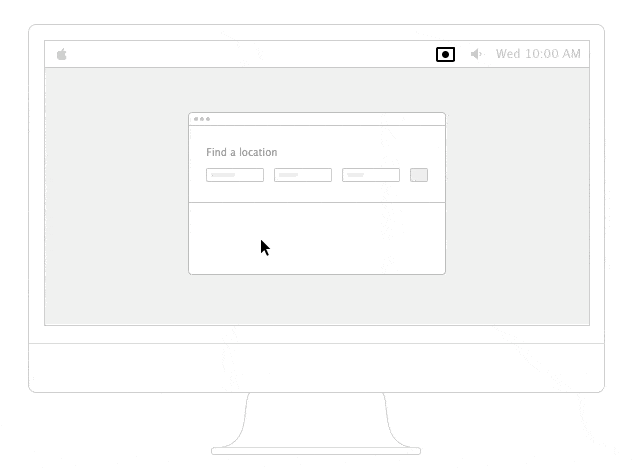
Recorditをインストールすると、グレーが表示されますコンピューターの種類に応じて、メニューバーまたは[スタート]メニューでアプリをアイコン化します。録音を開始するには、アイコンをクリックします。そこから、記録する画面の領域をマップするように求められます。もう一度アイコンをクリックして、録音を開始します。記録が終了したら、画像をもう一度クリックします。数秒後、GIFという大きなボタンのポップアップが表示されます。これをクリックすると、すぐにファイルがオンラインでGIFとして表示されます。レコードを通常のビデオとしてダウンロードすることもできます。
この単純なソリューションには、いくつかの欠点があります。 1つは、ソフトウェアでファイルを直接編集する方法はありません。第二に、あなたのGIFはあなただけがURLアドレスを持っていますが、オンラインで一般に保存されます。また、ファイルは低フレームレートで保存され、音は鳴りません。2つのポイントに注意してください。
これらの制限にもかかわらず、Recorditは以下についても積極的に注目されています。
- 最大5分間記録することができます。
- 30ドルのProバージョンでは、ファイル保護とより高いFPSが追加されます。
- 無料のRecordit APIを使用して、ツールをアプリに追加します。
Recorditをダウンロード
5.カップ
Kapはキャプチャ用のオープンソースソリューションです画面で何が起こっているのか。デザイナーや開発者向けに作成されたこのツールは、ユーザーフレンドリーで風通しの良いインターフェイスを備えており、中断のない画面録画セッションを高速で提供します。
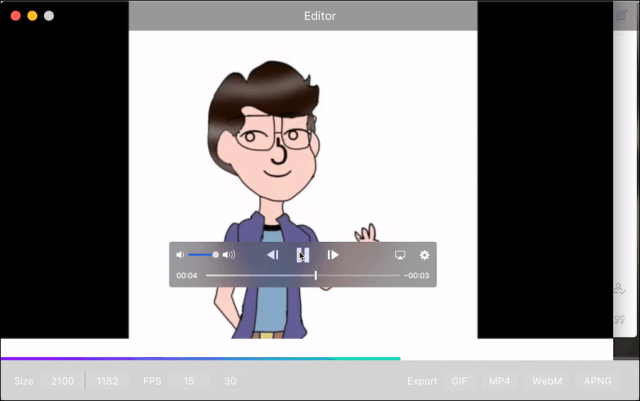
仮想ボックスから、Kapは以下のプリセットを提供します数回クリックするだけで開始できます。記録するプリセットまたはアプリを選択したら、記録ボタンをクリックします。完了したら、もう一度ボタンをクリックします。ボーナスポイント:録音にサウンドを追加/削除できます。
他の画面からGIFへのソリューションのように、Kapはあなたにエクスポートオプションと一緒に記録した内容のプレビュー。ファイルはGIF、MP4、WebM、またはAPNGとしてエクスポートできます。 15または30 FPSから選択することもできます。 [設定]で、Imgur、Dropbox、Streamableなどのサービスのプラグインを有効にできます。
Kapは完璧ではありません。 1つには、編集ツールが含まれていません。また、オープンソースであるため、長期的な開発が必ずしも保証されるわけではありません。とにかく、それは楽しい小さなナンセンスなアプリです。
Kapアプリは、以下を探している人に理想的です。
- 複数の形式のファイルを共有する機能。
- オープンソースのソリューションを使用するように。
- アプリ内編集は気にしません。
ダウンロードKap
6. LICEcap
最後に、LICEcapがあります。これは現在入手可能です長年Windowsに独占されていたmacOS向け。 LICEapp(はい、名前です)を使用すると、デスクトップ上の領域をキャプチャして、GIFに直接保存できます。
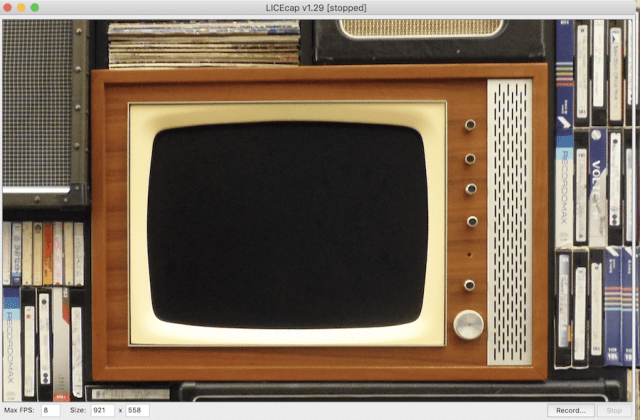
GIFに加えて、LICEcapは独自のより高い圧縮率と画質を可能にするロスレスLCFファイル形式。 LCFを使用する場合は、Reaperデジタルオーディオ制作アプリでファイルを開く必要があります。
LICEcapの多くの機能の中で:
- 記録中の一時停止を切り替えるグローバルホットキー(Shift +スペース)
- CPU使用率を調整できるように、調整可能な最大記録フレームレート。
- マウスボタンの押下を記録します。
- 記録の経過時間を表示します。
ダウンロードLICEcap
画面からGIFへ
あなたが見ることができるように、高品質の多くがあります市場で入手可能な無料の画面からGIFへのツール。最適な選択は、編集ツールの後処理が必要かどうか、および共有のためにファイルをお気に入りのサイトにアップロードするのが簡単かどうかによって決まる可能性があります。
とにかく、これらの各ソリューションは無料であるため、各ソリューションを試して、どれが一番気に入っているかを確認することをお勧めします。









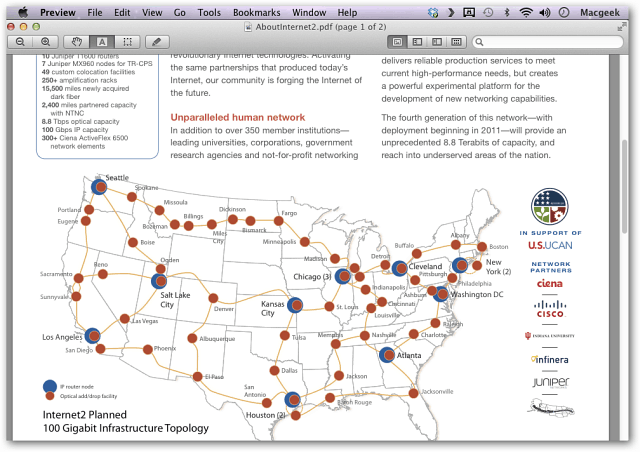
コメントを残す