Active Hours機能を使用してWindows Updateを管理する方法

Windows 10 Anniversary Updateは、更新プログラムがインストールされ、PCが再起動するタイミングをより柔軟にスケジュールすることにより、ユーザーに何らかの制御を返します。
Windows 10のリリース以来、Windows Update更新のスケジュール方法について多くの議論が寄せられています。 Windowsの以前のバージョンでは、ユーザーが更新をより詳細に制御できました。 Windows 10では、Microsoftはシステムを最新の状態に保つために更新を必須の部分にしました。これには確かな理由があります。私はめったに更新されていないコンピューターに出くわしました。これにより、システムが攻撃に対して脆弱になりやすくなります。
もちろん、バランスが必要です。 Windows 10のWindows Updateに関する主な不満の1つは、破壊的な性質です。ユーザーがWindows Updateをより適切に管理できる方法について説明しました。 Windows 10 Anniversary Updateは、更新プログラムをインストールできるタイミングをより柔軟にスケジュールすることにより、ユーザーに何らかの制御を返します。
アクティブな時間を使用してWindows Updateを管理する方法
クリック スタート>設定>更新とセキュリティ> Windows Update。下 設定を更新、2つの新しいオプションが追加されました-アクティブな変更時間と再起動オプション。 1日の特定の時間にPCの使用で忙しくなり、Windowsに知らせることができ、デバイスが自動的に再起動しないようにすることができます。
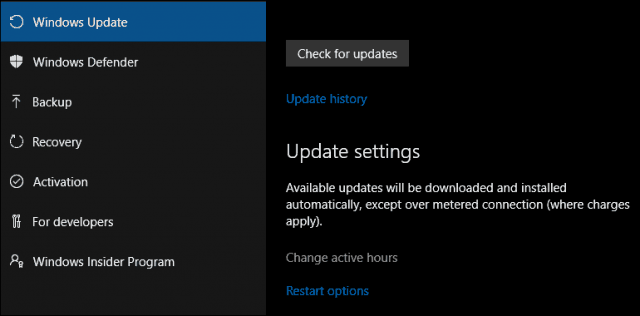
アクティブな時間は10時間短くする必要があります(ただし、このオプションを使用すると、Microsoftの方がもう少し柔軟になると思います)。
私のコンピューターは通常午前8時から午前12時の間です。ほとんどのビジネスユーザーの場合、勤務時間は通常午後8時から4時であるため、これは家庭での使用以外では合理的です。
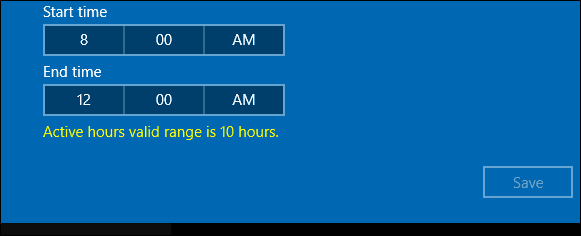
アクティブな時間を設定したら、チェックボックスをクリックし、[保存]をクリックして変更を確認します。
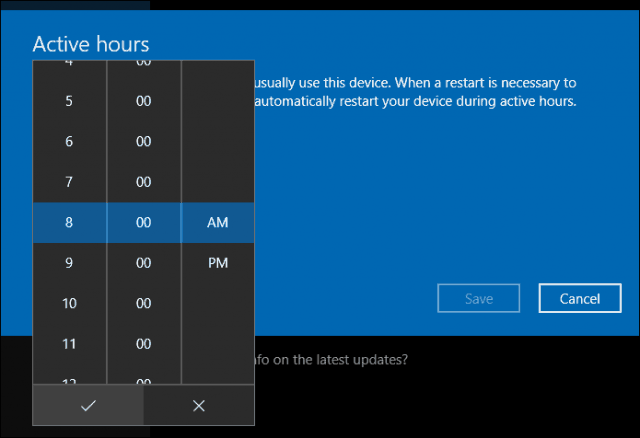
Active Hoursでは、ユーザーが再起動オプションを使用した猶予期間。スケジュールされた更新が開始されるまでにさらに時間が必要な場合は、それをオーバーライドできます。 [再起動オプション]リンクをクリックして、カスタム再起動時間を切り替えます。再起動を希望する日時を選択します。
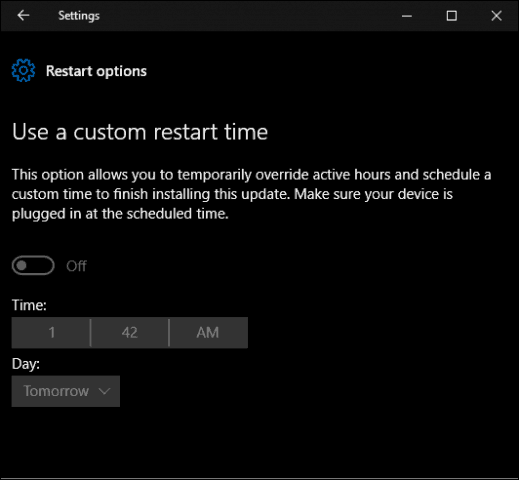
Windows 10のアクティブ時間と再起動オプションAnniversary Updateは、更新を無効化またはブロックしようとすることから混乱とリスクを取り除きます。私が一番気に入っているのは、オプションがどれほど簡単でわかりやすいかです。より柔軟性がありますが、特に再起動オプションで提供されるオプションは非常に合理的です。 Windows 10の以前のリビジョンを実行しているユーザーは、この変更を歓迎します。
![Windows 7またはVistaでActive Directory Windowsドメインに参加する[How-To]](/images/vista/join-an-active-directory-windows-domain-with-windows-7-or-vista-how-to.png)
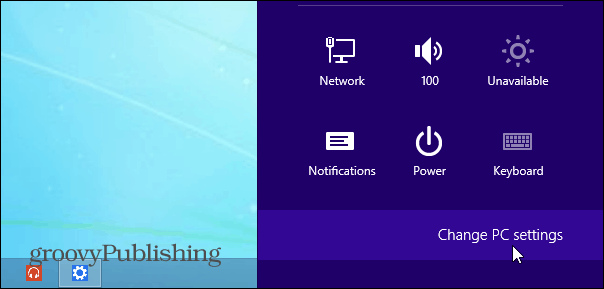








コメントを残す