Windows 10でVHDからファイルを添付およびコピーする方法

PCの仮想ハードディスク(VHD)を作成した場合、バックアップからファイルを取得する必要がある場合があります。 VHDを接続して管理する方法を見てみましょう。
最近、私の外付けハードディスクの1つは盗まれたので、もっと悪い時期には来なかったでしょう。ドライブにバックアップした重要なファイルが必要でした。それらを取得できる唯一の他の方法は、他の外部ディスクにありましたが、それらは私が作成したシステムイメージに埋もれていました。私の唯一の選択肢は、それらのシステムイメージを復元することだと思うかもしれません。
注意: これはWindows 10 Proでのみ動作し、ホームバージョンでは動作しません。 VHDの作成方法の詳細については、記事「物理コンピューターを仮想マシンに変える方法」を参照してください。
これらのイメージのほとんどは、実行中のPC用ですWindowsの新しいバージョン、または何年も前に死にました。 MicrosoftがWindows Vistaをリリースしたときに、Complete PC Backupと呼ばれるエディションを選択する機能が追加されました。この機能は、後でWindows 7のシステムイメージとして知られるようになります。仮想ハードディスク)。 Windows 7のリリース以降、MicrosoftはFile ExplorerにネイティブVHDサポートを追加しました。 Windows 10でVHD上のファイルをコピーして管理する方法を見てみましょう。
Windows 10でVHDファイルをマウントする
VHDファイルにアクセスできることを確認してください。次に、非表示のクイックアクセスメニューを表示して、[ディスクの管理]を選択します。
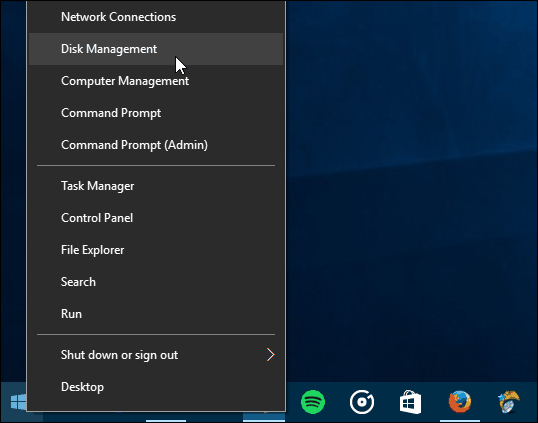
次に アクション> VHDの添付.
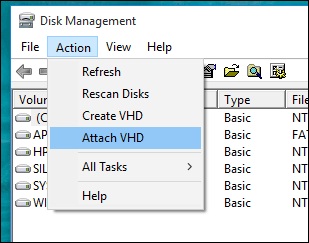
VHDファイルの場所に移動します。前述したように、Windowsシステムイメージとして保存されているVHDファイルを使用しています。
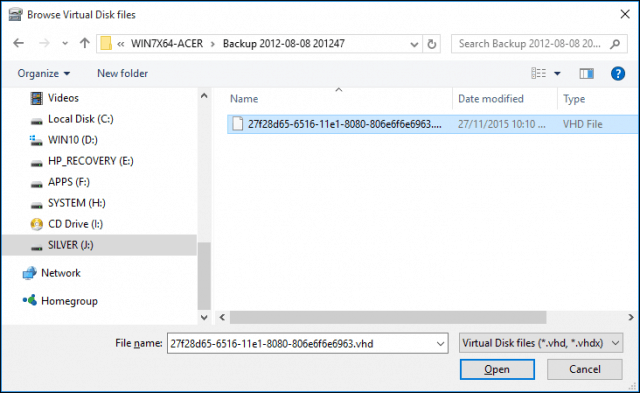
VHDファイルは、通常の物理ドライブであるかのように、ディスクの管理にマウントされます。
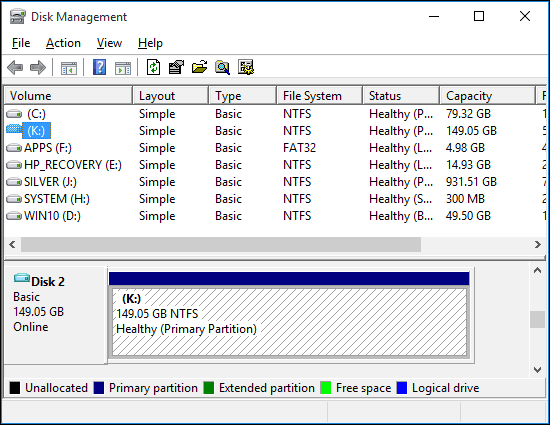
PCに接続されている外部ドライブと同じように、VHDを参照し、ファイルをコピーして開きます。
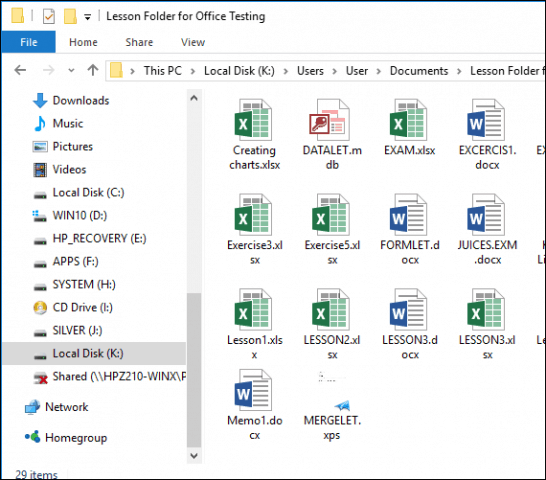
VHDの使用が終わったら、接続されているストレージと同じように取り出します。
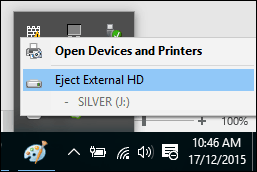
VHDにドライブ文字が割り当てられていない場合の対処方法
特にファイルを初めて添付する場合は、VHDに添付するときにドライブ文字が割り当てられない場合があります。この問題を割り当てることにより、この問題を回避できます。
VHDファイルを右クリックして、をクリックします ドライブ文字とパスを変更します。
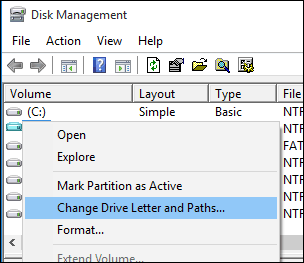
[追加]をクリックしてから、 次のドライブ文字を割り当てます。 次に、ラジオボックスでドライブ文字リストボックスをクリックし、使用可能なドライブ文字を選択します。 [OK]をクリックし、もう一度[OK]をクリックします。
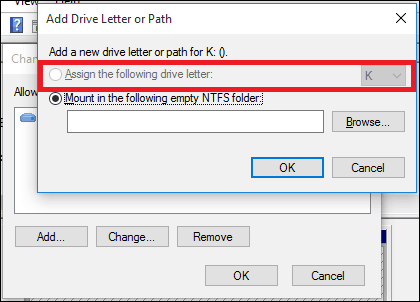
仮想ディスクは物理ディスクと同様に扱われるため、永続的なドライブ文字も割り当てることができます。
VHDの作成とマウントは便利な機能ですWindowsに組み込まれています。他の方法に興味がある場合は、VHDファイルを使用できます。VHDドライブを使用したデュアルブート構成のセットアップに関する記事をご覧ください。
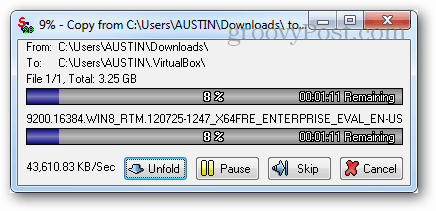
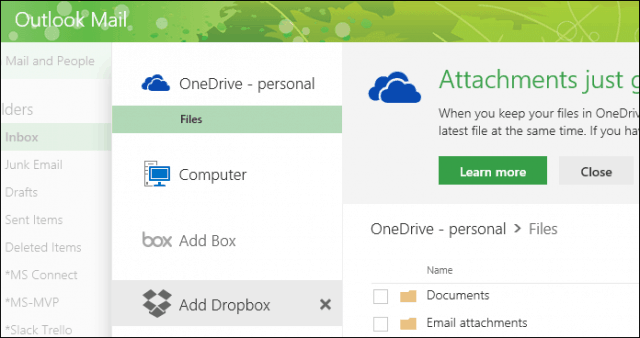

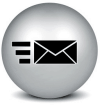


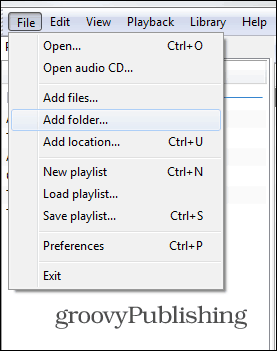

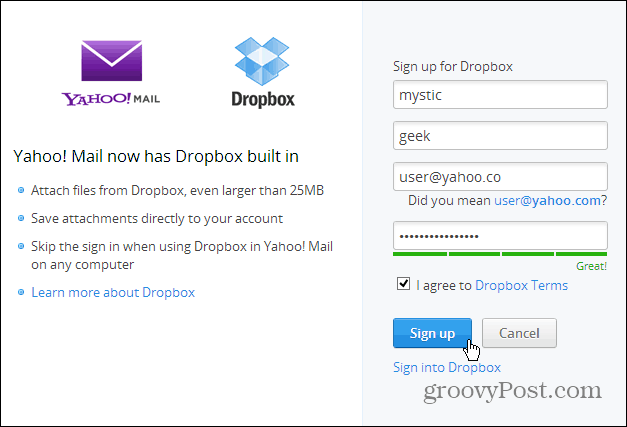
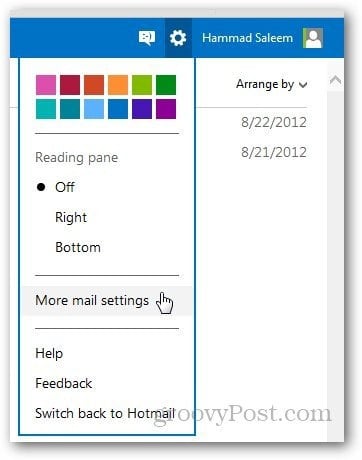
コメントを残す