ユーザープロファイルなどを管理するためのNetflix初心者ガイド

Netflixは世界中に何百万人ものストリーミングユーザーを抱えており、サービスに不慣れな場合は、開始するための最良のヒントをいくつかまとめています。
Netflixには何百万ものストリーミング顧客がいます世界中。実際、最近の調査によると、米国でDVRを所有するよりも多くの人々がNetflixに加入していることが示されています。これは、ビデオストリーミングサービスがアメリカ人によるテレビの視聴に劇的な影響を与えたことを示しています。
Netflix初心者向けユーザープロファイルガイド
したがって、Netflixを初めて使用する場合は、一緒に始めるための最良のヒントとコツをいくつか紹介します。 Netflixのベテランであっても、ストリーミングサービスをさらに活用するためのヒントがいくつか見つかるかもしれません。
ユーザープロファイルの作成
よく寄せられる質問の1つ忙しい世帯の人からですが、ユーザープロファイルの設定方法です。 Netflixは2013年にユーザープロファイルを導入し、最大5つの異なるプロファイルを持つことができました。これは、家庭内の誰もが、個人のプロファイルの下でお気に入りのプログラムのリストを維持できることを意味します。
ユーザープロファイルは似ていますが、ユーザーが異なりますコンピュータまたは電話のアカウント。 PC、Mac、セットトップボックス、モバイルデバイスなど、ほとんどのプラットフォームでプロファイルを設定できます。新しいプロファイルを設定するには、自分のプロファイルを選択してから、[プロファイルの管理]を選択します。
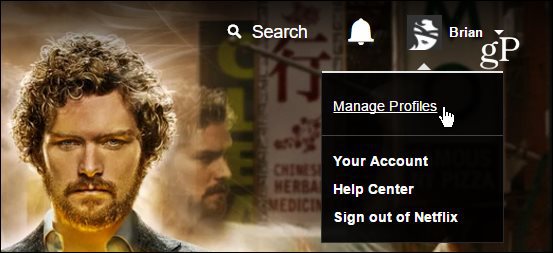
クリックまたはタップして新しいプロファイルを追加し、名前を入力して、若いプロファイルの親の場合は、 キッドボックス 視聴を許可するものを制限します。
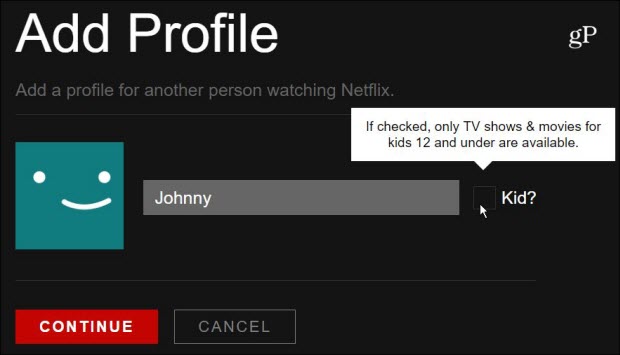
その後、プロファイルを編集して名前、アバター、視聴できるコンテンツを変更します。 Netflixを起動するたびに、見ている人は自分のプロファイルを選択できます。次に、リストにあるすべてのコンテンツと、そのユーザーに最適な提案が表示されます。詳しくは、Netflixプロファイルの作成方法に関する記事をご覧ください。
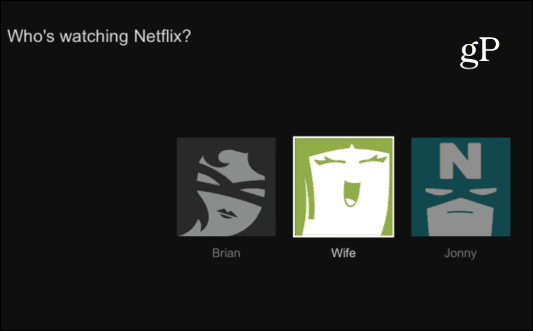
RokuでNetflixを起動するときにユーザープロファイルを選択する例。
子どものコンテンツと保護者による制限
ユーザーアカウントの利点の1つは、表示リストを互いに分離する機能。また、家に若い人がいる場合、これは特に重要です。あなたは彼らが不適切なコンテンツを見ることを望まない。一方、子供たちの人口統計を目的とした番組で彼らを満足させたいと考えています。
子供を飼うことから始める最初の場所Netflixで安全なのはプロファイルを作成するときです。上記のように、このプロファイルが子供向けであることを示すボックスをクリックしてください。アカウントを編集するときに、視聴を許可するコンテンツを選択できます。これは、次の2つのカテゴリに分かれています 「小さな子供のみ」 そして 「年上の子供たち」。
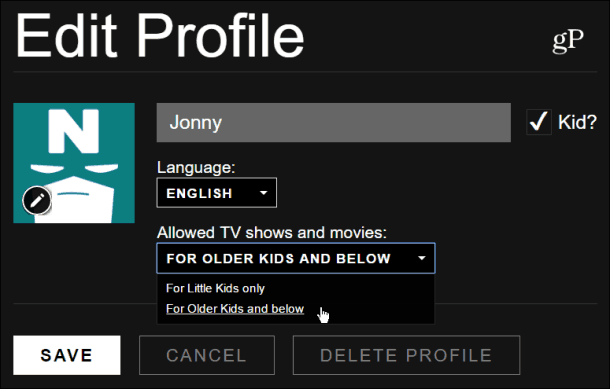
どちらを選択しても表示されます12歳未満の子供に適したプログラム(TV-Y、TV-G、TV-PG)のみを提供するNetflix for Kidsページがあります。明らかに、PGにレーティングされたコンテンツを一覧にしたくない場合は、選択する必要があります。 「小さな子供のみ」.
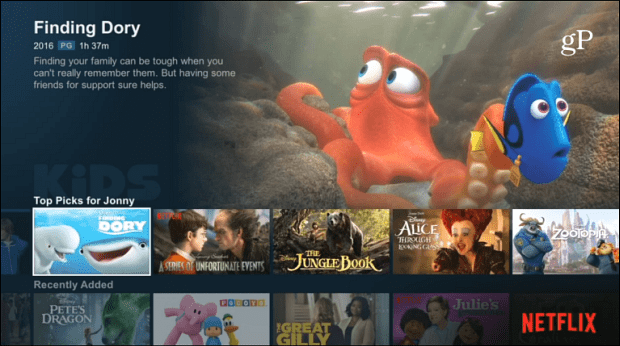
保護者による制限でPINを作成することもできます。そのためには、 アカウント>ペアレンタルコントロール 次に、Netflixアカウントのパスワードを入力します。
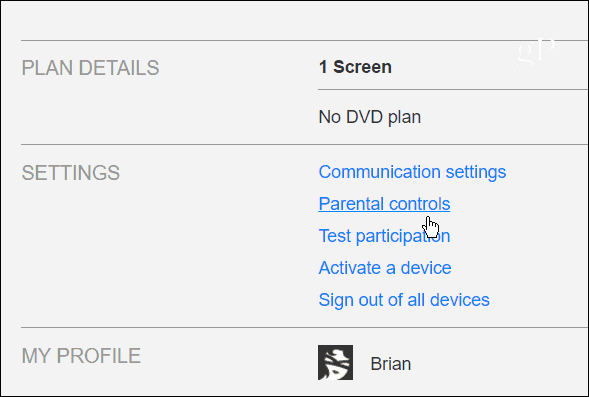
次に、4桁のPINを入力し、コンテンツのタイプごとにPIN保護レベルを選択します。終了する前に、選択内容を保存するように選択してください。
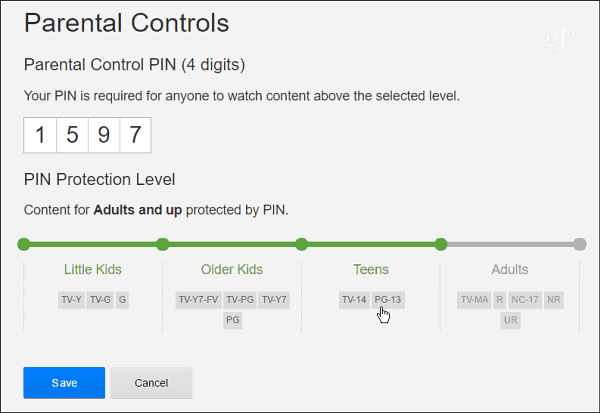
制限を設定した場合、想定されていないものを見ようとする場合は、最初にPINを入力する必要があります。そのため、秘密にしておいてください。
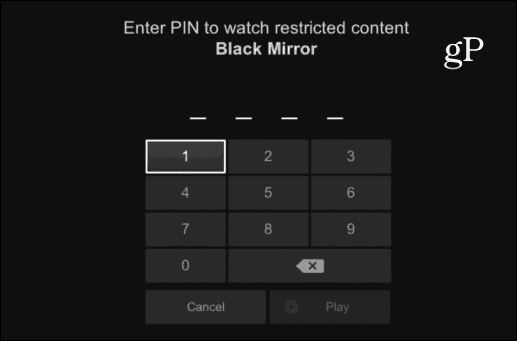
その他のNetflixのヒントとコツ
Netflixアカウントを設定したのでそして、誰もがプレイリストをロールバックする準備ができています。PC、モバイルデバイス、または大画面で視聴しているときに、サービスをさらに活用するためのヒントやコツをいくつか紹介します。
外出先でのNetflix
お気に入りの映画が十分に手に入らない場合テレビエピソードを自宅に置いて、コンテンツをモバイルデバイスにダウンロードしてオフラインで視聴できるようになりました。すべてをダウンロードしてオフラインで表示できるわけではありませんが、メニューを開いて、ダウンロードできるセクションを選択したり、閲覧中に選択したりできます。次に、ダウンロードアイコンをタップしてダウンロードプロセスを開始します。
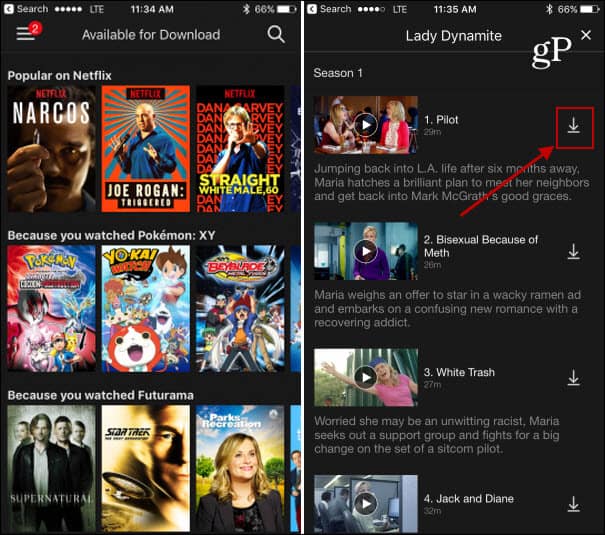
映画やテレビをモバイルデバイスにダウンロードすると、長時間のフライトに向かう前に便利です。
ダウンロード品質を制御して設定することもできますWi-Fi経由でのみダウンロードするため、限られたデータプランでの超過料金を回避できます。詳細については、Netflix番組をダウンロードしてオフラインで視聴する方法に関する記事をご覧ください。
Netflix表示アクティビティを削除する
奇妙な、または安っぽい映画を見たり、Netflixのテレビ番組で、配偶者や家族に見られたくない場合は、閲覧したものの履歴を削除できます。これは、リストに表示する必要がなくなった古いものを取り除くための良い方法でもあります。詳しくは、Netflixの履歴を削除して恥ずかしさを保存する方法をご覧ください。
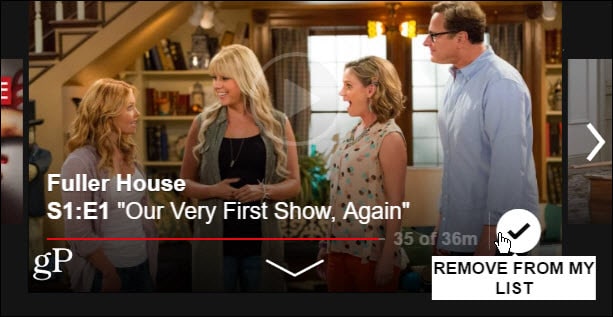
自分がタナーのマークであることを密かに知っていることを仲間に知られたくない場合は、先に進んでリストから削除することをお勧めします。
Netflixのキーボードショートカット
Netflixのほとんどの視聴をノートパソコンには、プロのようにビデオをナビゲートするために使用できるいくつかのクールなキーボードショートカットがあります。あなたはこのReddit投稿を介してそれらのトンを見つけることができます。全画面モードでの例をいくつか次に示します。
- Ctrl +スペース: フレームフォワード/バックワードモード
- Ctrl + Shift + Alt + M: メニュー;カスタム.dfxp字幕ファイルの読み込みを含みます
- Ctrl + Shift + Alt + D: 画面にA / V統計を表示する
- Ctrl + Shift + Alt + L: ロギングウィンドウ
PCでのNetflixストリーミングのスムーズ化
ノートパソコンでNetflixを見ている間、 Shift + Alt (Macの場合はShift + Option)をクリックし、マウスで画面をクリックして、診断ウィンドウを開きます。そこで、状況に最適な設定を手動で選択できます。ストリーミングエクスペリエンスを向上させるために調整できる他の設定もいくつかあります。詳しくは、記事「スムーズストリーミング用の隠しNetflix設定の微調整」をご覧ください。
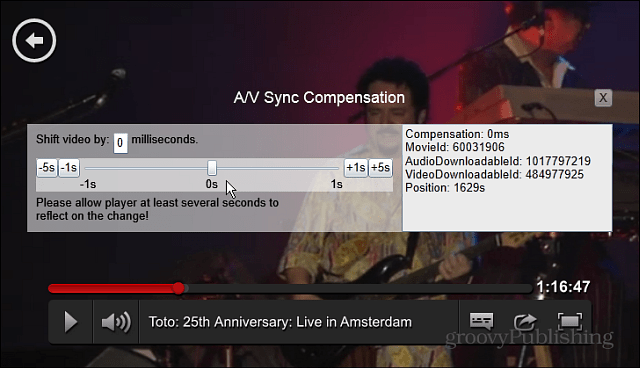
Netflixを初めて使用する場合、最も重要な部分は、このガイドの最初にあり、適切なペアレンタルコントロールが設定されたプロファイルがあることを確認します。 Netflixにはわかりやすいインターフェースがあり、一般的に使いやすいです。さらに使い始めたら、サービスを最大限に活用する方法を示すNetflix記事のアーカイブをチェックしてください。
Netflixを初めて使用する場合、これらのヒントが役立つことを願っています。また、経験豊富なユーザーの場合は、以下のコメントセクションでヒントをお知らせください。


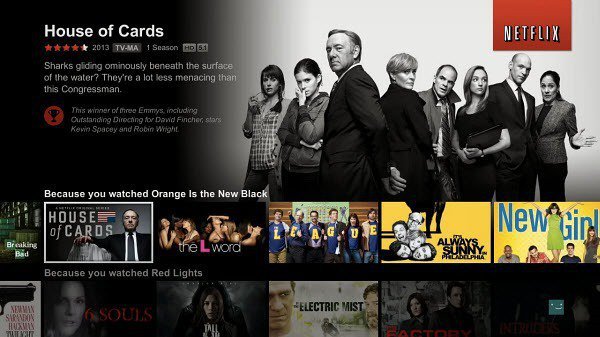




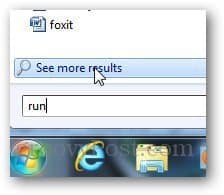

コメントを残す