Windows 10 Anniversary Updateにアップグレードする3つの方法

Windows 10 Anniversary Updateはここにありますが、すべての新しいエキサイティングな機能を楽しむには、最初にインストールする必要があります。それらをチェックしてください。
Windows 10 Anniversary Updateはここにありますが、すべての新しいエキサイティングな機能を楽しむには、最初にインストールする必要があります。 Windows 10 November Updateと同様に、MicrosoftはWindows UpdateやMedia Creation Toolなどの通常のチャネルを通じてアップグレードを配布します。この記事では、各メソッドの使用方法を見ていきます。
Windows 10 Anniversary Updateとは何ですか?
Windows 10 Anniversary Updateは、Microsoftのクライアントオペレーティングシステムの最新版です。以下のような多くの改善が含まれています。
- アプリケーションをすばやく見つけて起動するための改善された[スタート]メニュー。
- 拡張機能のサポートにより、Microsoft Edge Webブラウザーが改善されました。
- あなたのPCをあなたに合うようにする、より多くのパーソナライズオプション。
- インターネット接続を共有するためのモバイルホットスポットのサポートなど、より優れたネットワークオプション。
- Windows Updateをインストールおよび管理する簡単な方法。
- 改善されたインクとCortanaの統合。
- 拡張されたWindows Inkingツール。
- BASHシェル統合などの開発者およびITプロフェッショナルの改善。
Windows 10 Anniversary Updateのインストール方法
Windows 10 Anniversary Updateが利用可能ですWindows 10 Home、Pro、およびMobileを実行しているPC /デバイス用。このアップデートは誰にとっても無料ではありません。まだWindows 7またはWindows 8を実行しているユーザーは、完全なWindows 10ライセンスを購入する必要があります。
Windows Update
Windows Updateは、インストールする最も簡単な方法ですWindows 10 Anniversary Update。 Windows 10、1507、または1511を実行している場合は、[スタート]> [設定]> [更新とセキュリティ]> [Windows Update]をクリックし、[更新の確認]をクリックします。 Windows Updateが最新の更新プログラムをスキャンするまで待ちます。 Windows 10 Anniversary Updateは、利用可能な更新として表示されます。ダウンロードが完了するまで待ちます。
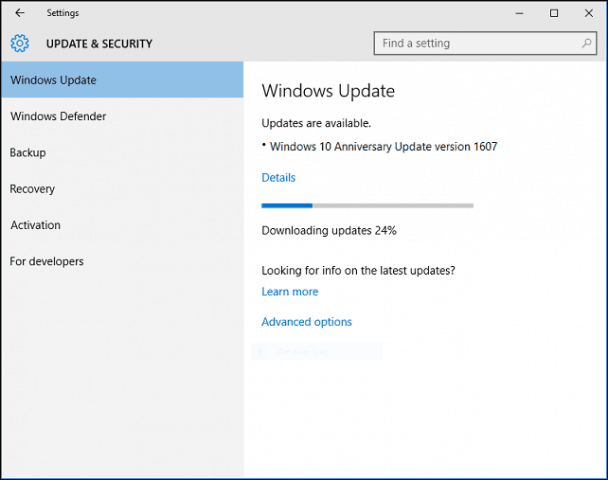
Windows Updateでは、インストールを完了するためにコンピューターを再起動するように求められます。準備ができていない場合は、適切な時間に変更できます。
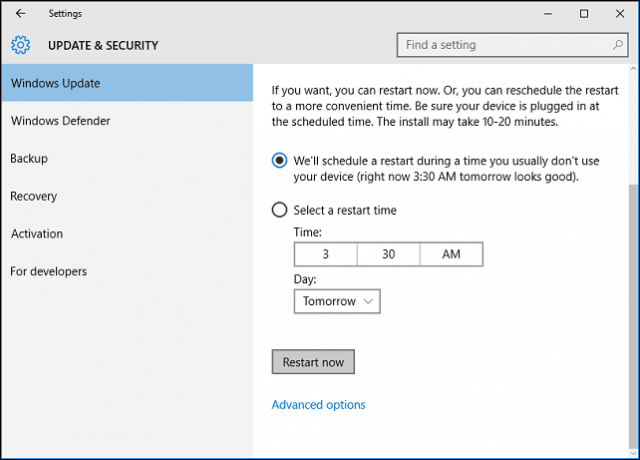
インストールを終了する場合、Windows 10コンピュータを再起動し、インストール環境を起動します。 Windows 10 Anniversary Updateは、新しい微妙なセットアップエクスペリエンスを使用します。これは、完全なオペレーティングシステムのアップグレードというよりも、通常のWindows Updateのように見えます。 Windows 10セットアップは、インストールのこの段階で数回再起動します。
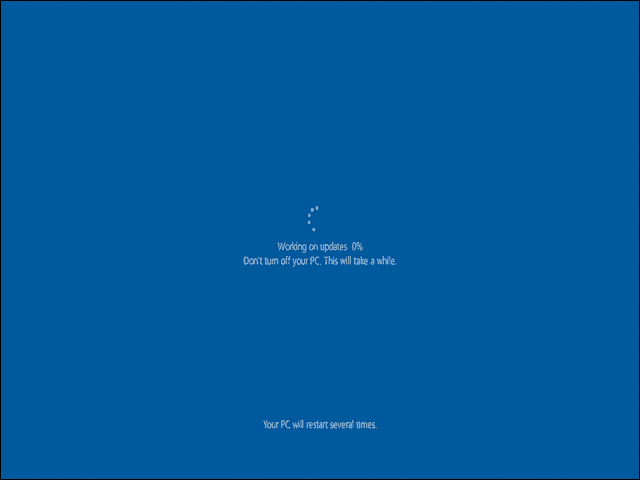
インストールが完了すると、プロンプトが表示されますあなたのアカウントにログイン。 Windows 10は、Windows Update、Windowsストア更新プログラムのインストール、オペレーティングシステムの構成など、最後の最後のいくつかの作業を実行します。
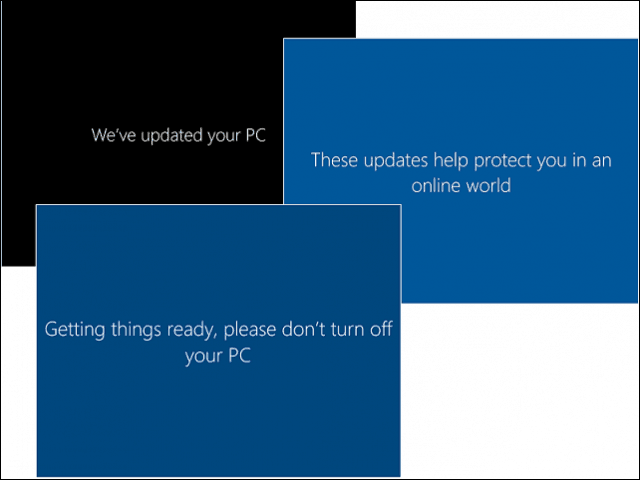
それでおしまい。これで、Windows 10 Anniversary Updateがインストールされました。
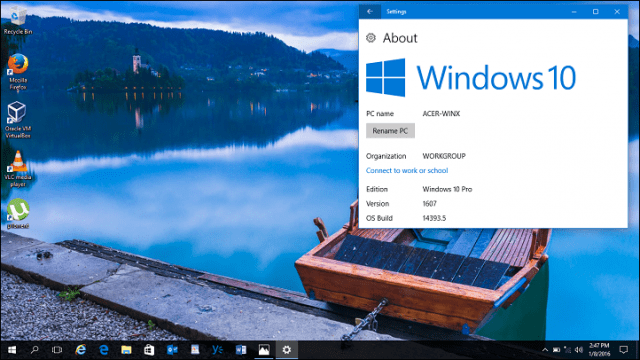
Windows Updateを起動して、追加の更新プログラムを確認できます。
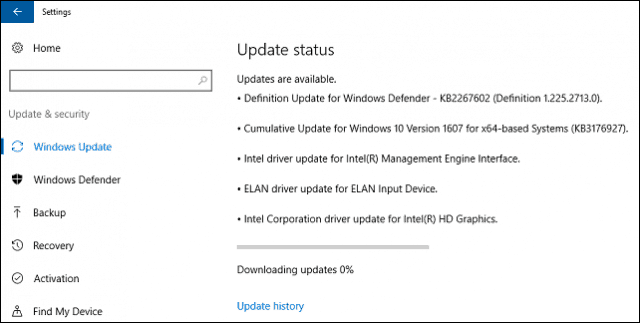
今すぐアップグレードとメディア作成ツール
マイクロソフトは、時差アプローチを使用していますWindows 10 Anniversary Updateを提供します。ソフトウェア会社も同様の方法でWindows 10 November Updateを配信しました。 Anniversary Updateは、Windows 10用に最適化されたシステムで最初に利用可能になります。例には、UEFI BIOS、TPM 1.2、およびWindows Helloサポートを備えたデバイスが含まれます。 Anniversary Updateが表示されていない場合でも心配しないでください。最終的に表示されます。 Windows Updateを定期的にチェックしてください。
待てない場合は、Get Windows 10ページを使用してすぐにアップグレードを開始できます。 Get Windows 10ダウンロードページに移動し、クリックします 今すぐアップグレード 次に、画面の指示に従います。
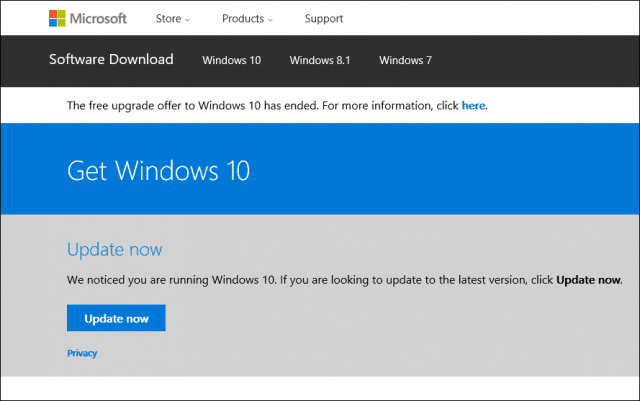
クリック 「とにかく走る」 スマートスクリーンフィルターのプロンプトが表示された場合。
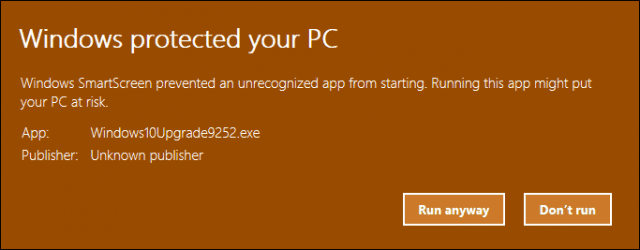
エンドユーザーライセンス契約に同意します。
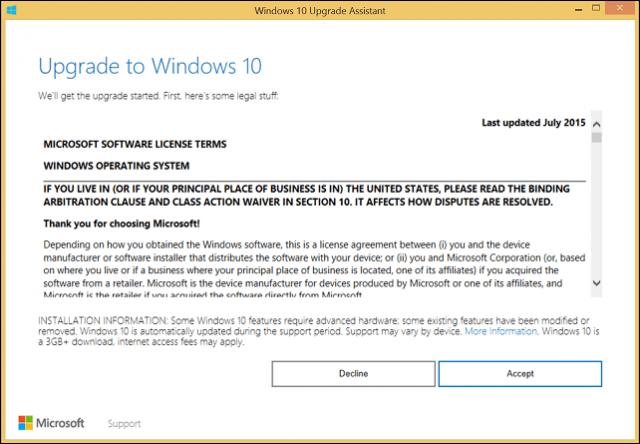
アップグレードアシスタントがデバイスの互換性を確認するまで待ちます。
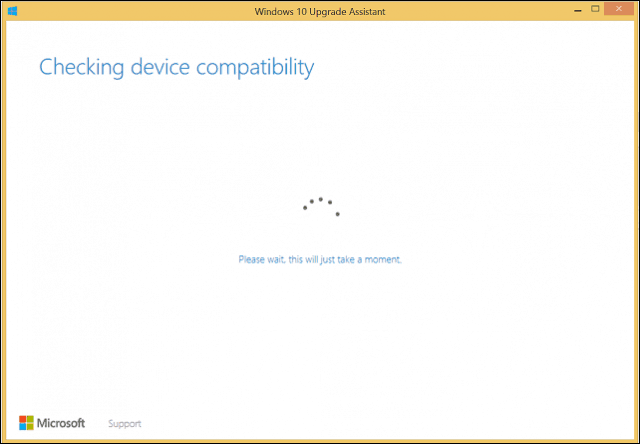
[次へ]をクリックして、アップグレードを開始します。
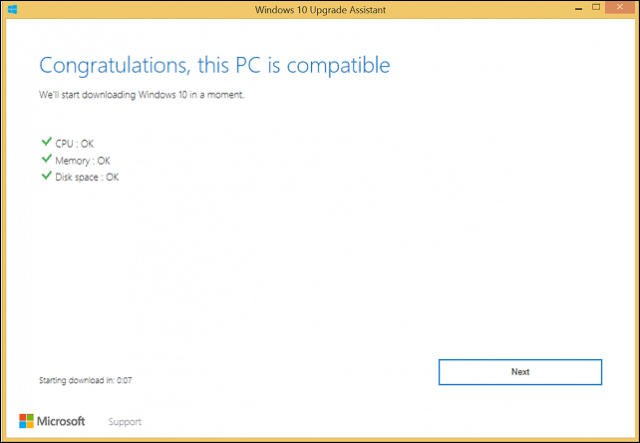
Windows 10がダウンロードされるまで待ちます。
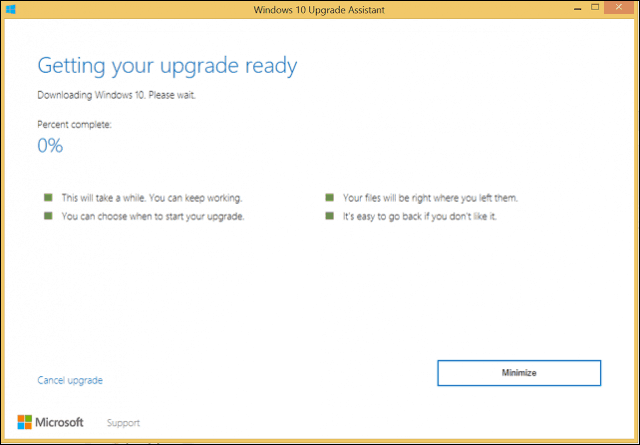
完了したら、クリックします 今すぐアップグレードを開始する。コンピューターが再起動し、インストールが続行されます。
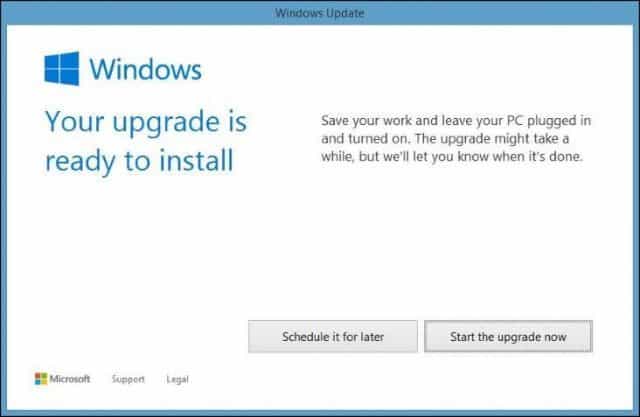
ISOメディア
Get Windows 10で利用可能な別のオプションページはメディア作成ツールです。これは、アップグレードのためのより詳細なオプションを備えた小さなアプリケーションです。直接アップグレードのサポートに加えて、Windows 10以前のバージョンを実行しているコンピューターが複数ある場合。それを使用して、Home、Pro、32ビットおよび64ビットバージョンを組み合わせたカスタムブータブルメディアを作成できます。
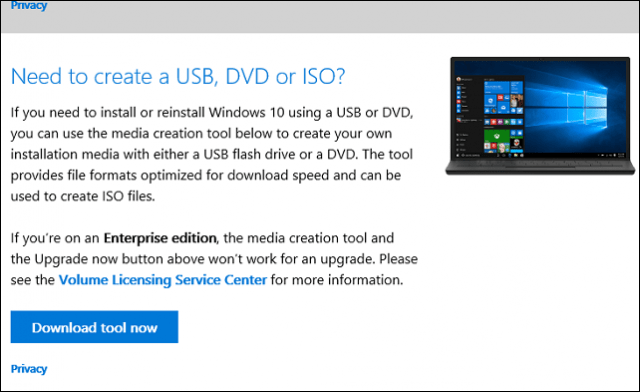
メディア作成ツールはISOファイルを作成できますWindows 10 Anniversary Updateのすべてのエディションとアーキテクチャが含まれています。 ISOファイルは、CDまたはDVDのデジタルレプリカです。 ISOファイルはオフラインアップグレードもサポートしています。アップグレードにはこの方法をお勧めします。オプションを選択し、 このPCを今すぐアップグレード 次に、画面の指示に従います。オプションを選択した場合、 別のPCのインストールメディアを作成する、言語、エディション、アーキテクチャを選択するよう求められます。
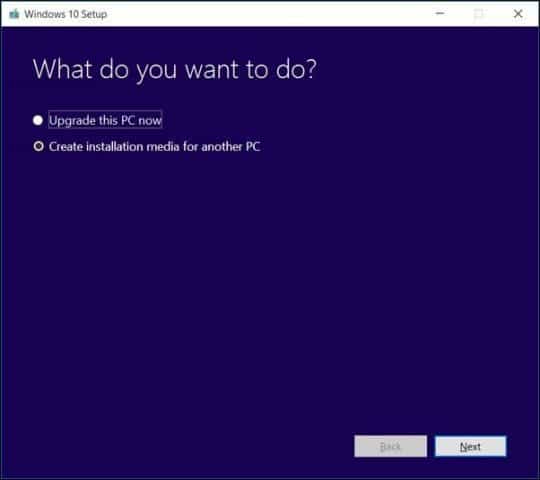
メディア作成ツールを使用すると、起動可能なUSBサムドライブを作成するか、ISOをダウンロードするかを選択できます。これを使用して、起動可能なDVDを作成できます。選択してください ISOファイル、 次に、[次へ]をクリックして、ISOファイルを保存する場所を選択します。
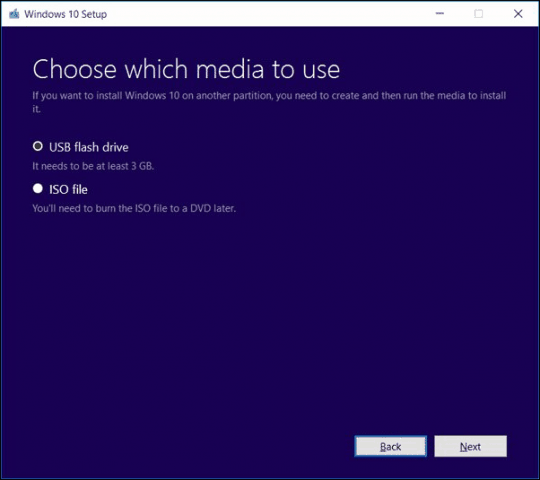
ISOイメージの作成を待ちます。
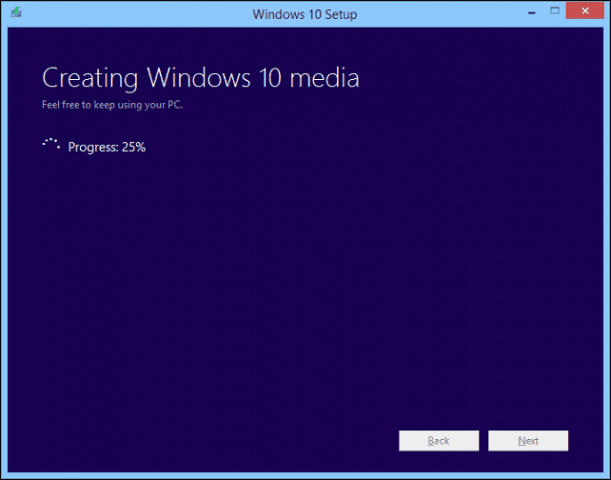
ISOファイルを使用したアップグレードの開始
Windows 8を実行している場合。1以降では、ISOファイルをダブルクリックしてマウントし、手動でセットアップを起動できます。 Windows 7以前を実行しているユーザーは、ディスク作成ソフトウェアまたはRufusなどのサードパーティユーティリティを使用して、起動可能なコピーを作成する必要があります。
セットアップが自動的に起動しない場合:
ウインドウズ10 – [スタート]> [ファイルエクスプローラー]> [このPC]をクリックし、セットアップファイルを含むドライブをダブルクリックします。
Windows 8.1 –タスクバーの[ファイルエクスプローラー]をクリックするか、Windowsキー+ E> [このPC]を押し、セットアップファイルを含むドライブをダブルクリックします。
Windows 7 – [スタート]> [コンピューター]をクリックし、セットアップファイルを含むドライブをダブルクリックします。
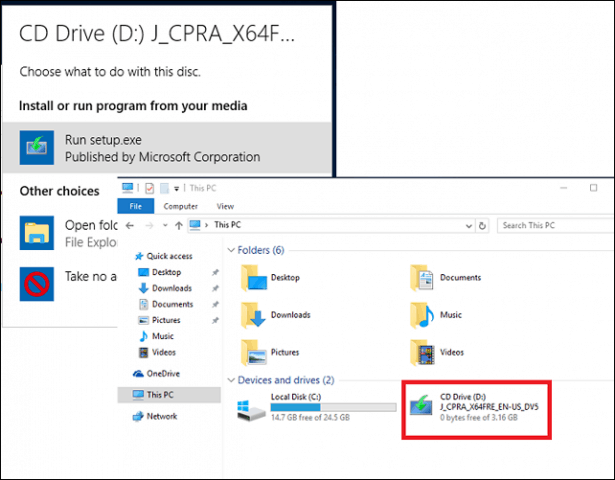
更新がスムーズに行われるようにするために、更新をダウンロードしてインストールすることをお勧めします。インターネットに接続していない場合は、選択します 今じゃない 次へをクリックします。
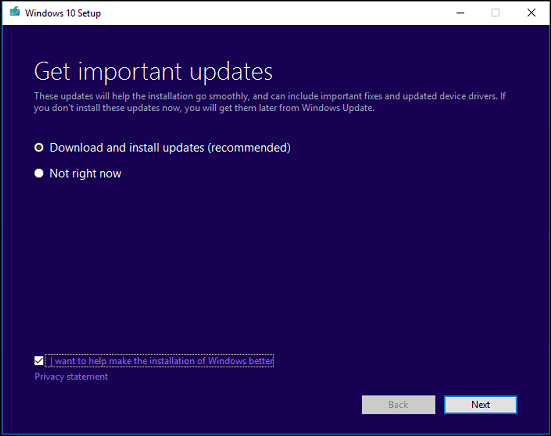
エンドユーザーライセンス契約に同意します。
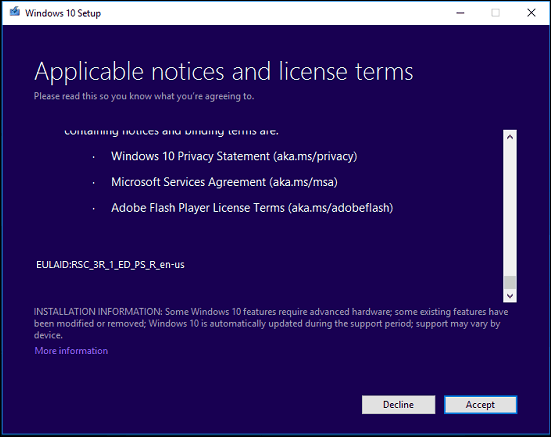
コンピューターに十分なスペースがない場合は、 質問と回答 できることについては、この記事のセクションをご覧ください。
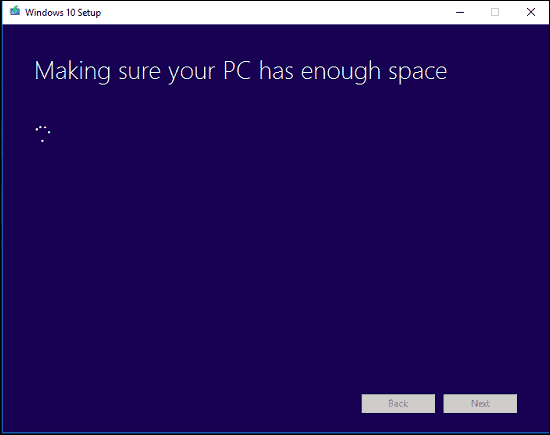
概要を確認し、必要に応じて適切な変更を加えます。
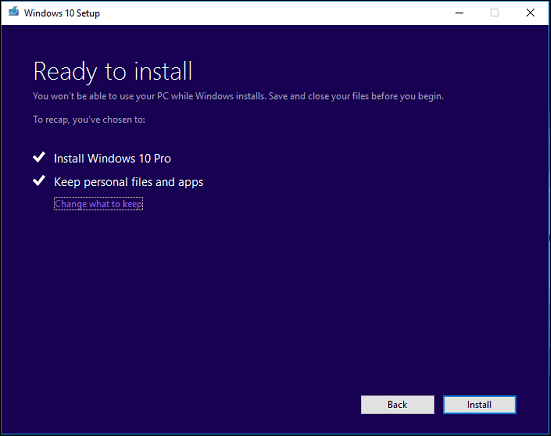
クリーンインストールを実行する場合は、をクリックします 保持するものを選択する リンクして選択 何もしない。準備ができたら、[インストール]をクリックします。
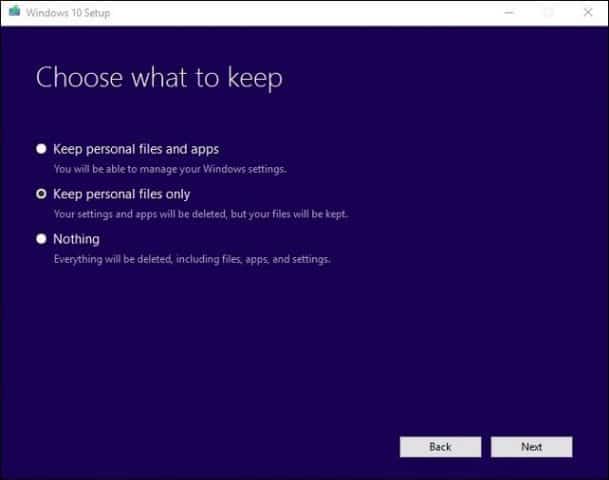
インストールには時間がかかる場合がありますプロセッサ速度、メモリ、データセット(ドキュメント、音楽、ビデオ、写真、アプリケーションなど)などの要因によります。インストール中にコンピューターが数回起動します。
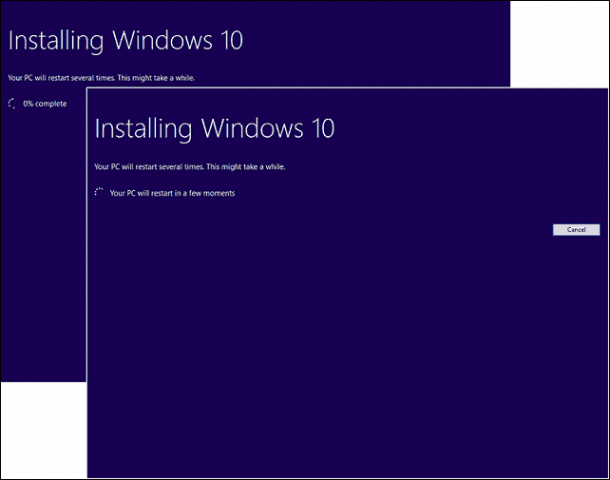
質問と答え
Windows 10 Anniversary Updateを実行するためのシステム要件は何ですか?
プロセッサー:1ギガヘルツ(GHz)以上のプロセッサーまたはSoC
RAM:32ビットの場合は1ギガバイト(GB)、64ビットの場合は2 GB
ハードディスク容量:32ビットOSの場合は16 GB、64ビットOSの場合は20 GB
グラフィックカード:WDDM 1.0ドライバーを備えたDirectX 9以降
ディスプレイ:1024×600
Windows 10 Anniversary Updateは、個人のファイル、アプリケーション、および設定を保持しますか?
はい、Windows 7 Service Pack 1からアップグレードしますWindows 8.1 Update 1、Windows 10 1507または1511 –は、すべての個人ファイルを保持します。これらのファイルには、ドキュメント、音楽、写真、ビデオ、ダウンロード、お気に入り、電子メール、連絡先などが含まれます。また、すべてのアプリケーション(Microsoft Office、Adobeアプリケーションなど)、ゲーム、および設定(パスワード、カスタム辞書など)も保持されます、 アプリケーションの設定。)
Windows 10 Anniversary Updateは無料ですか?
既にWindows 10を実行しているPC /デバイスの場合、Windows 10 Anniversary Updateは無料です。 Windows 7やWindows 8などの以前のバージョンを実行しているコンピューターでは、ライセンスを購入する必要があります。
のプレミアムビジネスエディションを実行していますWindows 7 Professional、Ultimate、Windows 8.1 ProなどのWindows。しかし、Windows 10 Proにアップグレードする余裕はありません。代わりにWindows 10 Homeを購入してアップグレードできますか?
Windows 10 Homeを購入することはできますが、アプリケーションと設定をアップグレードして保存することはできません。個人用ファイルのみです。
Windows 10 Free Upgradeの期限を過ぎていますが、アップグレードはまだ進行中です。
以下を参照してください。マイクロソフトの推奨顧客期限までに完了しないWindows 10アップグレードのサポートに問い合わせる
Windows 10 EnterpriseまたはWindows 10 Educationを実行しています。 Anniversary Updateバージョンを入手するにはどうすればよいですか?
ボリュームライセンスのお客様は、最新のボリュームライセンスサービスセンターからWindows 10 Enterprise Anniversary Update ISOを選択し、修復アップグレードを実行します。 Windows 10 Educationを実行しているユーザーは、ここからWindows 10 Education ISOをダウンロードできます。
Windows 10 Anniversary Updateが正常にインストールされたかどうかを確認するにはどうすればよいですか?
参照:簡単な方法で実行されているWindows 10のバージョンを確認する
Windows 10 Anniversary Updateが気に入らない場合、ロールバックできますか?
はい、できます。アップグレード後、以前のバージョンにロールバックするのに10日かかります。ロールバックの方法については、記事をご覧ください。
Windows 10 Anniversary Updateへのスムーズなアップグレードを保証するにはどうすればよいですか?
次を参照してください:Windows 10 Anniversary Updateへのスムーズなアップグレードを保証する方法
現在のインストールを置き換える代わりに、デュアルブート構成を作成できますか?
はい、お使いのコンピューターに現在デジタル権利がある場合、追加のパーティションを作成してそこにWindows 10をインストールできます。自動的にアクティブになります。
メディア作成ツールまたはISOファイルを実行しようとするとエラーが発生します。
- コンピューターを再起動してからもう一度お試しください。
- セキュリティソフトウェアを無効にしてから再試行してください。
- 次の記事をご覧ください:最も一般的なWindows 10のアップグレードおよびインストールエラーを修正する方法
Windows 10をインストールするのに十分なスペースがないというエラーが表示されます。
32GB以上の空き容量がある外付けハードディスクまたはUSBサムドライブがある場合は、接続してから電源を入れます。オプションをクリックします 別のドライブを選択するか、10.0 GBの使用可能な外部ドライブを接続します。
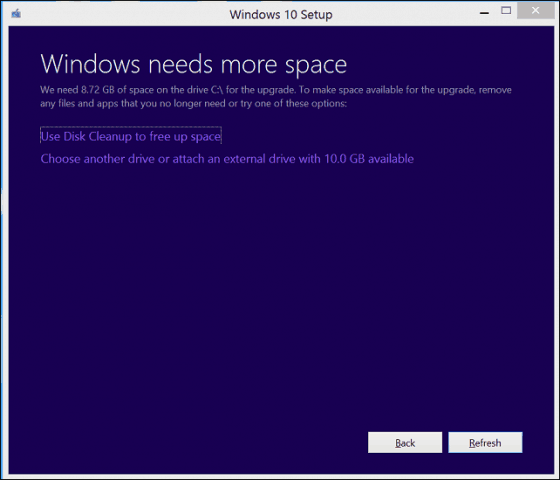
リストボックスをクリックして、10GB以上の空き容量のあるドライブを選択します。ストレージデバイスが表示されない場合は、[更新]をクリックしてから再試行してください。選択した後、「戻る」ボタンをクリックします。
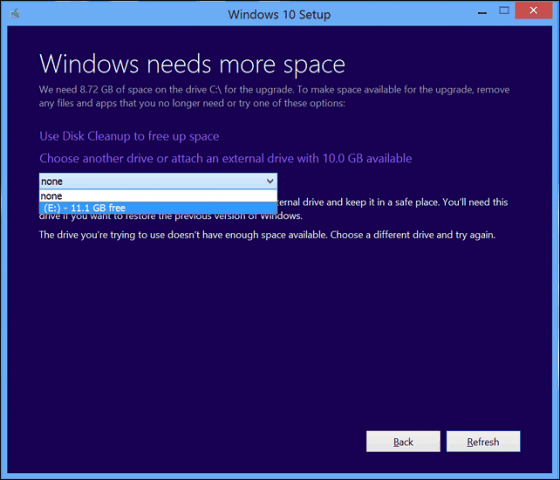
Windows 10にアップグレードしてから、ライセンス認証できません。
次を参照してください:デジタルライセンスを使用してWindows 10 Anniversary Updateを管理およびアクティブ化する
Windows 10 Anniversary Updateに関して他に質問や問題がある場合は、コメントを残して、フォーラムに参加して詳細を確認してください。










コメントを残す