Windows 10累積更新プログラムをアンインストールする方法
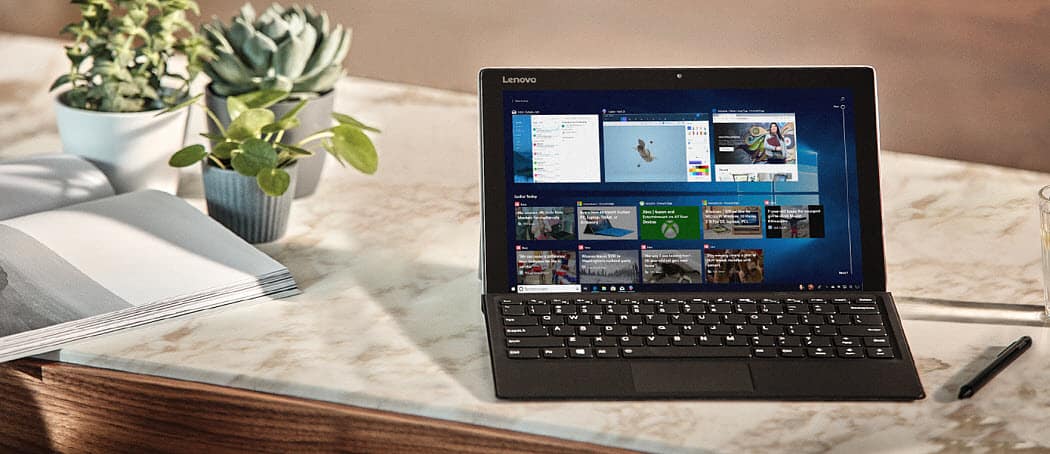
マイクロソフトは、バックグラウンドで累積的な更新プログラムを自動的にインストールします。ただし、システムを壊してしまうものもあります。必要な場合、更新プログラムをアンインストールする方法を次に示します。
Windows 10は累積的に自動的にインストールされますバックグラウンドで更新します。累積的な更新プログラムは、セキュリティとシステムの重要な改善を提供します。これは、エクスペリエンスを向上させ、安全を確保することを目的としています。ただし、更新によってコンピューターに問題が生じる場合があります。システムが不安定になったり、アップデートによって特定のアプリやサービスが中断される場合があります。通常、更新プログラムのインストール後に問題が発生します。また、特定の修正を見つけるのに何時間も費やすこともできますが、更新をアンインストールする方が簡単な場合もあります。
Windows 10累積更新プログラムのアンインストール
を押して設定を開きます Windowsキー+ I キーボードでクリックします 更新とセキュリティ 「更新の確認」ボタンの下で 更新履歴を表示 リンク。
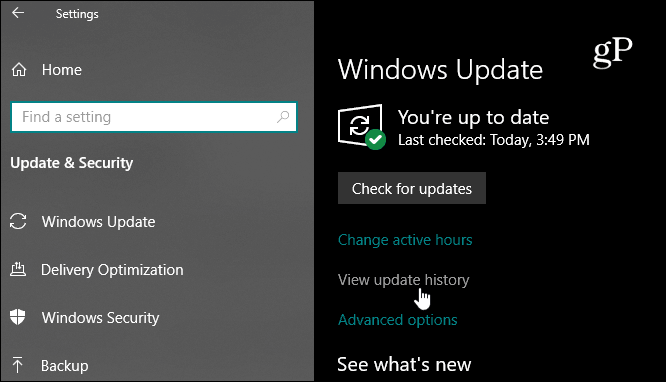
そこには、最近の累積的な更新およびその他の更新の更新履歴のリストが表示されますが、 アップデートのアンインストール ページ上部のリンク。
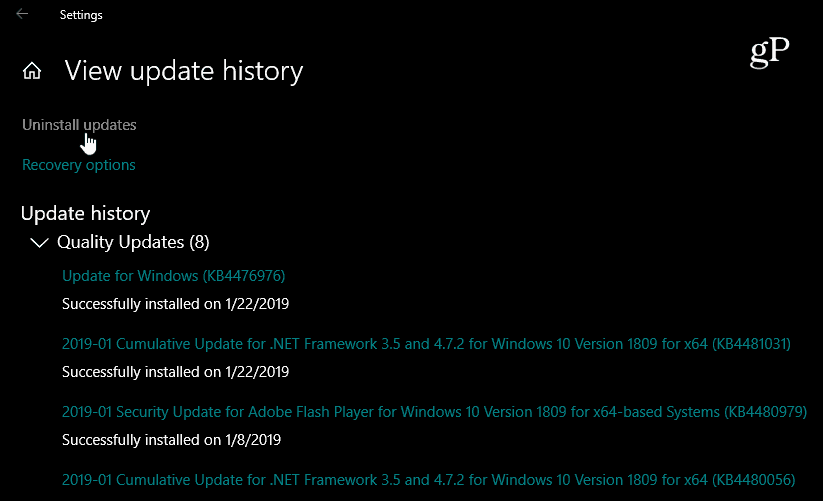
これにより、従来のコントロールパネルページが開きますまた、最近インストールされたアップデートのリストも含まれています。そして、ここでそれらをアンインストールできます。また、このリストでは、機能の更新以降にインストールされた累積的な更新のみをアンインストールできることに注意してください。
下にスクロールして、削除する更新を見つけ、右クリックして選択します アンインストール。たとえば、私の場合は、KB4476976のインストール後にPCが動作しなくなりました。アンインストールするかどうかを確認するプロンプトが表示され、アンインストールプロセス中に進行状況バーが表示されます。
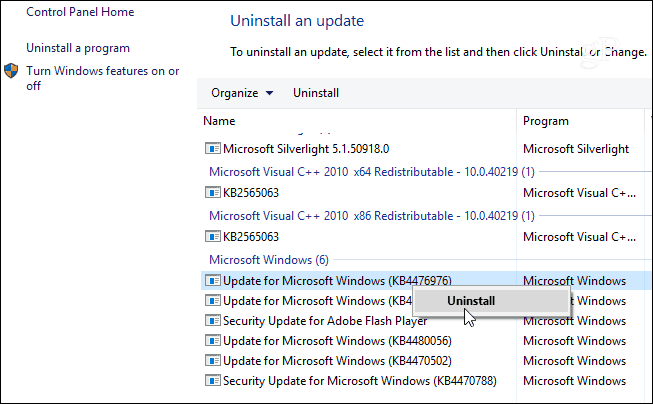
更新プログラムをアンインストールした後、コンピューターを再起動して変更を適用するように求められます。
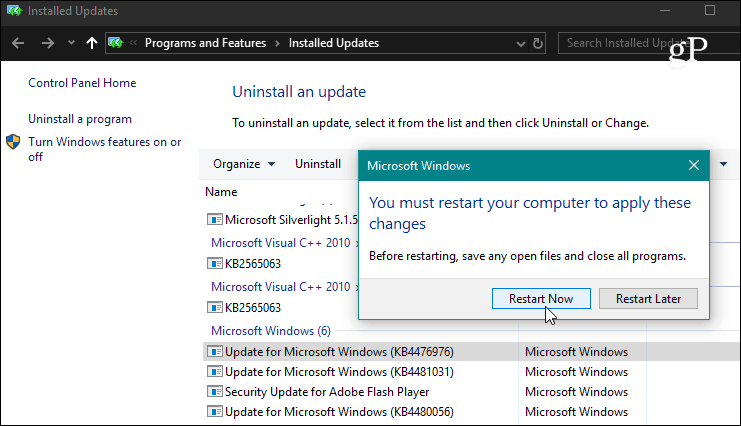
更新プログラムをアンインストールすると問題が解決する場合は、将来の更新プログラムの延期を検討することをお勧めします。 Windows 10 Proでは、累積更新を最大35日間延期できます。それを行うには、 設定>更新とセキュリティ> Windows Update>詳細オプション 下にスクロールしてスイッチをオンにすると、更新が一時停止します。
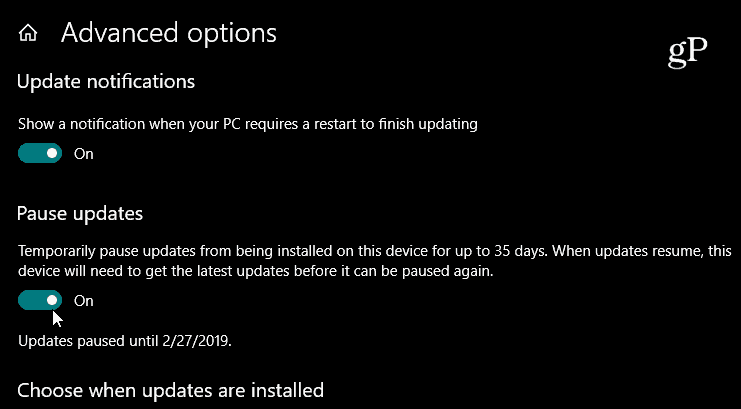
ただし、Windows 10 Homeを使用している場合は、この記事を書くには、メーター接続を使用して更新をブロックする必要があります。ただし、Microsoftはユーザーに更新プログラムをもう少し制御できるようにしています。次の主要な機能更新(現在は19H1としてテスト中)から、Windows Update画面から直接更新を一時停止するオプションがあります。
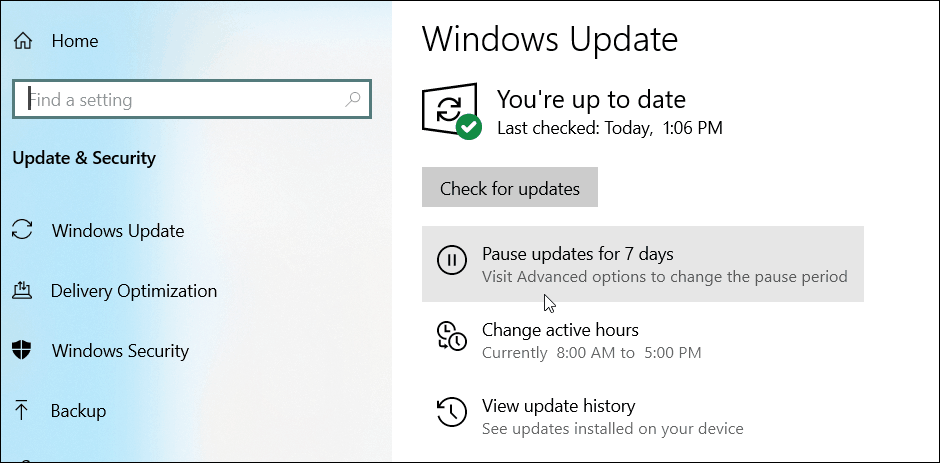
Windowsアップデートの追跡
私たちは、Windows 10の更新を綿密にカバーしようとしています。新しいアップデートがリリースされると、通常、アップデートが利用可能になる日をお知らせします。ただし、以前の更新に関する詳細はいつでも確認できることに注意することも重要です。アップデートのリリースノートを読むことは、問題のトラブルシューティングを行う際に重要です。 「修正」の1つが原因であるかどうかを判断するのに役立ち、各ページには既知の問題とその回避策がリストされています。そして、ここでアップデートバージョンまたは「KB番号」。
に行く 設定>更新とセキュリティ [更新履歴を表示]リンクをクリックします。 そこに最近インストールされた更新プログラムのリストが表示され、それらのいずれかをクリックすると、修正、既知の問題、および回避策の完全なリストを提供するマイクロソフトの公式ナレッジベース記事に移動します。
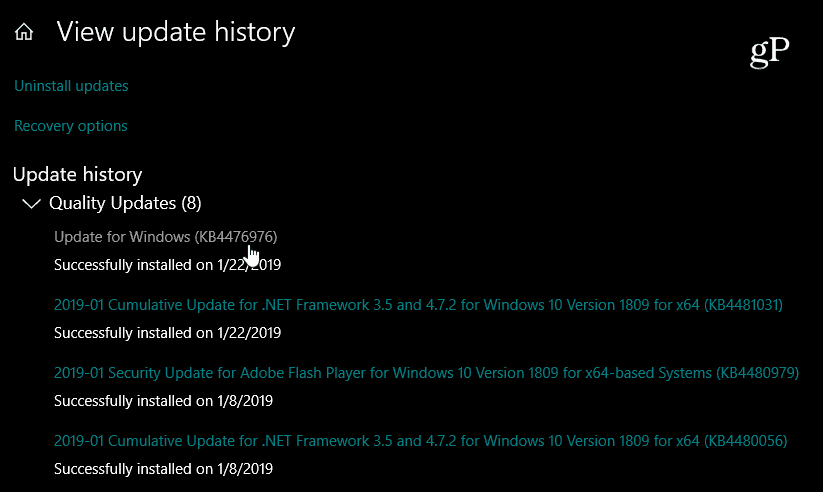
覚えておいて、これは累積をアンインストールするためのものです通常、毎月火曜日のパッチにリリースされる更新。これらには、すべてが1つのダウンロードにまとめられた多数の個別の更新が含まれます。 Windows 10更新プログラムをより適切に制御したい場合は、無料アプリを使用して特定のWindows 1o更新プログラムをインストールする方法に関する記事をご覧ください。
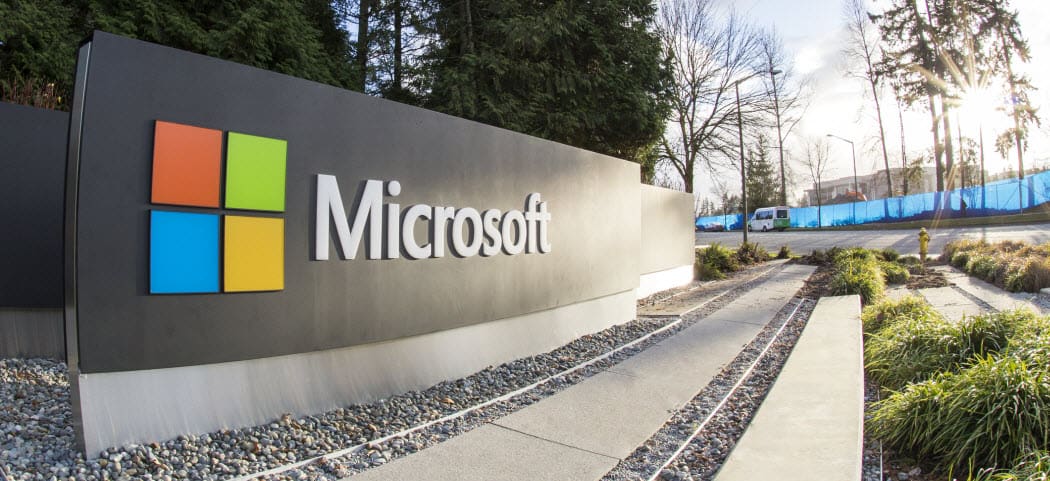
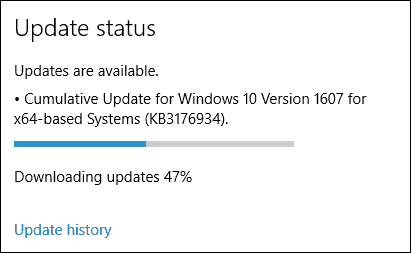
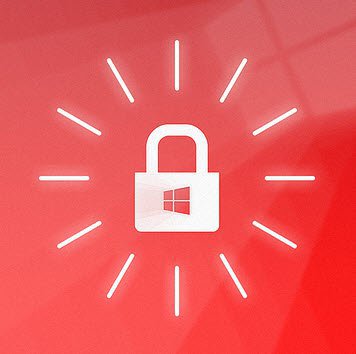





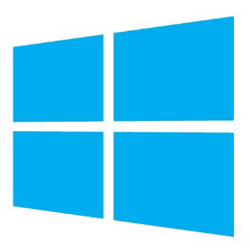

コメントを残す