Windows 10メールアプリで画像が自動的に表示されないようにする
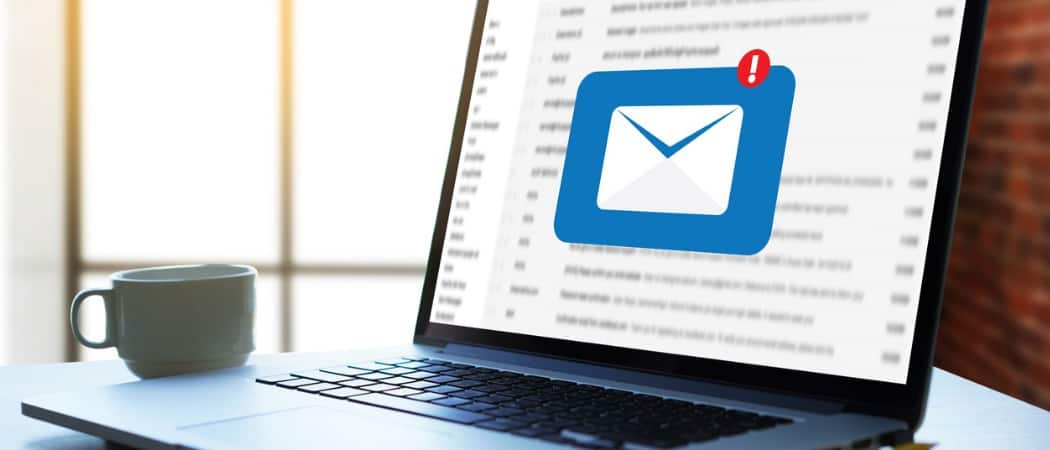
電子メールメッセージで画像が自動的にダウンロードされないようにすることで、セキュリティを強化できます。 Windows 10 Mailアプリでこれらを停止する方法は次のとおりです。
画像の自動ダウンロードをブロックするメールクライアントはセキュリティの重要な部分です。お使いのコンピューターとオンラインIDの両方。メール内の画像が自動的にダウンロードされないようにする理由はいくつかあります。悪意のあるコードを含む画像を使用することは、詐欺師やスパマーがコンピュータやネットワークに感染するために使用する方法の1つです。送信者は、メッセージを開いたかどうかを追跡できます。
大量のデータが送信者にも送り返されます。 デバイスがWebサーバーに接続して画像をダウンロードすると、メールアドレスが有効であること、メールクライアントの名前とバージョン、IPアドレス、ISP、場所など、いくつかのことが明らかになります。このすべてのデータは送信者によって蓄積され、フィッシングスキームのセットアップに役立ちます。フィッシング詐欺では、画像を使用して、銀行やPayPalなど、合法であると思われる破損したサイトにリンクします。彼らはあなたをだましてログイン認証情報やその他の個人データを入力させることができます。
画像が自動的にダウンロードされないようにする遅いデバイスやネットワーク接続を使用している場合にも、パフォーマンスを向上させることができます。また、不快な画像が表示されないようにするための良い方法でもあります。画像の自動ダウンロードを許可しない理由はいくつかありますが、Windows 10メールアプリでダウンロードする方法は次のとおりです。
Windows 10メールで画像を自動ダウンロードしないようにする
- メールアプリを開いて、 設定 アプリの左下隅にあるボタン(歯車のアイコン)。
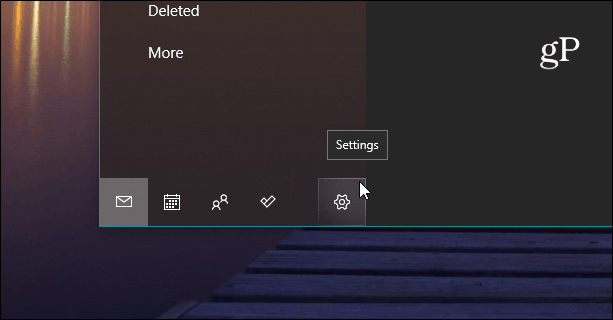
- 次に[設定]オプションから[閲覧ウィンドウ]をクリックします。
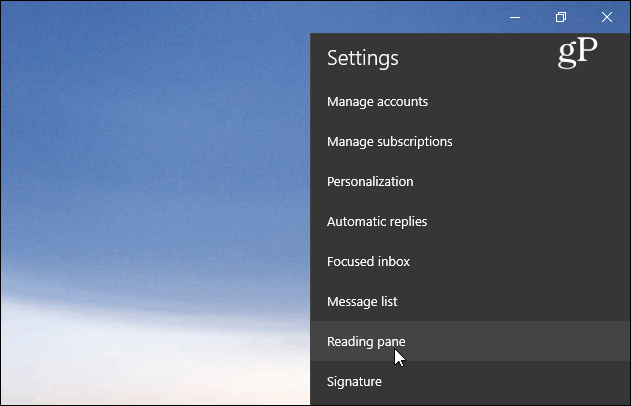
- 閲覧ウィンドウのオプションが開いたら、スクロールします[外部コンテンツ]セクションの下で、[S / MIMEメール以外の外部画像とスタイル形式を自動的にダウンロードする]オプションの横にあるスイッチをオフにします。
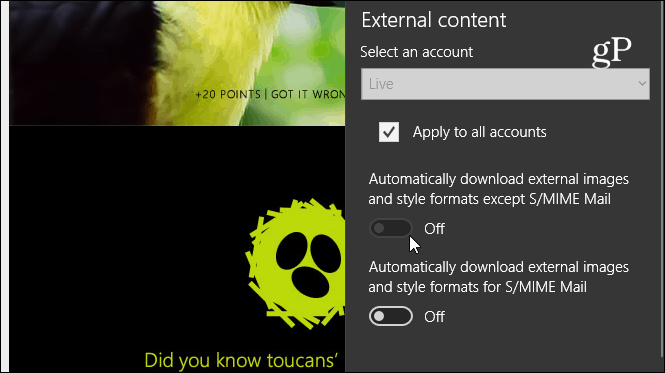
- それでおしまい。 画像を含むメッセージを開くと、下の画像のようなものが表示されるはずです。画像のプレースホルダーがありますが、実際の画像は表示されません。画像をダウンロードする場合は、メッセージの下部にあるリンクをクリックして、画像の大きさを確認することもできます。
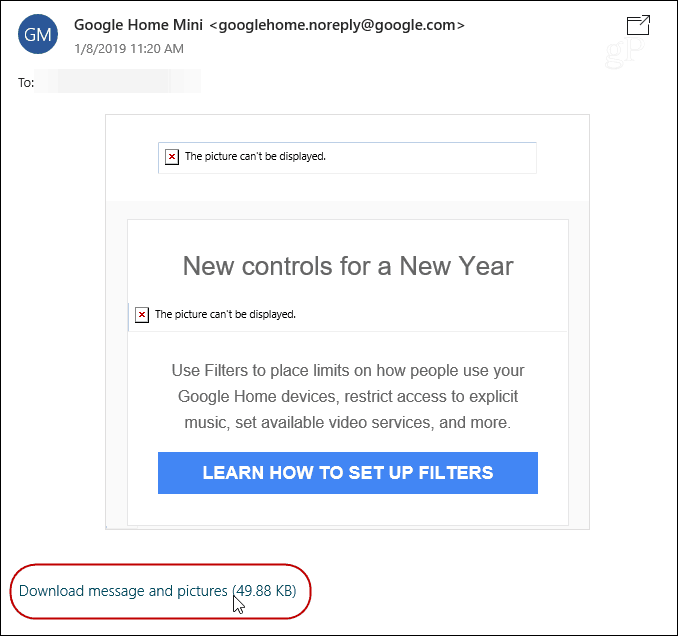
もちろん、これで写真がブロックされたり、メッセージが添付されている他のファイル、実際のメールに表示されるものだけ。セキュリティを強化したい場合でも、メールに不快な画像を表示したくない場合でも、すべてのメッセージに対してそれらをブロックすることをお勧めします。信頼できるソースからの画像を本当に表示する必要がある場合は、クリックするだけです。



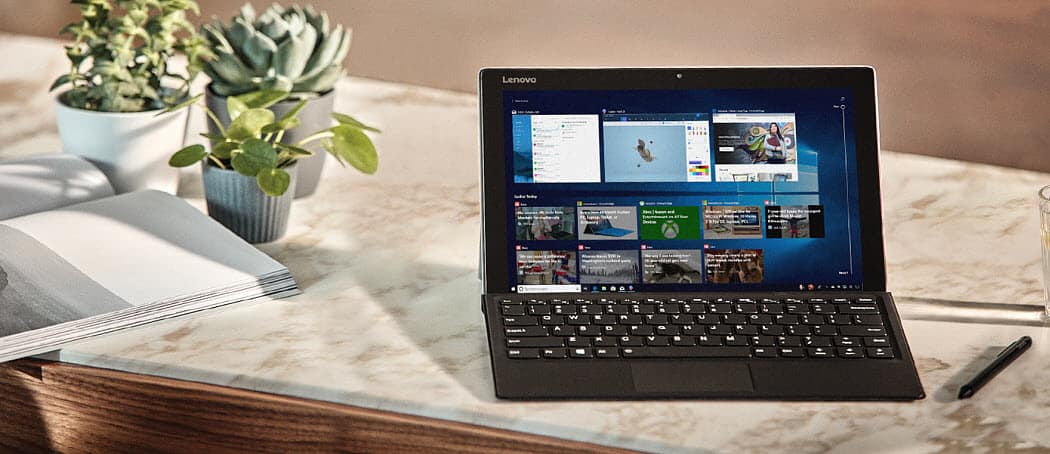
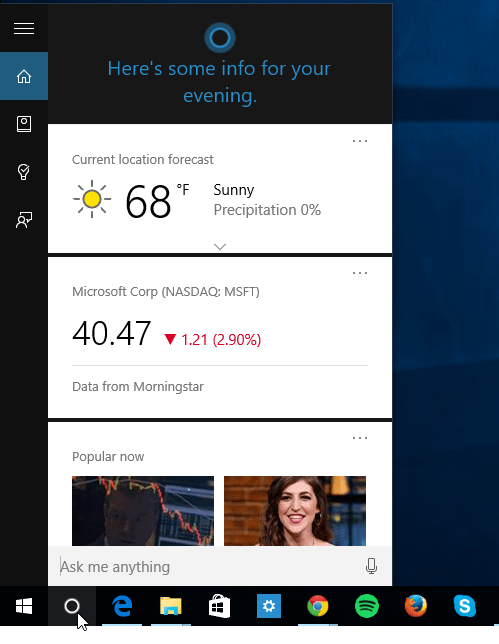


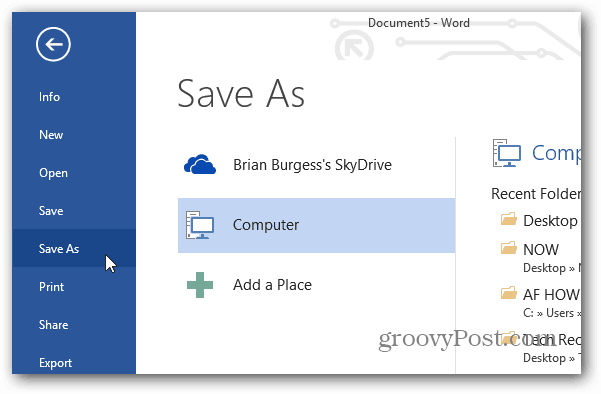

コメントを残す