Windows 10コンピューターの名前を変更する方法

コンピューターの名前を変更する理由が何であれ、Windows 10の設定を使用して新しい名前を変更する方法がありますが、古い方法もまだ存在します。
あなたがしたい理由はいくつかありますWindows 10コンピューターの名前を変更します。 Windows 7からWindows 10にアップグレードした場合、または8.1からWin 10にアップグレードした場合、以前の名前は変更されず、更新中に表示されます。
または、新しいWindows 10 PCを購入する場合、製造元は既にPCに名前を付けているので、システムを管理できるより個人的な名前に名前を変更することができます。
名前を変更したい理由は何でもコンピューターでは、Windows 10の設定を介してそれを行う新しい方法があり、それを行う古い方法もまだ存在します。 Windows 10コンピューターの名前を変更する両方の方法を見てみましょう。
Windows 10 PCの名前を変更する
に行く 設定>システム>概要 [PC]の下の右側の列にある[PCの名前変更]ボタンを選択します。
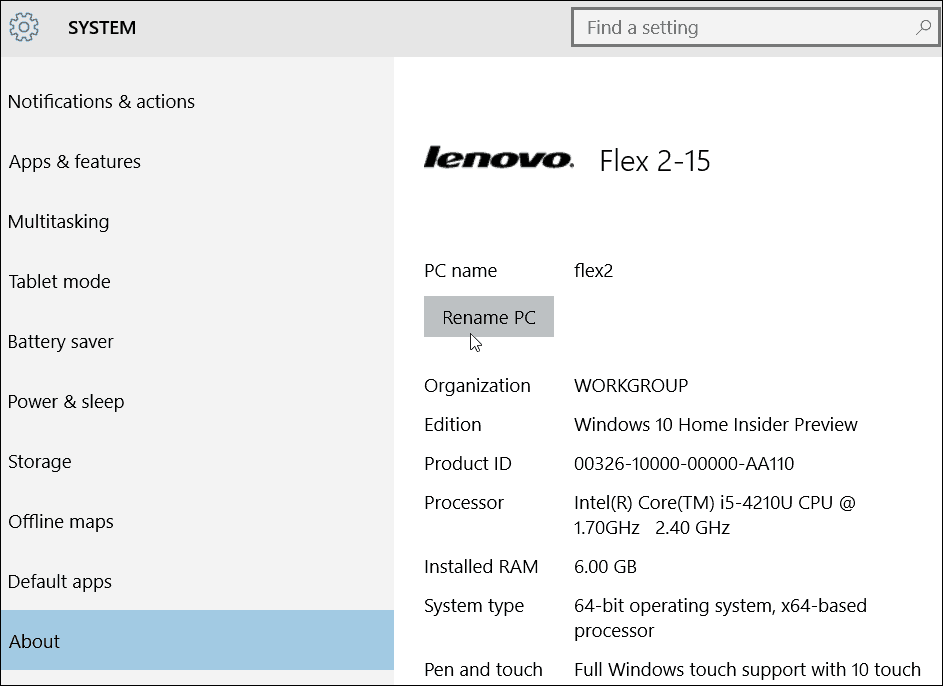
次に、コンピューターの名前を変更する名前を入力します。
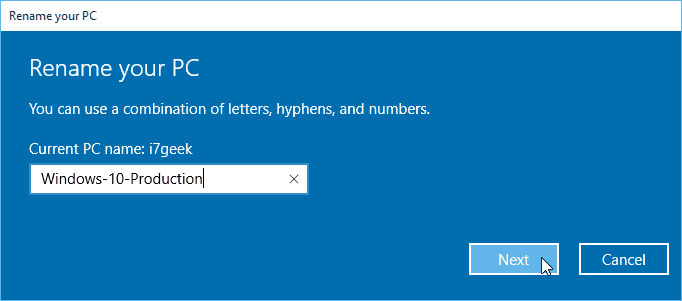
スペースや他の特定の文字は使用できないことを忘れないでください。使用しようとすると、次のエラーメッセージが表示されます。
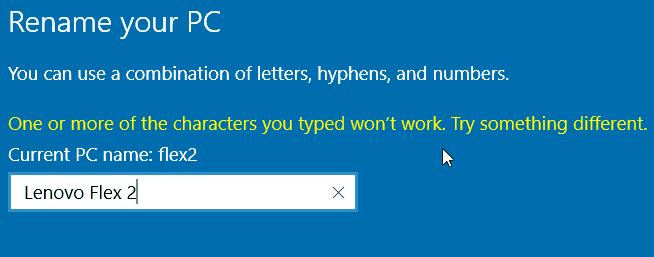
再起動が必要であり、戻った後、名前が変更されたことがわかります。
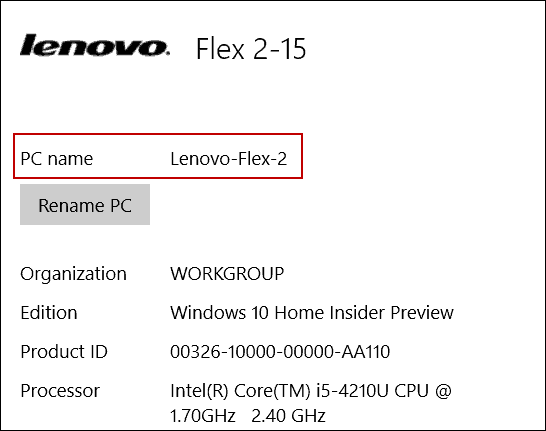
古い名前のPCの名前を変更する
Microsoftは新しい設定メニューでコントロールパネルを引き継ぐことを望んでいますが、XP、Vista、Windows 7、およびWindows 8.1で名前を変更する古い方法を引き続き使用できます。
それには、[スタート]ボタンを右クリックして非表示のクイックアクセスメニューを表示し、[コントロールパネル]を選択します。
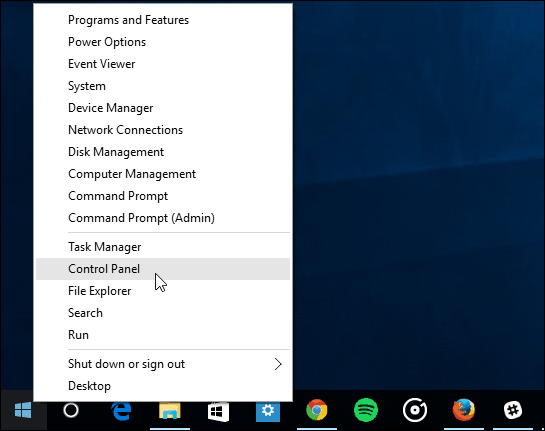
次に、システムを見つけて選択します。次に、以下に示すショットから、[コンピューター名、ドメイン、およびワークグループ]セクションで[設定の変更]を選択します。
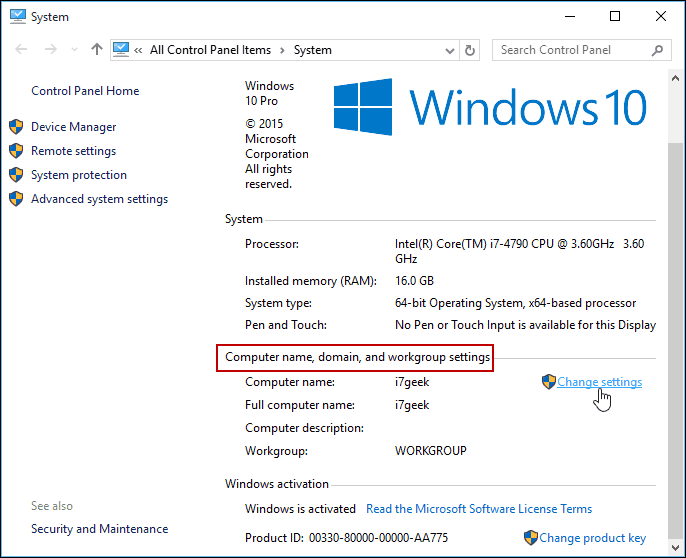
このPCを右クリックし、コンテキストメニューから[プロパティ]を選択して、この画面に移動することもできます。
[システムのプロパティ]画面が開き、[コンピューター名]タブが既に選択されています。[変更]をクリックします。
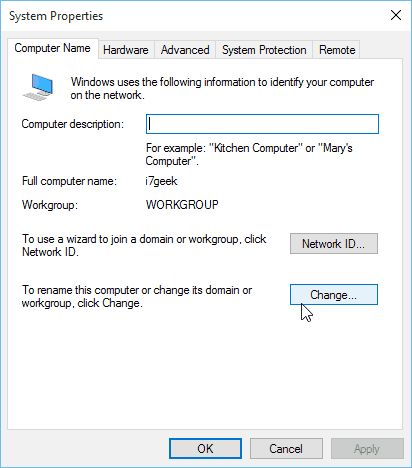
[コンピューター名]ボックスに新しい名前を入力し、[OK]をクリックします。
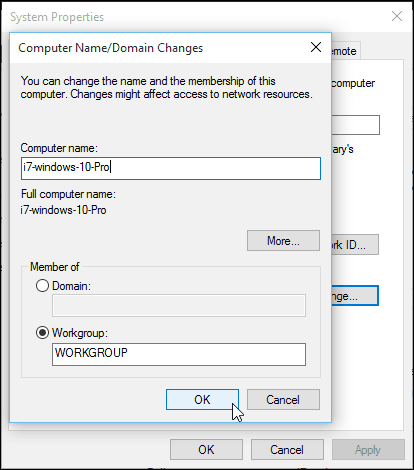
名前の変更を完了するには再起動が必要です。その後、設定は完了です。
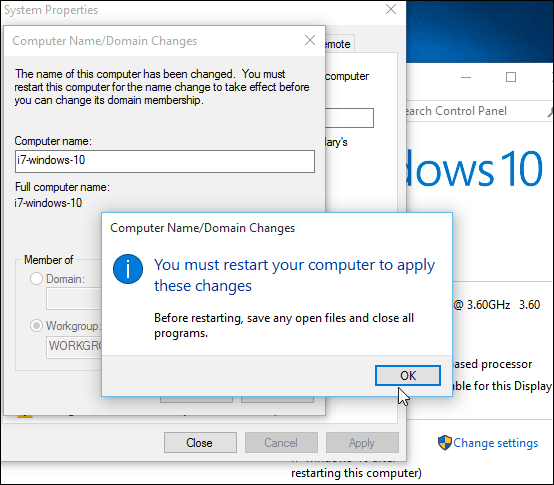
コンピュータの名前を変更する理由といえば、複数のPCとデバイスがある場合は、Windowsアカウントページでそれらを管理できます。名前を変更し、古いデバイスを削除すると、物事を整理できます。
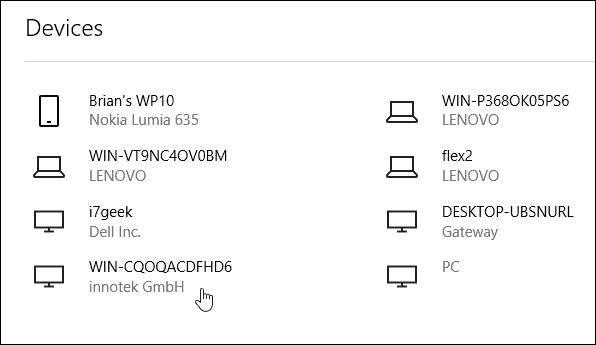
![Windows 7ゲストアカウントの名前の変更[How-To]](/images/microsoft/rename-the-windows-7-guest-account-how-to.png)



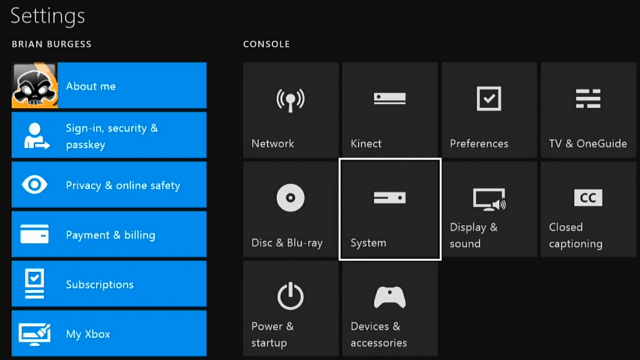



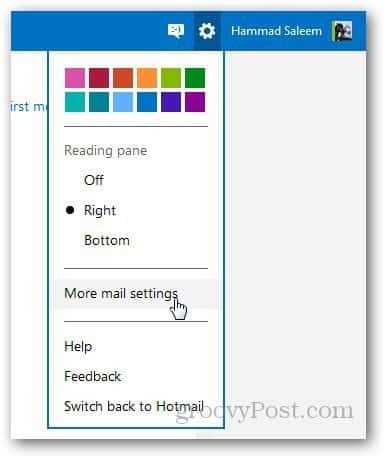
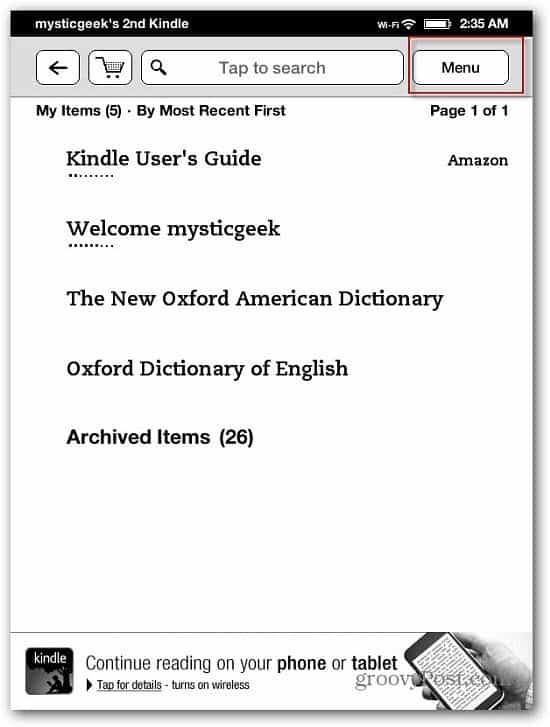
コメントを残す