Windows 10で黒い画面を修正する方法

Windows 10の黒い画面は、診断と修正が難しい場合があります。これらのトラブルシューティング手順は、正しい方向にあなたを設定します。
死のブルースクリーンよりも悪いのは死の黒い画面です。そして、死の黒い画面よりも悪いのは、何が悪いのかを言っても骨を投げつけない黒い画面です。 Windows 10では、これが発生する可能性があります。インストール中、アップデート中、または完全にランダムな黒い画面が、多くのユーザーから報告されています。画面に何も表示されない場合があります。また、マウスとキーボードはあるがデスクトップ環境がない場合もあります。
いずれにせよ、Windows 10に黒い画面が表示され、エラーメッセージが表示されない場合、問題を特定して解決する唯一の方法は、適切なトラブルシューティングです。一緒に見ていきましょう。
Windows 10のインストール中またはインストール後の黒い画面の解決
黒い画面が表示される場合がありますWindows 10を初めてインストールします。これは、Windows 10のインストールプロセス中、またはWindowsセットアップの完了直後に発生する可能性があります。いくつかの潜在的な原因があります。
推定原因: セットアップはまだ進行中です。 以前のWindowsインストールから移行する大きな個人データファイルセットがある場合、Windows 10のセットアッププロセスには数時間かかることがあります。
可能な解決策:ハードドライブのアクティビティLEDを注意深く観察しますコンピューターがまだ動作しているかどうかを確認します。 LEDがまだ点滅している場合、セットアップはおそらくファイルのソート作業と移動対象と保持対象の決定にまだ忙しいことを意味します。これは良い兆候です。つまり、もう少し待つ必要があります。セットアップが2〜7時間を超えると、セットアップが停止する場合があります。
推定原因: セットアップが停止しています。 何らかの理由で、セットアッププロセスが何かにハングアップし、それ以上先に進むことができません。
可能な解決策:コンピューターの電源を完全に切って、もう一度やり直してください。次の手順を実行します:
- コンピューターの電源を完全に切ります。シャットダウンしない場合は、シャットダウンするまで電源ボタンを5〜10秒間押し続けます。
- を抜いて、インターネットから切断しますイーサネットケーブルまたはワイヤレスアダプターのスイッチをオフにします(可能な場合)。 Windows 10セットアップの前にLAN接続を無効にする方法の詳細については、この投稿を参照してください。
- PCから不要な周辺機器をすべて取り外します。外付けハードドライブ、ゲームコントローラ、電話充電器など、キーボードとマウスを除くほとんどすべてのものを取り外します。
- コンピューターの電源を切ります。 電源コードをコンセントから抜きます。ノートパソコンの場合は、バッテリーも取り外します。少なくとも30秒待ってから、コンピューターを再び接続します(注:余裕がある場合は、最大1時間コンピューターのプラグを抜いてください。これは、コンピューターが過熱し始めた場合に役立ちます)。
- システムを再び電源に接続しますが、インターネットは切断したままにします。コンピューターの電源を入れます。
- うまくいけば、WindowsがWindows 10セットアッププロセスを再開または再起動しようとします。
- インストールが正常に完了し、[スタート]メニューとすべてが表示されたWindowsデスクトップが表示されたら、インターネットに再接続して、ダウンロードと更新の適用を完了します。
- セットアップが以前のバージョンのWindowsにロールバックする場合は、メディア作成ツールまたはISOファイルを使用して手動でアップグレードしてみてください。
推定原因: 黒い画面は、デバイスドライバーまたはハードウェアパフォーマンスの問題が原因で発生します.
可能な解決策: セーフモードで起動してみてください。セーフモードを使用して黒い画面のトラブルシューティングを行う方法に関する以下のセクションを参照してください。
もっと詳しく知る: 最も一般的なWindows 10のアップグレードおよびインストールエラーを修正する方法
Windows Out-of-Box-Experience中の黒い画面の修正
OOBEはWindows Out-of-Box-Experienceであり、体外体験と似ています。それは不思議な移行期で、魔法のようなことが起こりますが、まだすべてが終わっているわけではありません。
OOBEの実行中に黒い画面が表示される場合は、いくつか試すことができます。
推定原因: ビデオ出力は、別のディスプレイアダプターまたは別の出力(HDMI-to-DVIまたはDisplayPort-to-VGAなど)にルーティングされています。 以前のWindowsインストールで使用していたディスプレイ構成がWindows 10に適切に引き継がれない場合があります。
可能な解決策:ビデオケーブルを1つのアダプターまたは出力から物理的に取り外してから、別のアダプターまたは出力を試してください。
- 予備のモニターがある場合は、代わりにそのモニターに接続してみてください。
- 通常、個別のグラフィックスに接続する場合カードですが、コンピュータにはオンボードグラフィックアダプタが搭載されているため、代わりに切り替えてください。 Windows Updateまたは製造元のWebサイトからディスクリートカードのセットアップが完了したら、いつでもドライバーを更新できます。
- テレビを使用している場合は、テレビの電源が入っていることを確認し、コンピューターの入力に設定してください。ビデオ出力がテレビに送られている可能性があります。
推定原因: ビデオ出力が間違ったディスプレイに送信されています。複数のディスプレイを接続している場合、Windowsセットアップが混乱することがあります。
可能な解決策:Windowsキー+ Pを押してから適切なオプションを選択して、出力を別のモニターに投影してみてください。
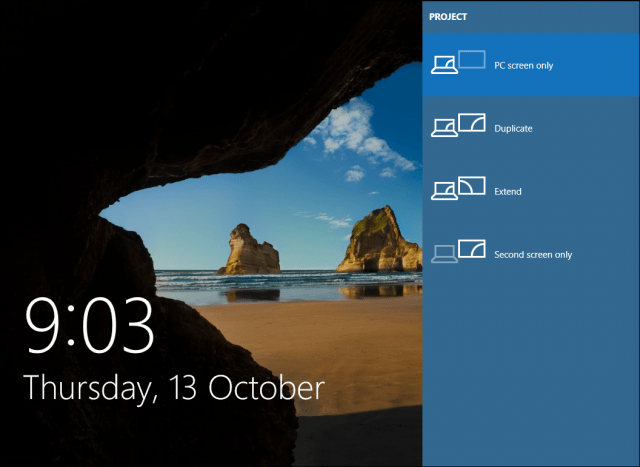
ランダムな黒い画面を修正する方法:高度なトラブルシューティングオプション
そして、起こる黒い画面があります突然です。 Windows 10の新しいサービスモデル(つまり、無限のパッチと更新)は、Windowsの更新、パッチ、セキュリティ修正、およびドライバーの更新がバックグラウンドでダウンロードされ、知らないうちに夜間にインストールされることを意味します。どのWindows更新プログラムをいつどのようにインストールするかを管理したい場合は、できますが、既にあなたがすり抜けて黒い画面が表示されている場合は、セーフモードで起動してみてください。
破損したユーザープロファイルにより、黒い画面が表示されることがあります。セーフモードで起動して新しいユーザーアカウントを作成し、サインインを試みると機能する場合があります。
RunOnceプロセスも原因の可能性があります。ログイン後に黒い画面が表示される場合は、を押します Ctrl + Shift + Esc キーボードで;これにより、タスクマネージャーが起動します。 [プロセスとサービス]タブに移動し、RunOnce32.exeまたはRunOnce.exeのインスタンスを探します。実行中のものを見つけたら、プロセスを停止するか、アプリケーションをキャンセルするか、サービスを終了します。
クリック ファイル> 新しいタスクを実行、タイプ cmd Enterを押します。コマンドプロンプトで、次のように入力します。
シャットダウン-r -t 01
次に、Enterキーを押します。これによりコンピューターが再起動します。
セーフモードを使用して黒い画面をトラブルシューティングする方法
セーフモードで起動すると、ランダムな黒い画面またはWindows 10のインストール中に発生した黒い画面のトラブルシューティングに使用できます。
セーフモードに入るには、次の手順を実行します。
コンピューターの電源を3回オン/オフにします。起動中に、Windowsロゴが表示されたらコンピューターの電源をオフにしてください。 3回目以降、Windows 10は診断モードで起動します。クリック 高度なオプション リカバリ画面が表示されたら。
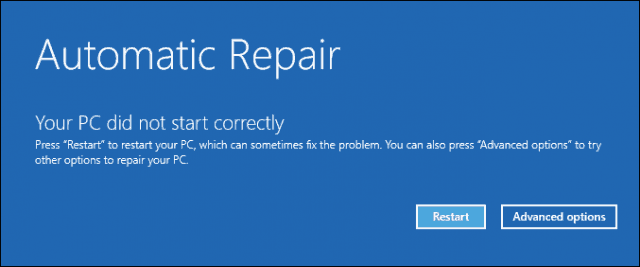
[トラブルシューティング]をクリックします。
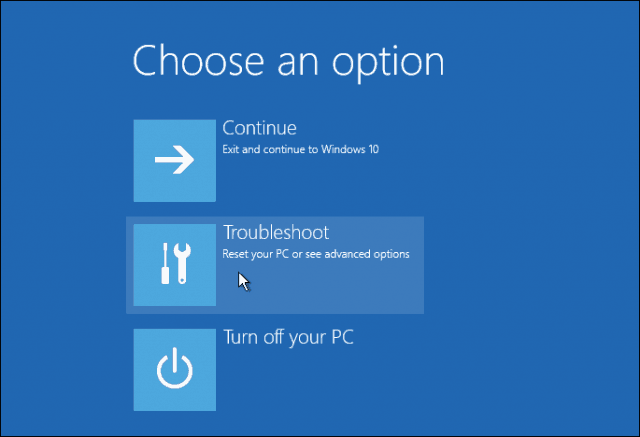
[詳細オプション]をクリックします。
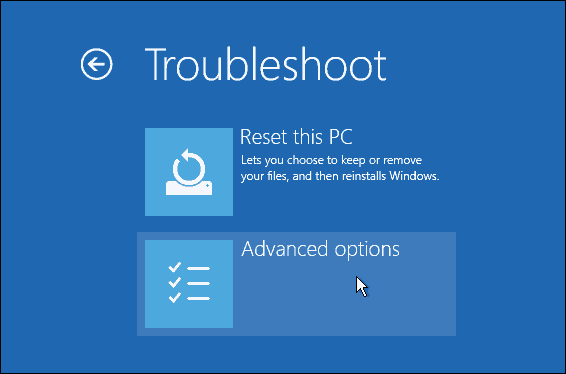
[スタートアップ設定]をクリックします。
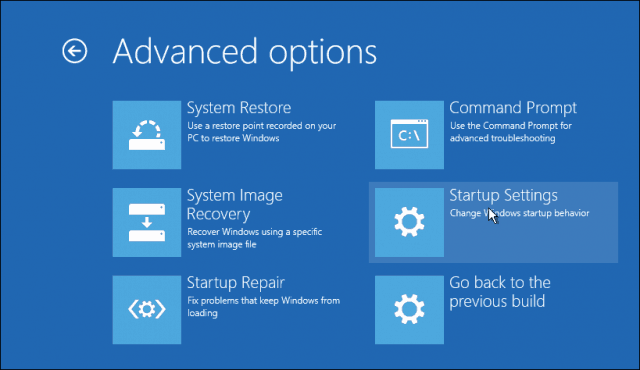
再起動をクリックします。
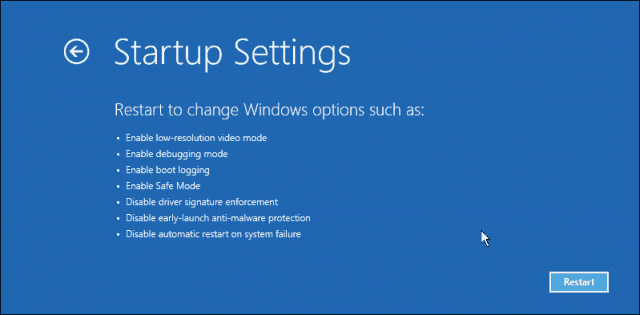
4を押します。これにより、Windows 10がセーフモードで起動します。
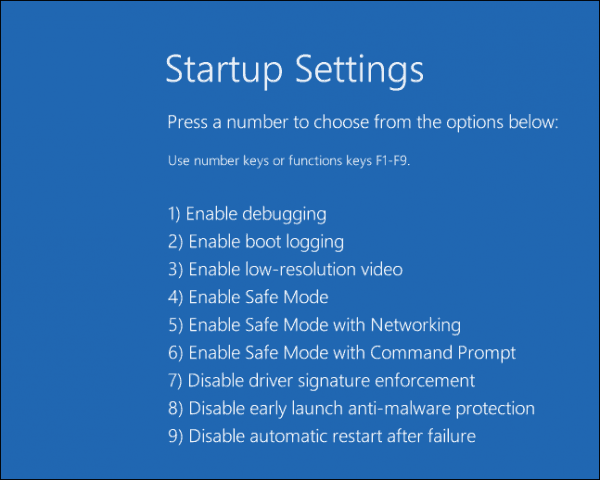
サインイン、プレス Windowsキー+ X、クリック デバイスマネージャ、展開 ディスプレイアダプタ、ディスプレイドライバを右クリックしてからクリックします無効にします。コンピューターを再起動して、セットアップが正常に完了するか、デスクトップから起動できるかどうかを確認します。デスクトップにアクセスできる場合は、Windows UpdateまたはメーカーのWebサイトで最新のドライバーを確認してください。
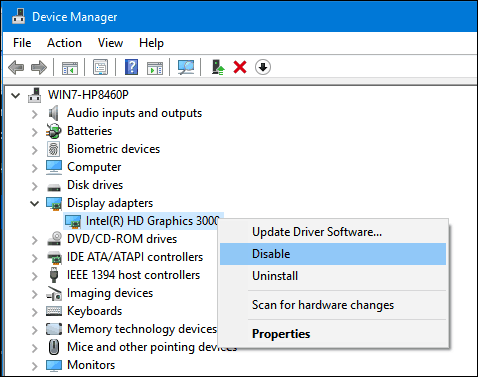
まだ黒い画面の問題がありますか?
Windows 10の黒い画面の問題は持続する可能性がありますそして神秘的。上記のトラブルシューティング手順をすべて実行しても問題が解決しない場合、次のステップはそれをコミュニティに投げ出すことです。コメントであなたの成功、失敗、フラストレーションについてお知らせください。または、Windows 10フォーラムに参加してください。



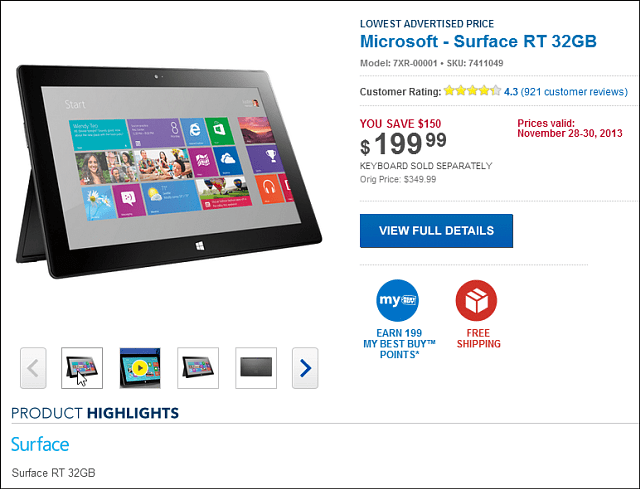

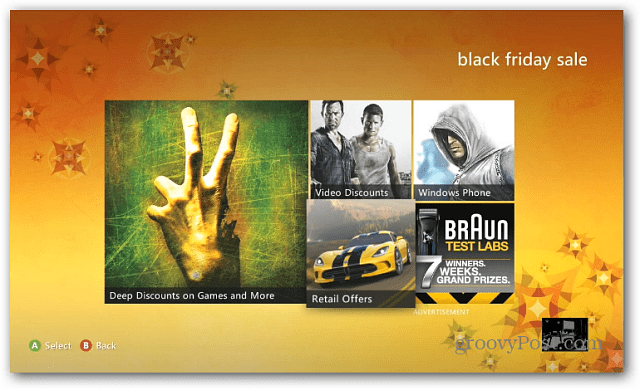



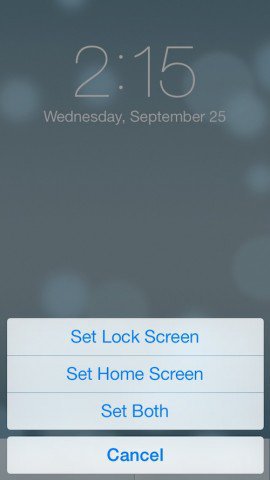
コメントを残す