Windows 10インストールをより大きなハードディスクまたはSSDに複製または移動する方法

技術に関しては、アップグレードは現実です。データを大容量または高速のハードドライブに移行して、PCの寿命を延ばす方法を確認しましょう。

ただし、アップグレードに関する問題は、既存のOSとデータを新しいドライブに移行します。結局のところ、だれがOSを再構築し、再アクティブ化する方法を見つけ、すべてのアプリを追跡して再インストールし、すべての個人ファイルを移動したいのです。うん、私じゃない!そのため、本日、組み込みのシステムイメージとEaseus Todo Backupを使用して、インストールをより大きなまたは小さなディスクに復元する代替プロセスを検討します。
システムのイメージングとクローニングには代替手段があります。この記事では、組み込みのシステムイメージとEaseus Todo Backupを使用して、ドライブをより大きなまたはより高速なハードドライブに複製する方法を説明します。
Windows 10インストールを新しいハードディスクまたはSSDに移行する
Windows 10には、と呼ばれる組み込みオプションが含まれていますシステムイメージ。パーティションとともにインストールの完全なレプリカを作成できます。システムイメージを作成する手順は既に説明しました。インストールをバックアップするには、イメージを保存するためのUSB外付けハードディスクが必要です。大量のストレージを備えた外付けハードディスクは安価であり、推奨されています。このようなアクティビティの実行を計画しているのか、システムを定期的にバックアップしたままにしているのか。
に1つの大きな問題があります システムイメージ Windows 10およびそれ以前のバージョンのWindows。それ交換するドライブよりもサイズが小さいパーティションレイアウトへの復元はサポートしていません。たとえば、500 GBのディスクから作成されたシステムイメージを復元しようとしたときに、500 GBのハードディスクから256 GBのSSDに移動すると、ディスクが小さすぎることを示すエラーが表示されます。これが当てはまる場合、システムイメージングは役に立ちません。代わりに、この記事でさらに詳しく説明するクローン作成を検討する必要があります。
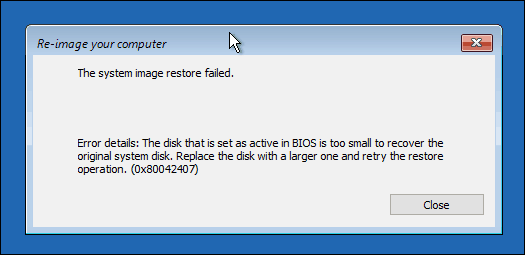
バックアップを作成したら、シャットダウンしますコンピューター、ハードディスクまたはSSDドライブをインストールし、コンピューターを起動してからBIOSまたはUEFIファームウェアをロードします。ドライブが検出されていることを確認してください。これらの変更を確認した後、外付けハードディスクを接続し、デバイスの電源を入れます。 Windows 10インストールメディアから起動します。これは、以前に作成したシステムイメージの復元を容易にするために使用されます。に到着すると 今すぐインストール 画面で、をクリックします 修理コンピューター リンク;これにより、Recovery Environmentがロードされます。
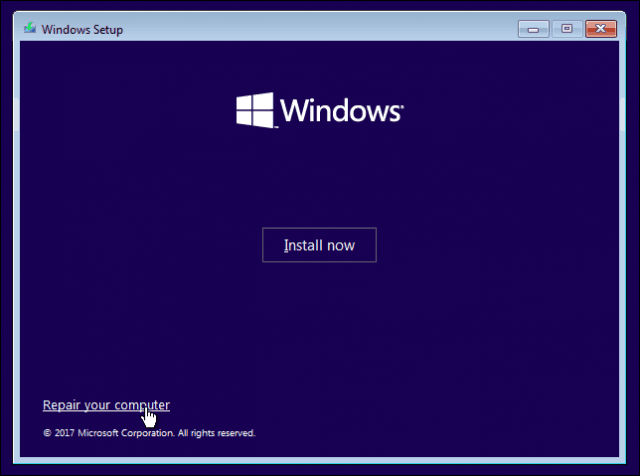
クリック トラブルシューティング、クリック システムイメージの回復 メニュー。
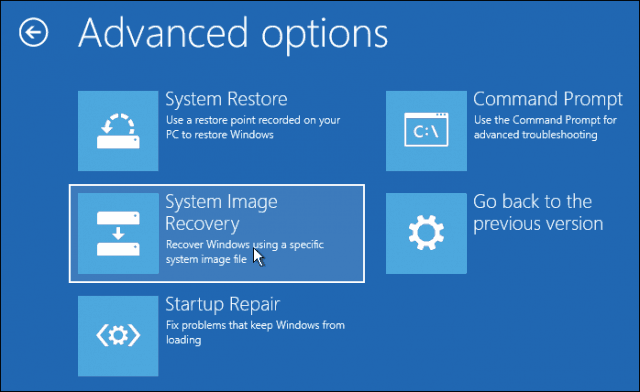
外付けハードディスクが、作成した最新のシステムイメージとともに検出されるはずです。正しくない場合は、使用します システムイメージを選択する ラジオボックスで適切な画像を選択し、[次へ]をクリックします。
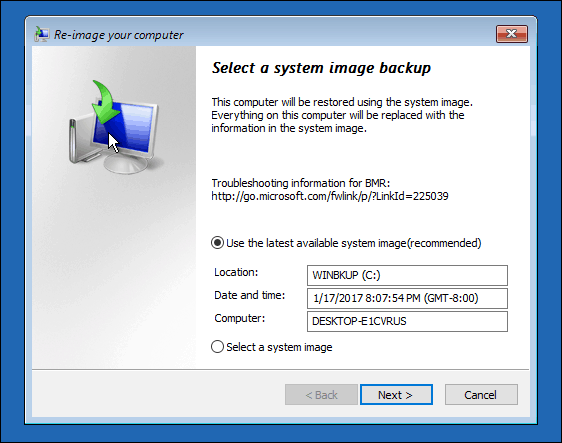
複数のローカルディスクまたはパーティションがある場合、復元プロセスから除外できます。
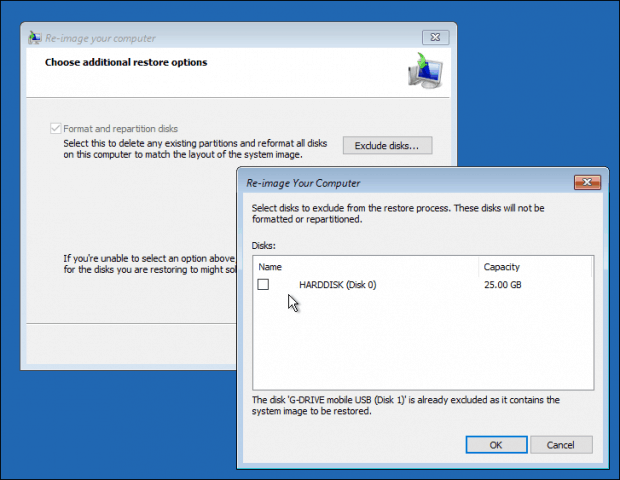
選択内容を確認したら、[次へ]をクリックします復元を開始してから待ってください。システムイメージのサイズによっては、復元に時間がかかる場合があります。完了すると、Windows 10が再起動し、Windows 10デスクトップが起動します。
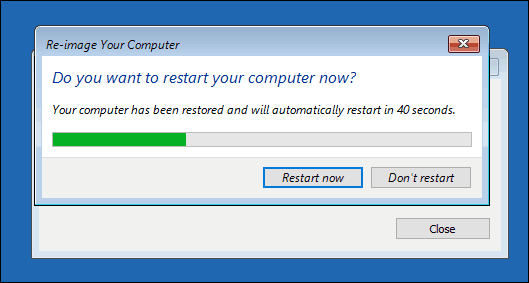
システムを復元した場合、可能性がありますイメージをより大きなディスクに保存する場合、イメージをより大きなハードディスクまたはSSDに復元した場合、パーティションを再構成する必要があります。 Windows 10では、Windowsキー+ Xを押し、[ディスクの管理]をクリックすると、未割り当ての領域が作成されていることがわかります。ボリュームの拡張ウィザードを使用して、このスペースを回復できます。システムパーティションを右クリックし、[拡張]、[次へ]、[完了]の順にクリックします。
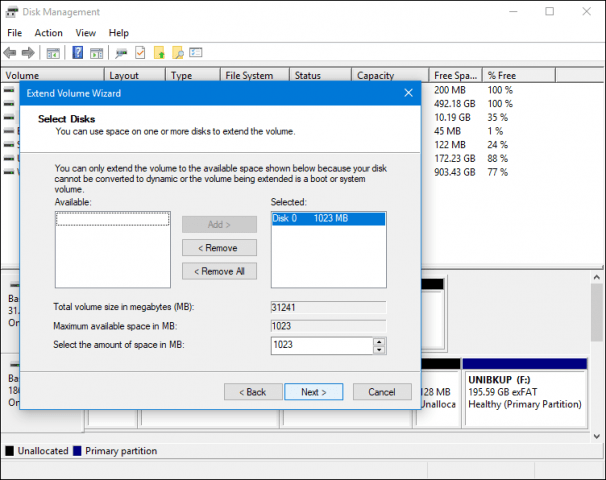
小さいハードディスクまたはSSDへの復元
逆方向に行く場合は、小さいハードディスクまたはSSDに復元する場合、クローン作成が推奨されるオプションになります。 Windows 10インストールのクローン作成と復元のために見つけた最良のソリューションは、無料のEaseUs Todoバックアップです。 EaseUs Todo Backupは、Windows 10インストールのバックアップを復元できるだけでなく、対応しないパーティションレイアウトにも復元できます。こちらから無料のコピーをダウンロードできます。
EaseUS Todo Backupをインストールしたら、アプリを起動します。 Windows 10インストールのクローンを作成するコンピューターにターゲットハードディスクまたはSSDを接続する必要があります。これは複数の方法で実行でき、ストレージデバイスをローカルディスクとしてインストールできます。または、USB外部エンクロージャーにインストールしてから、コンピューターに接続します。ターゲットディスクの接続方法を決定したら、EaseUs Todo Backupを起動して、 クローン タブ。
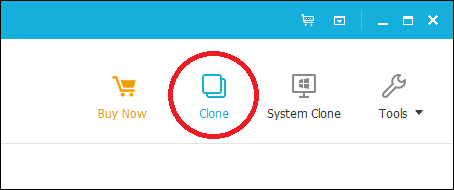
オペレーティングシステムを含むソースディスクを選択します。以下に示すように、2セットのディスクが接続されています。Windows10のインストール先 ハードディスク0 31 GB そして私の新しい LOCALNEWディスク クローンがコピーされる25 GB。次へをクリックします。
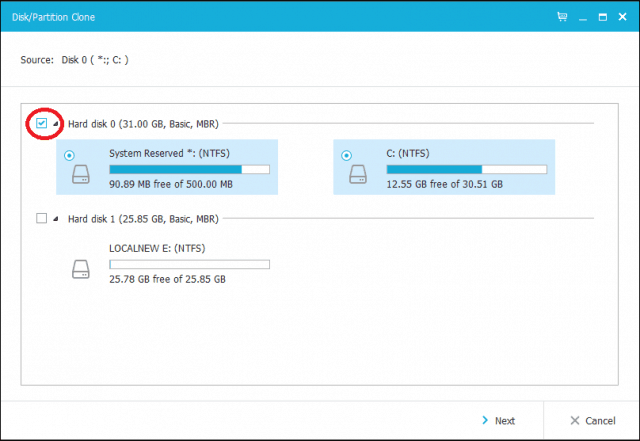
次のステップは、ターゲットディスクを選択することです。この場合、 LOCALNEWディスク 25 GB ドライブ。チェックボックスをクリックして、[次へ]をクリックします。
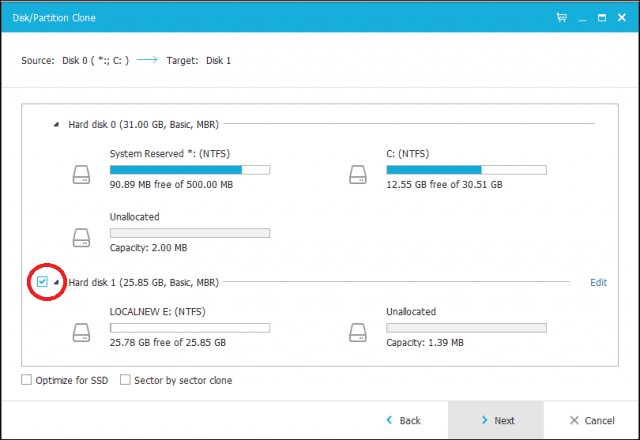
次のスクリーンショットは、古いドライブを新しいドライブに複製した後のディスクレイアウトを示しています。 [続行]をクリックして、クローンを開始します。
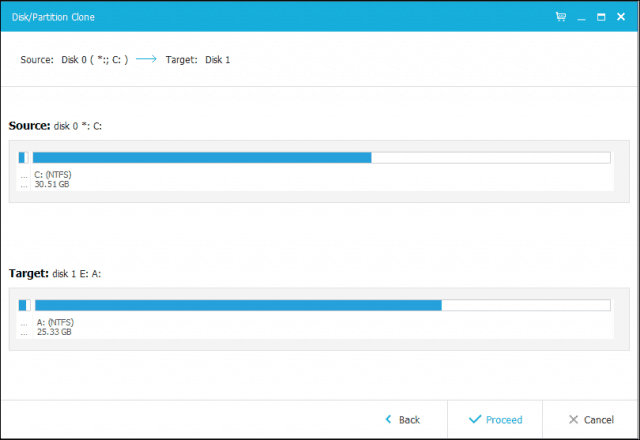
[OK]をクリックして変更を確認します。
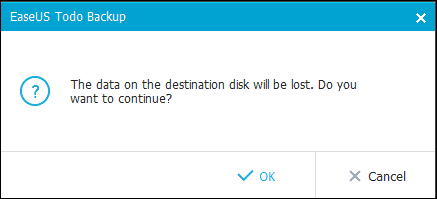
このプロセスは、クローンのサイズとデータ量。クローンが完了したら、[完了]をクリックし、コンピューターをシャットダウンして、古いストレージデバイスを取り外し、ブートドライブとして新しいハードディスクまたはSSDをインストールして構成します。
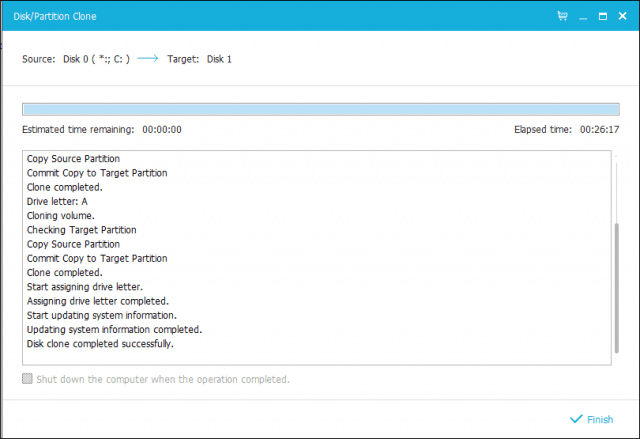
コンピューターの電源を入れると、Windows 10は次のように起動します。以前はそうでしたが、アクティベーションで問題が発生した場合は、Windows 10 Anniversary Update以降のアクティベーショントラブルシューティングツールを使用して問題を解決できます。
これは間違いなく複雑なタスクとユーザーですストレージデバイスのアップグレードを検討する場合は、使用する予定の移行方法について慎重に検討する必要があります。私の個人的なレッスンでは、交換するデバイスよりも大きなストレージデバイスに移動する場合、Windows 10に組み込まれているシステムイメージツールで十分です。より小さなハードディスクまたはSSDストレージに移行する場合は、EaseUs Todo Backupなどのサードパーティユーティリティが必要になります。言うまでもなく、外部ハードディスクや外部エンクロージャーなど、復元を容易にする追加のツールが必要になる場合があります。
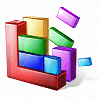


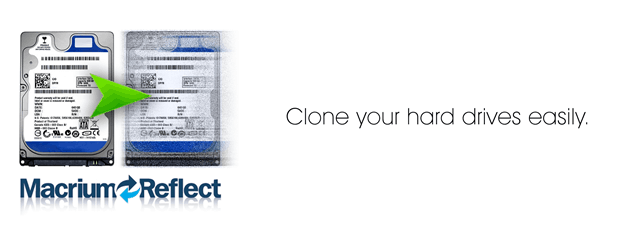






コメントを残す