Windows 10でファイルエクスプローラーレイアウトを最大限に活用する

Windowsの生産性を高めたい場合は、ファイルエクスプローラーでデータとファイルレイアウトシステムを管理することを学ぶことが重要です。役に立つヒントをいくつか紹介します。
Windowsは常にあなたができる方法を改善していますファイルを視覚化して整理します。データがローカルドライブまたは外部ドライブ、サーバー、またはOneDriveのいずれにあるかに関係なく、Windows 10でFile Explorerレイアウトを活用して生産性を高める方法を見てみましょう。
エクスプローラーでアイコンビューを使用する
開始するには、をクリックします スタート>エクスプローラー または押す Windowsキー+ E Documentsフォルダー(または目的のディレクトリ)に移動します. エクスプローラーでは、「詳細」と「大きなアイコン」の2つのデフォルトビューが使用されます. キーボードショートカットを使用して切り替えることができます Ctrl + Shift + 6およびCtrl + Shift + 2.
私の個人的なお気に入りのビジュアルファイルの方法は 詳細 ビュー。名前、変更日、タイプ、サイズで列内のすべてのファイルを並べ替えます。詳細ビューを使用すると、簡単に列をクリックできます。そのため、任意の属性に従ってファイルをグループ化できます。
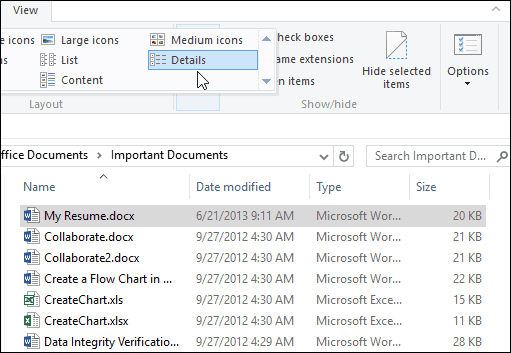
たとえば、最新または最も古いファイルの場合は、列ヘッダーをクリックしてそのようにすることができます。名前列では、ファイルとフォルダーをアルファベット順に並べ替えることができます。タイプとサイズのオプションは、それぞれのアプリケーションとディスク上のファイルサイズに基づいてファイルをグループ化します。もちろん、これらはファイルエクスプローラーでファイルを使用してできることの基本にすぎません。各列ヘッダーには非表示のフィルターが含まれており、各ファイルを詳しく調べることができます。あなたが探しているものについて具体的になることができます。名前列は、アルファベット順のグループ、日付範囲、ファイルタイプ、およびファイルサイズのファイルをフィルタリングできます。
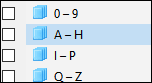
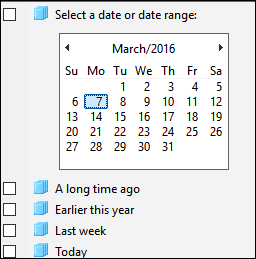
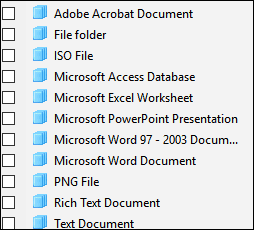
列の幅もカスタマイズ可能です。長いファイル名を使用する場合、列全体のサイズを手動で変更して、ファイル名全体を表示できます。の カラムのサイズを合わせる 詳細が切り捨てられないように、すべての列のサイズが自動的に変更されます。
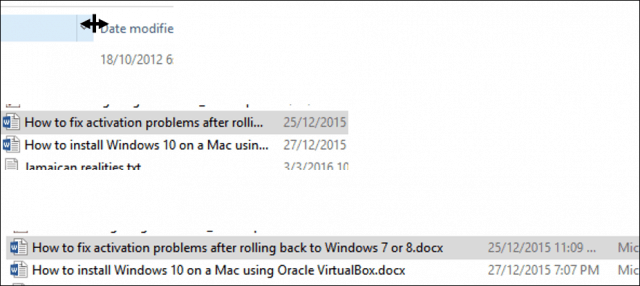
「詳細ビュー」は、これら4つの列だけに限定されません。追加の列も選択できます。列バーを右クリックすると、選択する追加の属性が表示されます。 「もっと" 下部に、 ファイルを並べ替えるために使用できる属性のバイキングが見つかります。ライター、SAP ERPデータ、アシスタント名、電話番号、記念日などが含まれます。
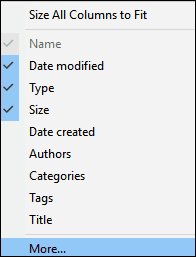
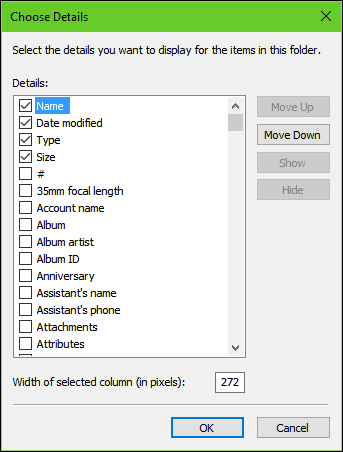
アイコンの詳細
ファイルエクスプローラーレイアウトには、次の8つの方法があります。詳細を含むアイコンを表示します。それぞれ、ドキュメントタイプに応じてオプションを提供します。たとえば、PowerPointプレゼンテーション、写真、およびその他のメディアファイルを表示する場合、特大アイコンが最も役立ちます。
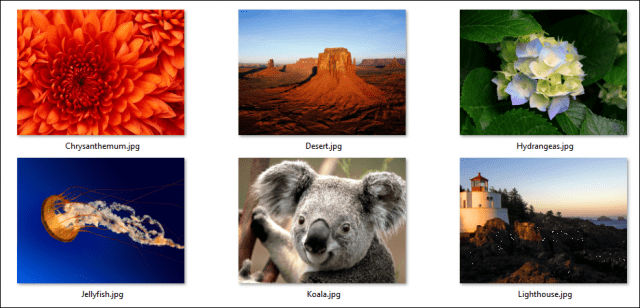
中アイコンは、フォルダ内のファイルを鳥瞰図で表示することに重点を置いています。このアイコンビューは、ファイルエクスプローラーで利用可能な追加の並べ替えオプションと共に使用すると最適に機能します。 並び替え そして グループ化。小さなアイコンは、アイコンを表示しますジグザグに左から右に読むことができる柱状レイアウト。リストビューは水平レイアウトのファイルをグループ化します。キーボードを使用してファイルをすばやく見つけたい場合によく使用します。ファイルを選択し、文字を入力するだけで、すぐにそのビューに移動します。
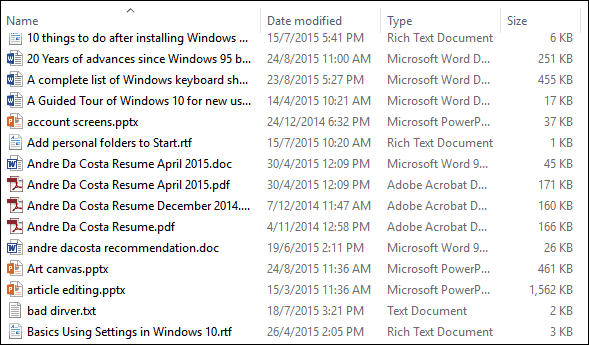
タイルビューは小さなアイコンに似ています。含まれていますアプリケーションの種類やサイズなど、ファイルに関する追加の詳細。コンテンツビューは、作成者、日付と時刻、ファイルサイズ、タグなどの他の詳細とともにリストビューにファイルを表示することにより、これらのオプションを拡張します– メタデータ情報、検索クエリを使用してファイルを簡単に見つけることができます。
プレビューペインとファイルレイアウトの操作
選択するオプションはさまざまです画面に表示する情報の量や、並べ替えるのに必要な速さなどの要素。ファイルエクスプローラーは、ファイルのバッチをすばやく処理するのに役立つツールを追加します。例えば、たくさんの画像を含むフォルダー。前述の一部のアイコンビューでは、各ファイルに関する情報をできるだけ多く取得しようとしても不可能な場合があります。ただし、他のオプションがあります。プレビューペインをリストビューと組み合わせると、写真のコレクションを一目ですばやく確認できます。
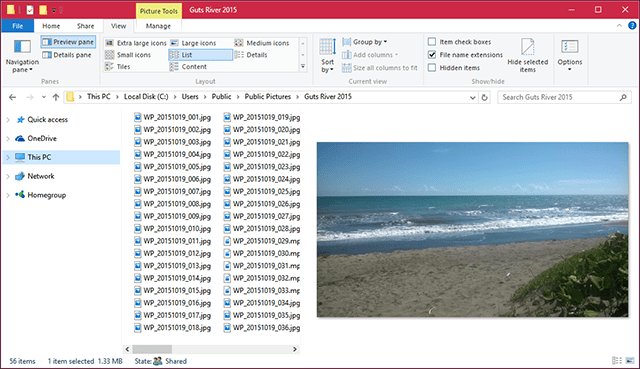
プレビューペインでファイルを覗く
Word文書の内容を知りたい場合開くことなく、プレビューペインを使用して開くことができます。 HTMLドキュメント、Excelスプレッドシート、PowerPointプレゼンテーション、PDFなどの一般的なファイル形式をプレビューできます。すべてのアプリケーションがこの機能をサポートしているわけではないため、走行距離はそこで異なります。プレビューは、アプリケーションがインストールされていないファイルタイプでも機能します。
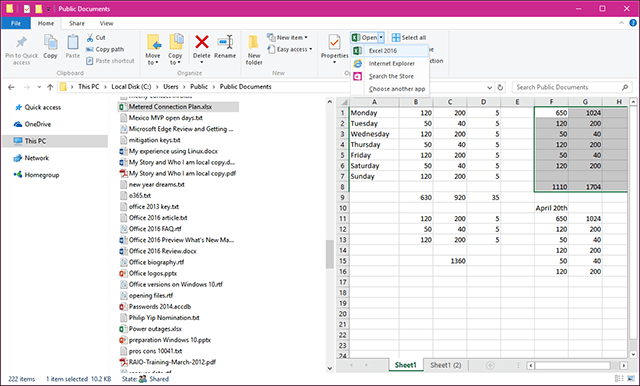
うまくいけば、これらのヒントがあなたの生産性を高める方法であなたのファイルを整理し、表示するのに役立つことを願っています。信頼できるヒントを逃した場合は、以下のコメントセクションでお知らせください。
また、どのように私たちの記事をチェックしてください[開く]メニューを使用して、サポートされているアプリケーションで関連ファイルを開き、デフォルトを設定します。また、Windows 7からアップグレードした場合のWindows 10でのファイルとフォルダーの管理の詳細については、記事を参照してください。
![DragonflyでGroovyのフロアプランと3Dレイアウトを設計する[groovyReview]](/images/reviews/design-groovy-floor-plans-and-3d-layouts-with-dragonfly-groovyreview.png)
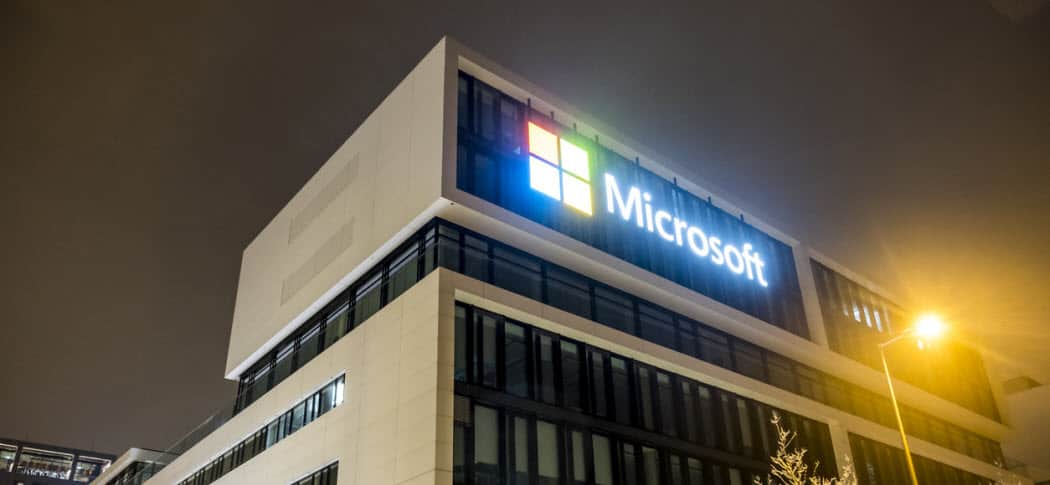

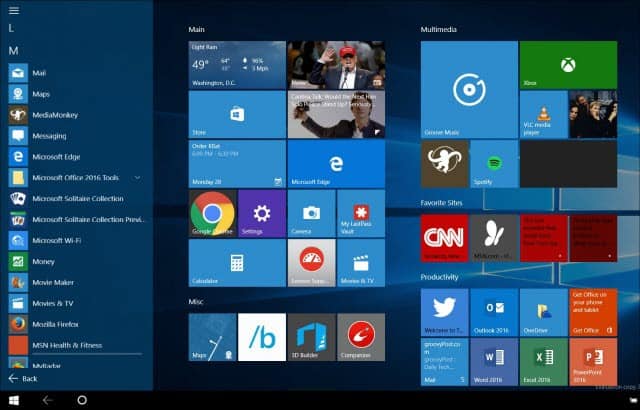






コメントを残す