Windows 10ライセンスを新しいコンピューターに転送する方法

インストールしたWindows 10ライセンスの種類によっては、必要に応じて、ライセンスを新しいコンピューターに転送できる場合があります。方法は次のとおりです。
Windows 10ライセンスの種類に応じてインストールした後、必要に応じて新しいコンピュータに転送できる場合があります。 Microsoftは長年にわたり、デスクトップオペレーティングシステムをさまざまな市場チャネルを通じて配布してきました。新しいコンピューターには、多くの場合、OEMライセンスがプリインストールされています。マイクロソフトがWindowsを配布する他の多くのチャネルがあります。これには、小売、ボリュームライセンス、アカデミック、およびアップグレードライセンスなどのサブグループが含まれます。
2015年、マイクロソフトは最新バージョンを発表しました。Windows10。対象のPCおよびWindows 7またはWindows 8を実行しているデバイスにオペレーティングシステムを無料で期間限定で提供します。マイクロソフトは、対象となるライセンスのないコンピューターまたはPCを製造する人々のための完全な小売製品としてWindows 10を提供し続けています。
Windows 10ライセンスを転送できるかどうかを確認する
インストールしたライセンスの種類を確認する
マイクロソフトは、Windows 10の無料アップグレードを試用版ではなく完全版として説明しています。これらの声明に反して、Windows 10の無料アップグレードにはいくつかの制限があります。
- Windows 7、Windows 8、または8.1のリテールコピーからアップグレードした場合、Windows 10ライセンスには、その派生元のリテール権利が含まれます– 転送することができます。ただし、Microsoftのルールにより、お客様は1回限りの転送のみが可能です。
- OEM Windows 7、Windows 8からアップグレードした場合または8.1ライセンス。これらは、製造元の新しいコンピューターにプレインストールされたライセンスであり、Windows 10ライセンスはOEM権限を維持します– 譲渡できません.
- Windows 10の完全な製品版をお持ちの場合は、何度でも転送できます。
- Windowsに簡単にアップグレードした場合Windows 10 Homeの10 Pro Packは、デジタルライセンスを使用して転送できます。これが可能なのは、Pro Packはアップグレードであり、購入に使用したMicrosoftアカウントに付属する小売ライセンスだからです。
Windows 10でこれらのニュアンスについて話し合いましたエディションの記事。 Windows 10 November Update(1511)のリリースに伴い、マイクロソフトはチャネルライセンスに変更を加えました。以前は、特定のWindowsコマンドを発行することにより、ライセンスの取得元のチャネルを特定できました。 11月の更新では、フルパッケージであれ、OEMが小売りであれ、アップグレードされたすべてのライセンスについて説明しています。 OEM Windows 7またはWindows 8 / 8.1からWindows 10への無料アップグレードが小売として識別されたとしても、精神的には、まだOEMライセンスです。
これは、あなたが何をすることができるかの権利に影響を与えますライセンス。製品版の場合は、マザーボードの変更や別のコンピューターへの移動など、システムのハードウェアを引き続き変更できます。 OEMバージョンの場合、マザーボードを自動的に変更すると、無料アップグレードは無効になります。つまり、新しい完全小売りのWindows 10ライセンスを購入する必要があります。
Windows 10 Anniversaryのリリースに伴いアップデート、マイクロソフトは、デジタルライセンス機能を使用してライセンスを転送するためのさらなる改善を行いました。これは、ライセンスを転送する際にユーザーが最初に検討する必要があるオプションの1つです。それがどのように機能するかの詳細については、記事を確認してください。
ライセンスを削除してから別のコンピューターに転送する
フルWindows 10ライセンスまたは無料のライセンスを移動するにはWindows 7または8.1の製品版からアップグレードすると、ライセンスはPCでアクティブに使用できなくなります。 Windows 10には非アクティブ化オプションがありません。代わりに、2つの選択肢があります。
- プロダクトキーをアンインストールします–これは最も近いですWindowsライセンスを非アクティブ化します。この方法では、Microsoft Activation Serverにライセンスがマシンで使用されなくなったことは通知されません。代わりに、Microsoft Activation Serverが複数のシステムで使用中のライセンスを検出した場合に、将来の競合を回避します。
- コンピュータをフォーマットする–この方法では、ライセンスがコンピュータで使用されていないことを確認します。これを行うには、Windows 10の便利なリセットオプションを使用できます。
Windows 10プロダクトキーをアンインストールする
押す Windowsキー+ X 次にクリック コマンドプロンプト(管理者)。 コマンドプロンプトで、次のコマンドを入力します。 slmgr.vbs / upk。
このコマンドは、プロダクトキーをアンインストールし、ライセンスを解放して他の場所で使用できるようにします。
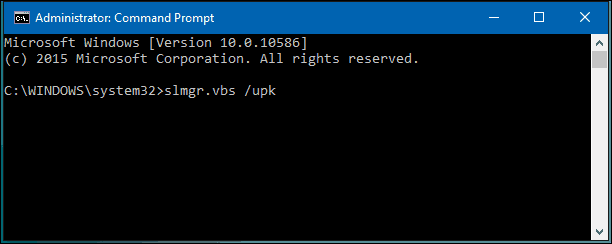
これで、ライセンスを自由に譲渡できます別のコンピュータ。 11月のアップデートのリリース以降、MicrosoftはWindows 8またはWindows 7のプロダクトキーのみを使用してWindows 10をアクティブ化することをより便利にしました。
プロダクトキーのセットアップ中にプロンプトが表示されたら、[プロダクトキーがない]をクリックします。ストアで購入したフルバージョンのWindows 10ライセンスをお持ちの場合は、プロダクトキーを入力できます。
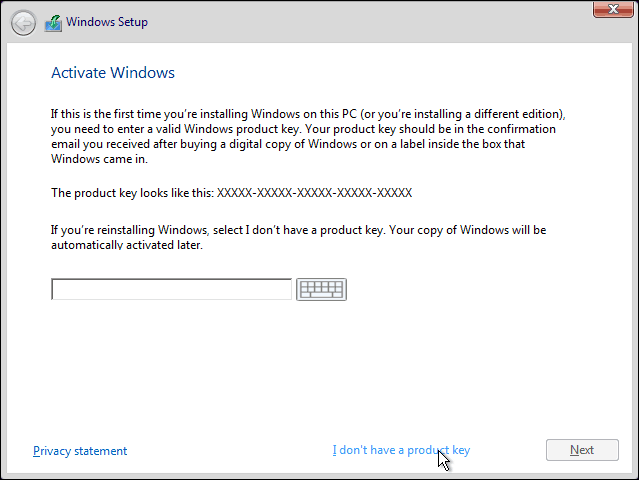
ライセンスを取得しているエディションを選択してください
Windows 7 Starter、Home Basic、Home Premium、Windows 8.1 Core: Windows 10ホーム
Windows 7 Professional、Ultimate、Windows 8.1 Pro: Windows 10 Pro
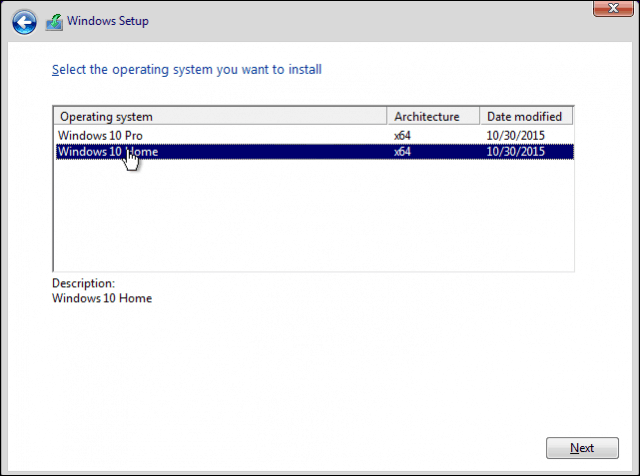
Windows 10セットアップでは、Out of Box Experienceでプロダクトキーの入力を再度求められます。 後でこれを行う Windows 7またはWindows 8 / 8.1のプロダクトキーを使用している場合。ストアで購入したフルバージョンのWindows 10ライセンスをお持ちの場合は、プロダクトキーを入力できます。

ライセンスを再アクティブ化する方法
デスクトップに到達したら、プロダクトキーを再入力する必要があります。これにはいくつかの方法があります。最初に最も簡単な方法を試してみましょう。
クリック スタート>設定>更新とセキュリティ>アクティベーション>プロダクトキーの変更。 Windows 7またはWindows 8.0 / 8.1のプロダクトキーを入力し、[次へ]をクリックしてアクティブにします。
もう1つのオプションは、コマンドプロンプトからキーを入力することです。 Windowsキー+ X 次にクリック コマンドプロンプト(管理者)。 このオプションは、[設定]から問題が発生した場合にのみ使用してください。
コマンドプロンプトで、次のコマンドを入力します。 slmgr.vbs / ipk xxxxx- xxxxx- xxxxx- xxxxx- xxxxx。 キーボードのEnterキーを押します。プロダクトキーが更新されたという確認が届きます。コマンドプロンプトを閉じてから、電話またはサポートに連絡して再度アクティブ化してください。
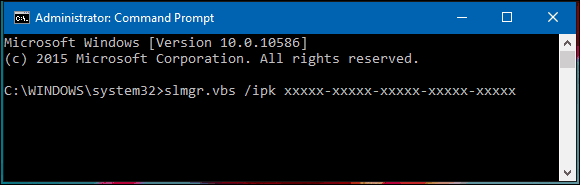
Windows 10ライセンスは以前に別のコンピューターで使用されていたため、電話で再度アクティブ化するか、サポートに連絡する必要があります。押す Windowsキー+ R それから タイプ: slui.exe 4 次に、キーボードのEnterキーを押します。
注意: もし slui.exe 4 コマンドが機能しない、タイプ sl 代わりに、Enterキーを押します。
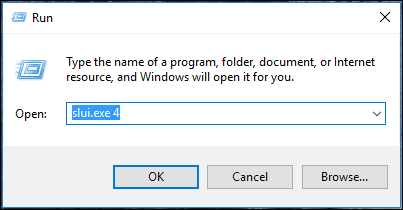
アクティベーションウィザードが起動します。国を選択し、[次へ]をクリックします。
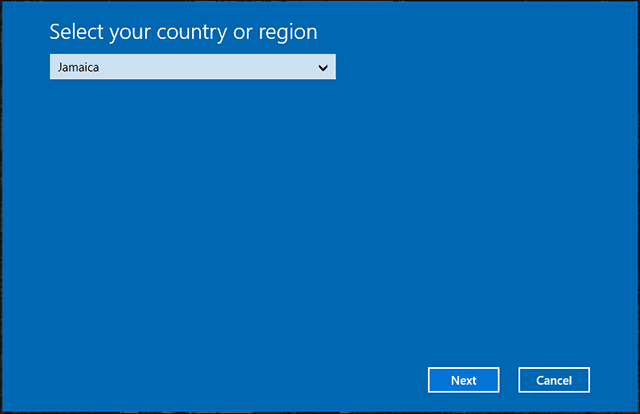
アクティベーション画面の番号に電話するか、サポートに連絡してから、Microsoft Answer Techに状況を説明してください。画面にインストールIDを入力します。
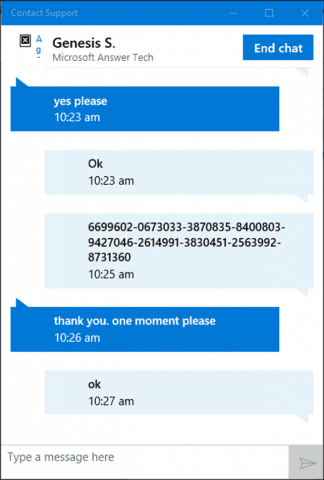
エージェントがプロダクトキーを確認し、Windows 10を再アクティブ化するための確認IDを提供します。ライセンスを再アクティブ化する方法の詳細な手順については、記事を確認してください。
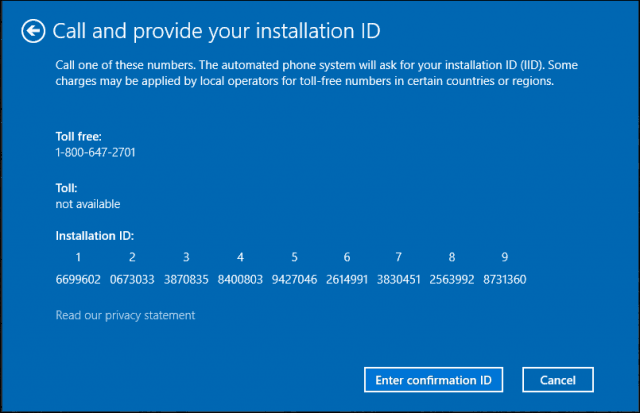
Windows 10 Pro Packを購入した場合、デジタルライセンスを使用して再度アクティブ化するには、Microsoftアカウントにサインインする必要があります。非常に疲れる手順ですが、特にWindows 10の新しいチャットサポートオプションでスムーズに機能します。

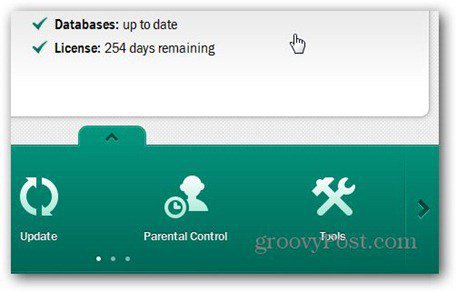
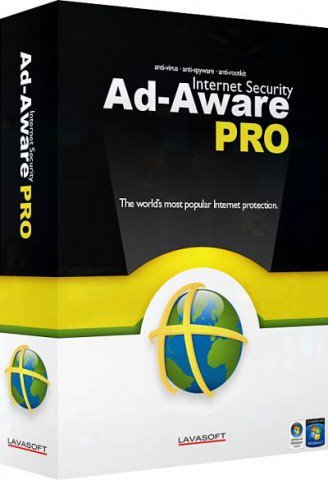
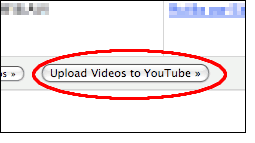

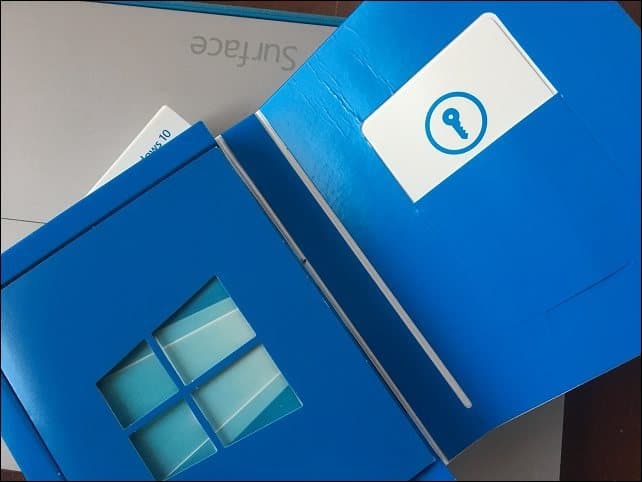


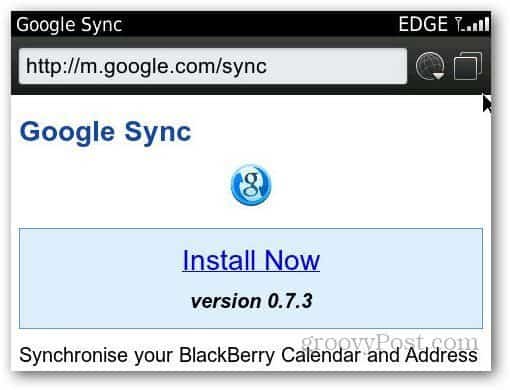

コメントを残す