iOS 11で未使用のアプリを削除およびオフロードして空き容量を増やす方法

iPhoneのスペースが足りませんか?アプリのデータを削除せずに、未使用のアプリを手動または自動でオフロードする方法を学びます。
iPhoneのスペースが足りませんか?アプリが多すぎますか?あなたが私のような人なら、あなたはたくさんのアプリをインストールしたことがあります。
iPhoneには約900個のアプリがインストールされています。 そして、それらの多くは、長い間使用されていません。あなたが同じ状況にいるなら、iOS 11にはあなたが愛する機能があります。 。スマートフォンにインストールしたアプリの数について知りたい場合は、 設定>一般>概要.
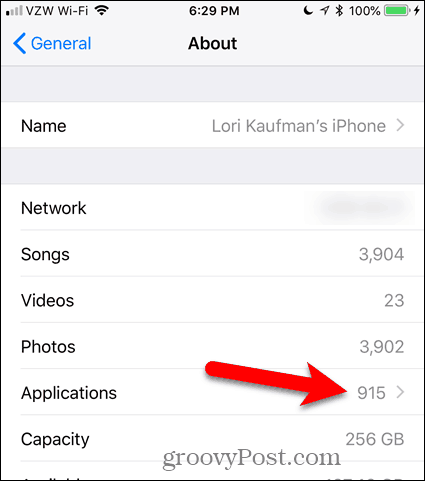
AppleはiOS 11に新しい機能を追加しました。未使用のアプリをオフロードします。これはアプリの削除とは異なります。未使用のアプリをオフロードすると、アプリは携帯電話から削除されますが、アプリのデータはデバイスに残ります。アプリのアイコンもデバイスに残ります。次回アプリを使用するときは、もう一度携帯電話にダウンロードするだけです。
未使用のアプリを1つずつ手動でオフロードできます。または、最近使用したことのないアプリを自動的にオフロードすることができます。これは、ストレージ容量が不足している場合のみです。
今日は、iOSデバイスで未使用のアプリを手動および自動でオフロードする方法を紹介します。 iPhoneでこの機能を使用する方法について説明しますが、iPadでも同じように機能します。
未使用のアプリとそのデータを削除する
iOSにアプリをインストールすると、そのアイコンはホーム画面に自動的に追加されます。メインのホーム画面にスペースがない場合、アプリのアイコンは別の既存のホーム画面、またはシステムが作成する新しいホーム画面に配置されます。
そのため、多くのアプリアイコンが多数表示される可能性がありますホーム画面。フォルダを作成して、アプリを整理できます。しかし、何百ものアプリがある場合、必要なアプリを見つけるのは難しくなります。どこに置いたか覚えていないかもしれません。
おそらく、もう使用しないアプリや使用する予定のないアプリがいくつかあるでしょう。これらのアプリとそのデータを削除して、携帯電話のスペースを節約し、ホーム画面のアイコンの数を減らすことができます。
アプリを削除するには、削除するアプリのアイコンを軽く押し続けます。強く押しすぎると、お使いの携帯電話にその機能がある場合、3D Touchをアクティブにすることができます。
すべてのアプリのアイコンが揺れ始めたら、 バツ 削除するアプリのアイコン。
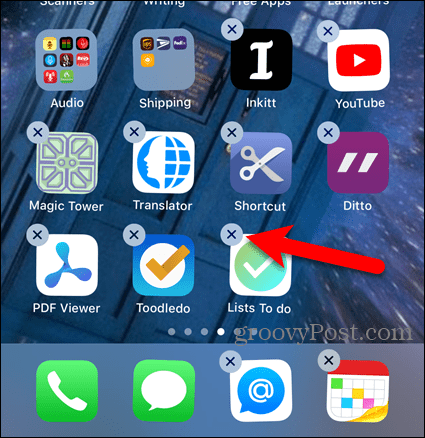
タップ 削除する 確認ダイアログボックスで。
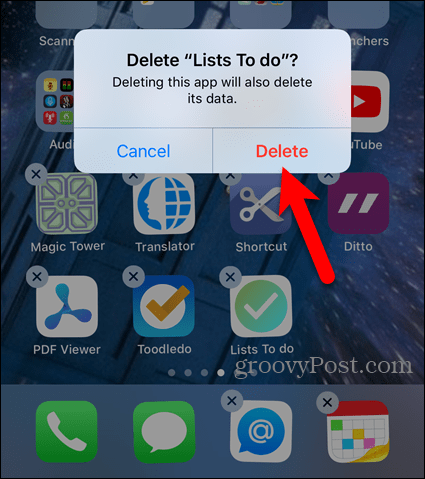
アプリとそのすべてのデータが携帯電話から削除され、アプリのアイコンがホーム画面から削除されます。
[設定]でアプリを削除することもできます。これについては次のセクションで説明します。
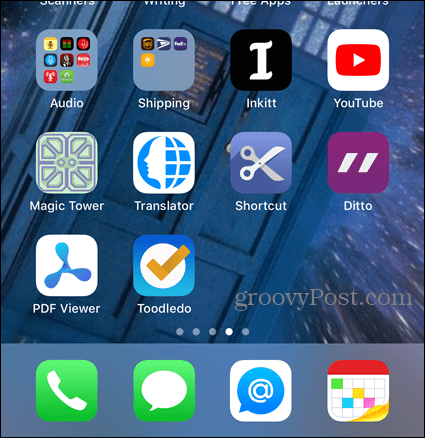
未使用のアプリをオフロードする
あまり使用しないアプリがあっても、アプリとそのデータを削除したくない場合は、再度必要になるまでアプリをオフロードできます。
アプリをオフロードするには、 設定>一般> iPhoneストレージ.
の iPhoneストレージ 画面には、すべてのアプリと、各アプリがデバイス上で占める量が表示されます。また、アプリを最後に使用した時刻や、まったく使用したことがあるかどうかも表示されます。
アプリはサイズの大きい順に並べられます。リストをスクロールして、オフロードするアプリをタップします。
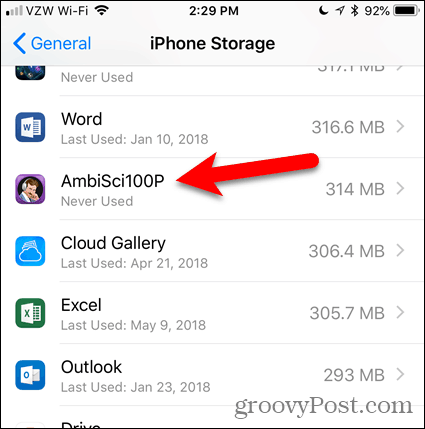
アプリの合計サイズは、 アプリサイズ そしてその ドキュメントとデータ サイズ。アプリをオフロードすると、隣のスペースが解放されます アプリサイズ.
オフロードするアプリのサイズは、それに付随するデータ(12 KB)よりもはるかに大きい(314 MB)ことに注意してください。したがって、携帯電話のスペースを節約するために、このアプリの負荷を軽減し、データを保持できます。
選択したアプリをオフロードするには、をタップします アプリのオフロード.
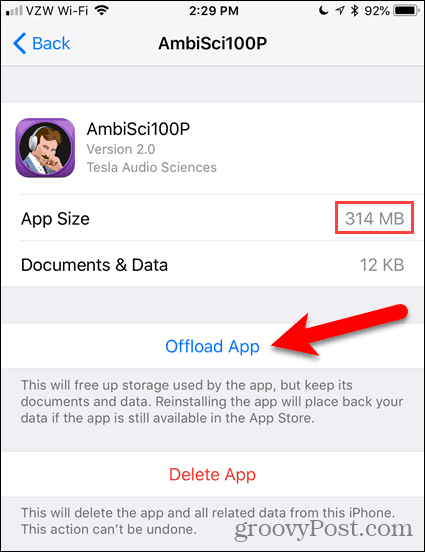
タップ アプリのオフロード 確認ダイアログボックスでもう一度。
![[アプリのオフロード]をもう一度タップします](/images/howto/how-to-delete-and-offload-unused-apps-to-free-up-space-in-ios-11_7.png)
のサイズに気づくかもしれません ドキュメントとデータ 大きくなった。しかし、それはまだはるかに少ないです アプリサイズ.
の アプリのオフロード オプションは アプリを再インストール オプション。再びアプリを使用する場合は、をタップします アプリを再インストール。ただし、これは、後で説明するように、オフロードされたアプリを再インストールするための唯一のオプションではありません。
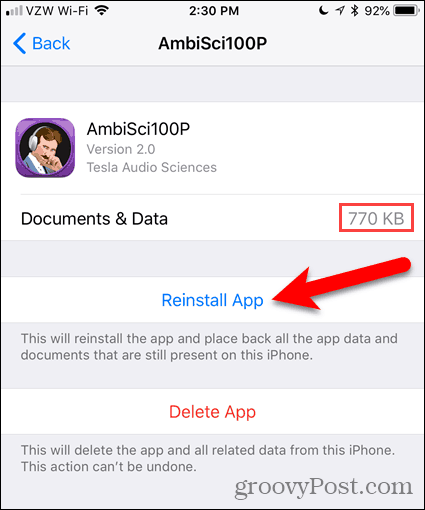
アプリをオフロードしても、アプリのアイコンはホーム画面または入れたフォルダーに残ります。ただし、アプリ名の左側にクラウドダウンロードアイコンが表示されます。
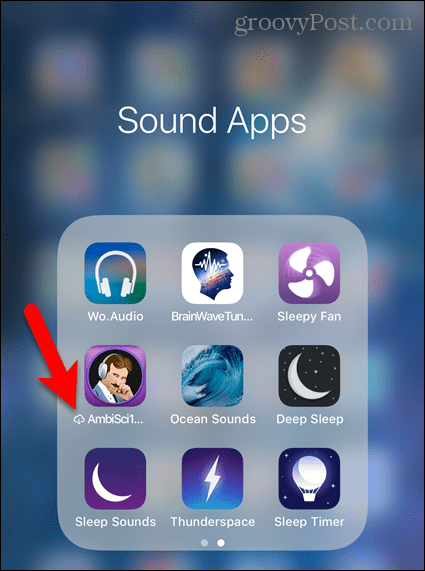
アプリを再度使用するには、アプリのアイコンをタップするだけです。アプリのダウンロードが再開されます。
アプリのダウンロードが完了したら、もう一度タップしてアプリを実行します。アプリ内のすべてのデータは引き続き利用可能です。
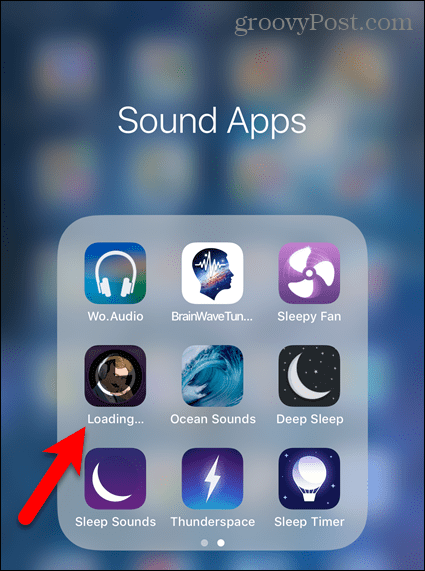
未使用のアプリを自動的にオフロードする
少量のiPhoneを使用している場合システムは未使用のアプリを自動的にオフロードすることができます。または、心配する必要がない場合は、アプリを自動的にオフロードすることもできます。
デバイスは、ストレージ容量が少ないときにアプリを自動的にオフロードし、最近使用していないアプリのみをオフロードします。この設定はデフォルトではオンになっていません。
デバイスで未使用のアプリを自動的にオフロードするには、 設定>一般> iPhoneストレージ。どれだけのスペースを節約できるかがすぐ下に表示されます 未使用アプリのオフロード 下 推奨事項。以下に示すように、37.93 GBを節約できます。これは多くのスペースがあるため、この機能をオンにします。
タップ 有効にする の隣に 未使用アプリのオフロード.
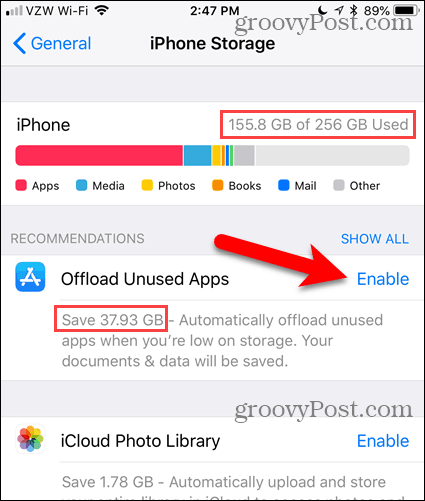
機能がオンになっていることを示す緑色のチェックマークが有効化された場所に表示されます。
左側に同じクラウドダウンロードアイコンが表示されますアプリを手動でオフロードしたときに表示されるホーム画面上のアプリ名の。アプリを使用する場合は、ホーム画面でそのアイコンをタップして、アプリを再度ダウンロードします。次に、アイコンをタップしてアプリを実行します。
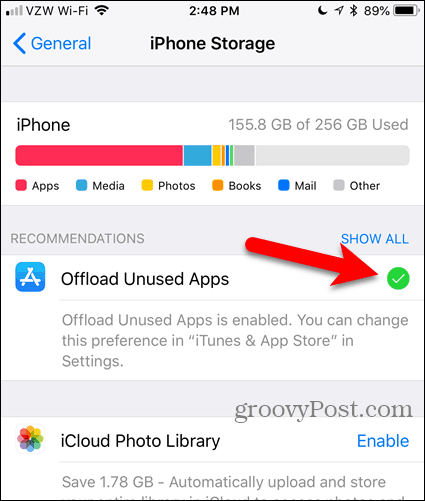
携帯電話の空き容量が増えました。
有効にしたら 未使用アプリのオフロード 上の機能 iPhoneストレージ 同じ場所で無効にすることはできません。実際には、に戻ったとき iPhoneストレージ 画面では、設定はもうありません。
心配しないで。それでも設定を無効にすることができます。方法を見つけるために読んでください。
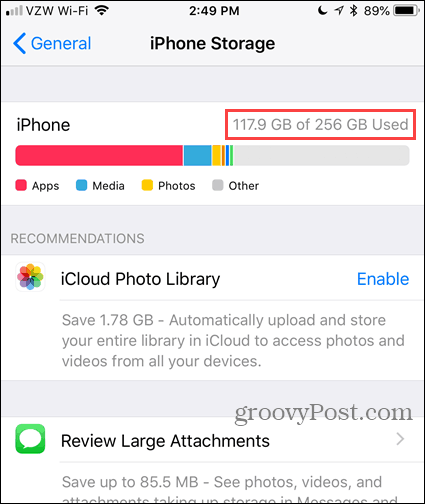
未使用アプリのオフロード機能を無効にする
の 未使用アプリのオフロード 設定はApp Storeの設定の一部です。
この機能を無効にするには、 設定> iTunes&App Store。次に、 未使用アプリのオフロード スライダーボタンを押して、白に変わります。
この機能を再度有効にすることができます iTunes&App Store 画面または iPhoneストレージ 画面。無効にすると 未使用アプリのオフロード に戻る機能 iPhoneストレージ スクリーンとして お勧め 再び機能します。
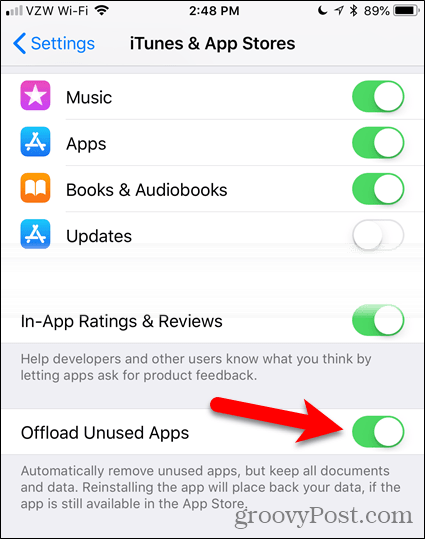
デバイスの余分なスペースをお楽しみください
の 未使用アプリのオフロード この機能は、多くのアプリをインストールする傾向があり、それらをすぐに忘れてしまう場合に最適な機能です。あなたはそれを実現する前にスペースが不足し始める可能性があります。
私のようにアプリを試してみたい場合は、この機能をオンにして、あなたがまだ使用していないことに気付いていないアプリを削除します。
これで、おもしろい猫の写真やお気に入りの叔母の写真を入れるスペースが増えます。






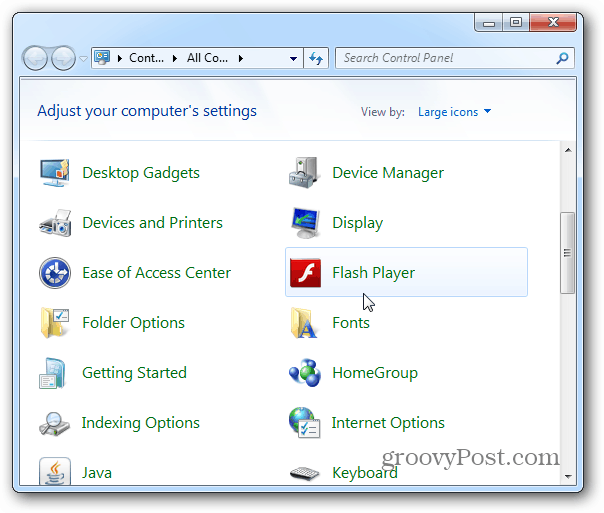
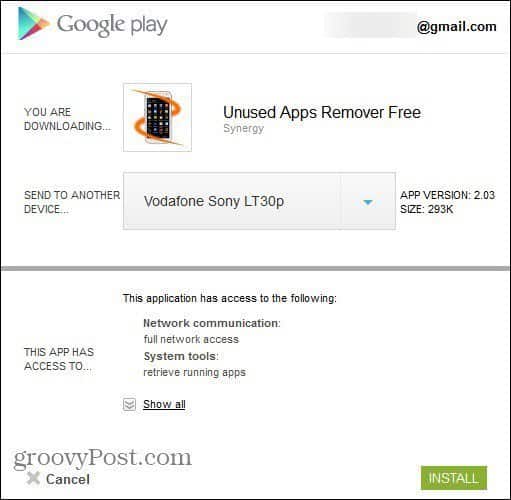


コメントを残す