Windows 10共有チャームの使用方法
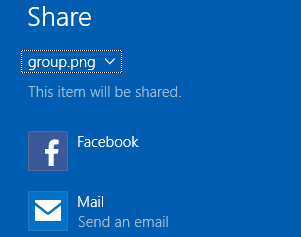
Windows 10は迷惑なチャームバーを削除しました。ファイルの共有は、ファイルエクスプローラーによる別のプロセスです。新しいOSでどのように行われるかを見てみましょう。
Windows 8のリリース以来、システムには、システム全体の共有インターフェイスが含まれていますが、チャームバーの初期の頃はそのような大ファンではありませんでした。 Windows 10では、チャームバーは無効になり、代わりに共有機能がファイルエクスプローラーに組み込まれています。これは大幅な改善であり、Windows 10で電子メールやソーシャルメディアを介してファイルを共有するのがはるかに簡単になります。
Windows 10でInstagram、Facebookなどに写真を共有する
ファイルエクスプローラーの[共有]タブはどのファイルでも機能しますが、ソーシャルメディアで共有したい写真や動画に最も役立ちます。
たとえば、写真を共有したい場合写真フォルダをInstagramに保存し、写真を選択して、[共有]タブを選択し、[共有]をクリックします。これにより、利用可能なアプリのいずれかを選択できる共有チャームが開きます。
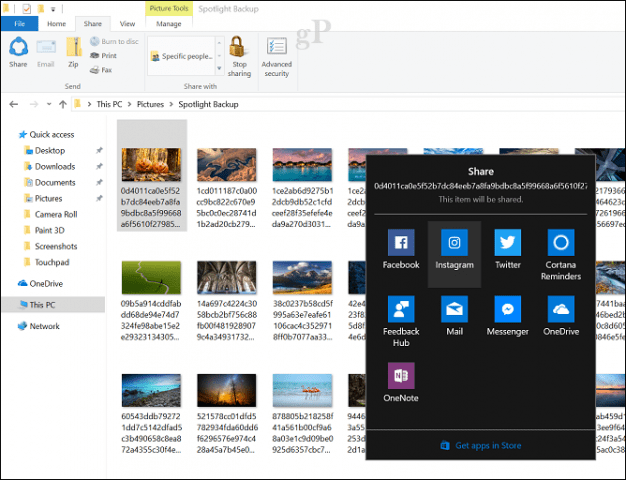
共有チャームは、Microsoft Edgeなどのアプリでも使用できます。
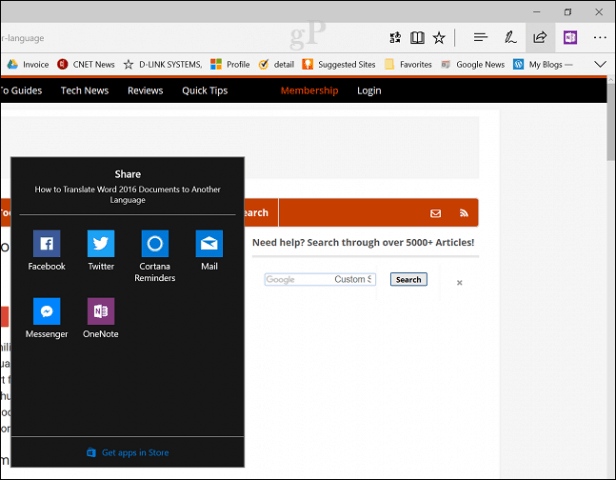
Microsoft Edgeで見つけたもう1つのクールな共有機能は、設定したタブを共有する機能です。
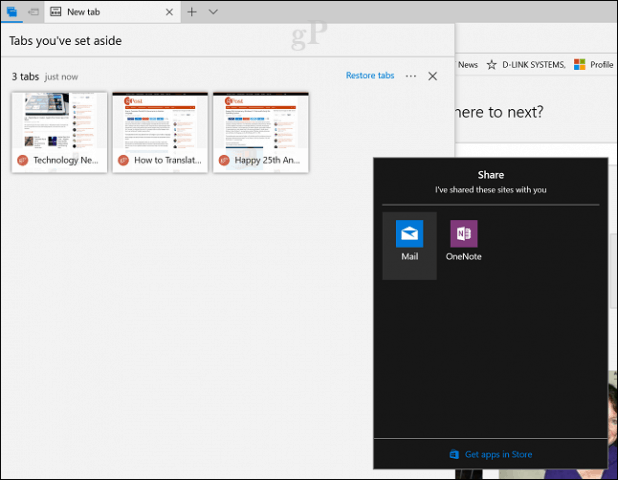
脇枠を開き、省略記号メニューをクリックします[共有]タブをクリックします。これにより、共有チャームが開きます。サポートされているアプリのリストは限られていますが、関心のあるWebページをメールで送信したり、OneNoteにコピーしたりするのに最適な方法です。
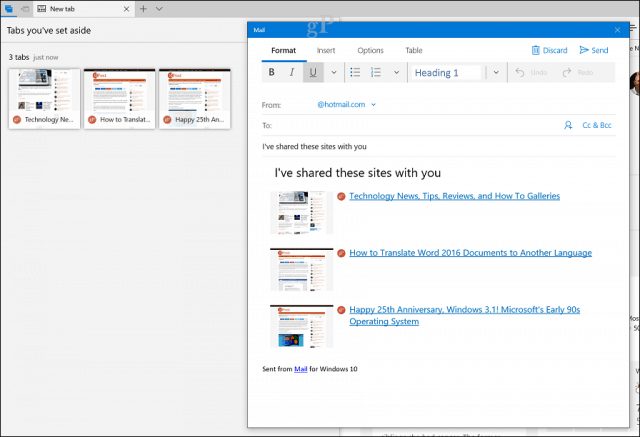
これは、Windows 8のチャームバーが終了したときにWebページを共有する機能が一時的に失われたため、Windows 10で歓迎される追加機能です。
Windows 8チャームバーとWindows 10共有チャーム
Creators Updateリリースで見られるWindows 10の[共有]ボタンは、初期から長い道のりを歩んできました。 Windows 8では、チャームバーを引き上げる必要があり、非常に不格好でした。
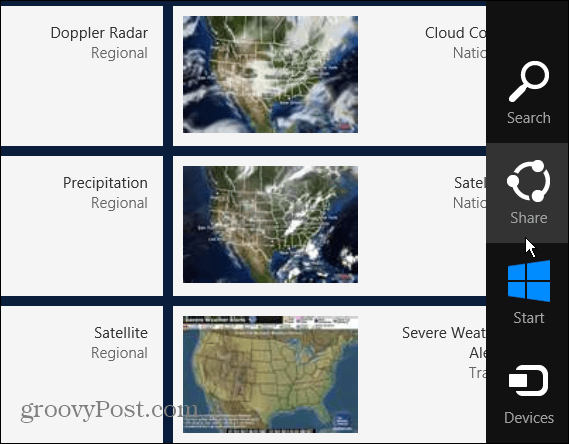
Windows 10ビルド9926で、いくつかを見始めました改善。これは、ファイルを選択すると表示される[共有]タブを最初に確認した場所です。選択したファイルの種類に応じて異なるオプションがあります。たとえば、フォルダを選択すると、[共有]ボタンはグレー表示されますが、[Zip]ボタンは使用できます。ファイルを圧縮したら、共有できます。 [共有]タブには、ファイルの書き込み、印刷、またはFAXの機能、ネットワーク共有オプションの管理機能も含まれています。
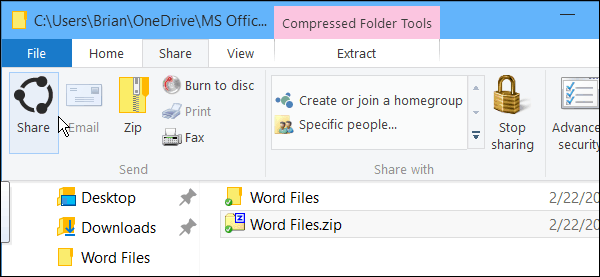
Windows 10ストアが発売される前は、サイドバーでファイルを共有するために使用しました。共有サイドバーを閉じると、すべてのデータが失われ、元に戻れなくなりました。たとえば、Facebookで長い投稿を書いて、別の画像を追加したい場合は、最初からやり直す必要があります。ありがたいことに、代わりにWindows 10アプリを使用できるため、これはCreators Updateの方が優れています。
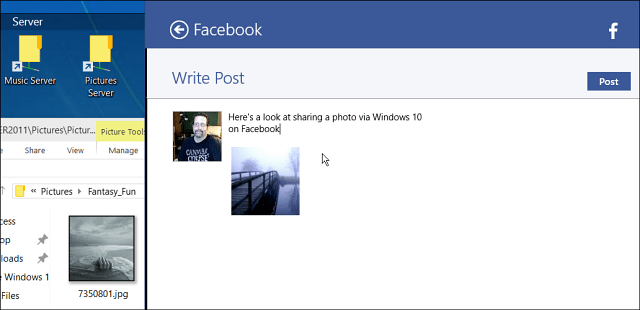
以前と同様に、ユニバーサルアプリのデータも共有できます。ユニバーサルアプリを開いた状態で、下にある天気アプリを開いて、左上にあるハンバーガーメニューをクリックし、[共有]をクリックします。
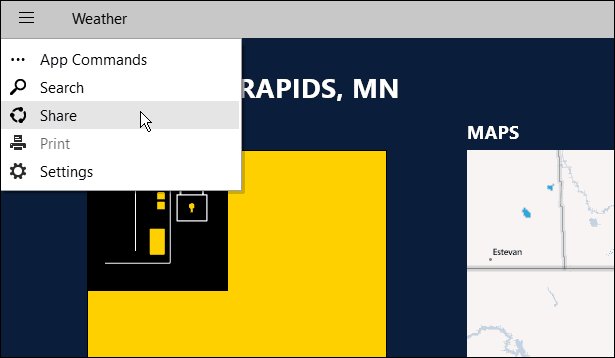
共有オプションを変更するには、 設定>システム>共有 共有したいアプリをオンまたはオフにしたり、リストにアプリを表示する順序を変更したりできます。
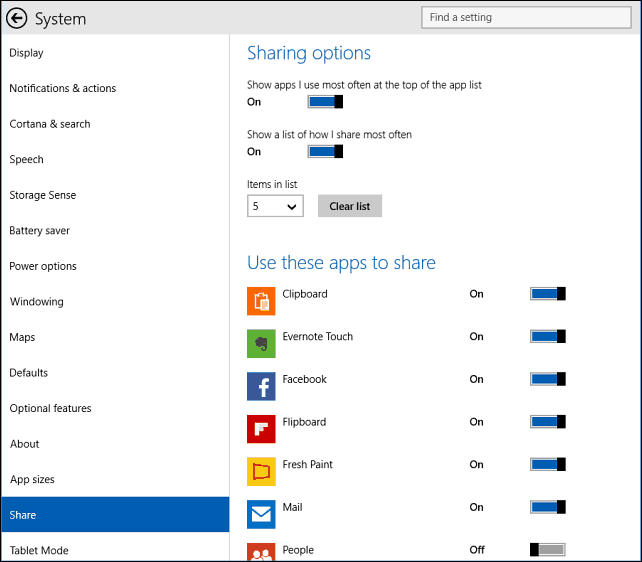
全体的に、[共有]ボタンは長い道のりを歩んできました。 最初のイテレーションでは、別のデザインにしたいと考えています。代わりに[共有]ボタンをクリックすると、アプリのポップアップメニューが表示される場合があります。また、Windows 8で[共有]チャームをクリックするとWebページを共有できないことを嘆きました。これらの項目は両方ともCreators Updateで対処されており、Windows 10での共有がさらに改善されています。
Windows 10 File Explorerから直接ファイルを共有しますか?この機能についてマイクロソフトは次に何を修正する必要がありますか?






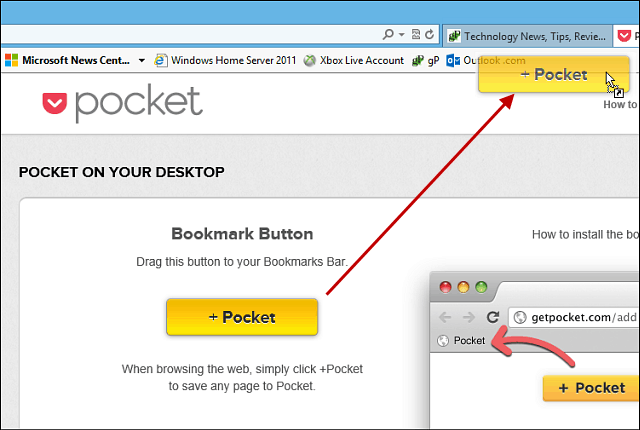



コメントを残す