Windows 10ユーザーアカウントを簡単な方法で切り替える方法

Windows 10には、ユーザーの簡易切り替え機能が組み込まれており、常にサインアウトしなくてもユーザーアカウントを簡単に切り替えることができます。
家に共有コンピュータがある場合、それはユーザーごとにユーザーアカウントを作成することをお勧めします。個々のユーザーアカウントを使用すると、各ユーザーがファイル、アプリ、デスクトップ、設定を希望どおりに保持できます。また、別の人が自分のアカウントで何かをチェックしている間、サインインしたままにする必要がある場合があります。 Windows 10には、ユーザーの簡易切り替え機能が組み込まれているため、アプリを閉じてログアウトすることなく、ユーザーアカウントを簡単に変更できます。
ユーザーの簡易切り替えWindows 10
別のユーザーに切り替える最も一般的な方法スタートメニューを使用しています。 Windowsキーを押し、左側のユーザーアイコンをクリックするだけです。次に、相手のユーザーアカウントを選択します。もちろん、その後、サインオン画面が表示され、資格情報を使用してログインする必要があります。アカウントに戻るには、同じ手順を使用できます。
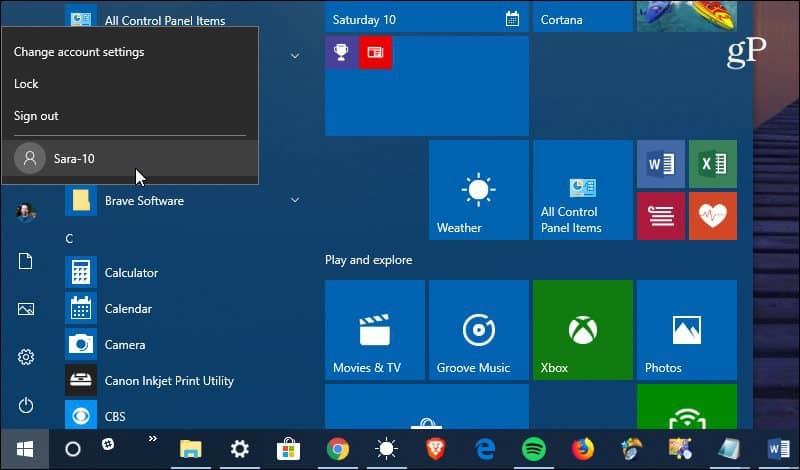
アカウントを切り替えるもう1つの方法は、古い学校のキーボードショートカットを使用することです。 Alt + F4。あなたが多くのWindowsユーザーであった場合キーボードショートカットをWindows 10シャットダウンに使用できることを知っている世代。実際、これはWindows 8が最初に起動されたときのWindows 8の便利なキーボードショートカットでした。その大失敗を覚えているなら、デスクトップに[スタート]メニュー(ため息)がなかったとき…しかし、私は余談です。ヒッティング Alt + F4 電源オプションだけでなく、 ユーザーを切り替える.
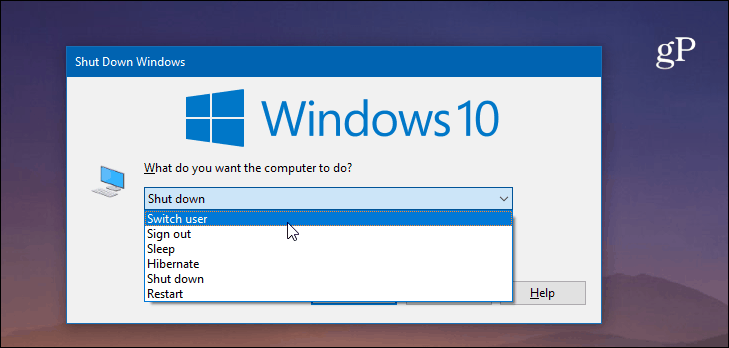
Windowsのほとんどの場合と同様に、ユーザーアカウントを切り替える方法は複数あります。だから、あなたも使用できることは注目に値します Windowsキー+ L コンピュータをロックします。ログイン画面に他のユーザーアカウントが表示され、そのうちの1つに移動できます。または、を押してセキュリティ画面からユーザーを切り替えることもできます Ctrl + Alt + Delete.
ユーザーアカウントに関しては、覚えておくべき他のいくつかのこと。各ユーザーのアカウントは、コンピューターのリソースに負担をかけます。たとえば、他のアカウントで大量のRAMおよびCPUサイクルを消費する強力なアプリまたはバックグラウンドプロセスが実行されている場合、セッションが遅くなる可能性があります。ユーザーの簡易切り替え機能は、Microsoftアカウントまたはローカルアカウントでサインインしているユーザーに対して機能します。
ユーザーアカウントの詳細については、Windows 10でユーザーアカウントを作成して権限を管理する方法に関するガイドをご覧ください。
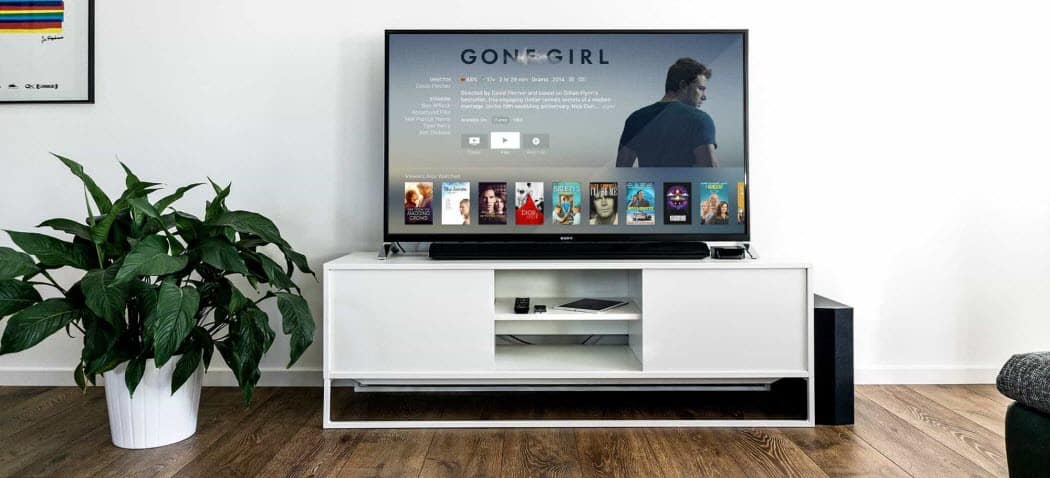





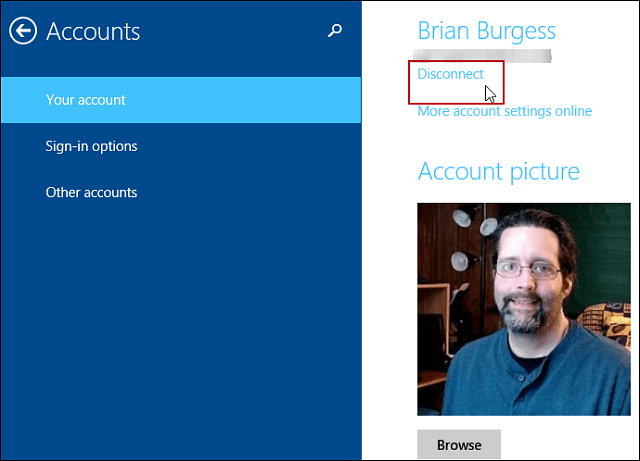

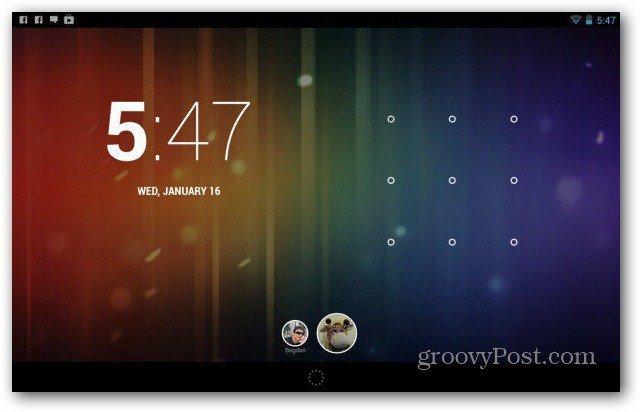
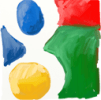
コメントを残す