AndroidフォンでGoogle Voiceを設定する方法
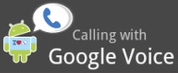
Androidでは、Google Voiceアプリが統合しますほぼシームレスにGoogle Voice番号に完全に切り替えることができます。しかし、Google Voiceの素晴らしいところは何ですか?そもそも気にするのはなぜですか?私が本当に楽しんでいるいくつかの機能は次のとおりです。
- 無料のGoogle Voiceテキストメッセージ
- Gmailなど、1つの番号から複数の電話を呼び出します。
- 無料の4人電話会議
- コールスケジューリング。午後10時以降、すべてのコールがボイスメールに直接転送されます。
- ボイスメールの文字起こしと再生&txt's a summary 私は個人的にボイスメールをチェックするためにダイヤルインすることを嫌い、これはそれを取り除きます!
- Google Voice番号を取得するためにナンセンスを招待する必要はもうありません。誰でも今すぐアカウントを取得できます。
Androidで試してみるのに十分ですか?その後、Androidで設定しましょう!
ステップ1 – Google Voiceをダウンロードしてインストールする
Androidスマートフォンでは、マーケットアプリはApp Drawerまたはホーム画面にショートカットとして配置されます。 タップ 市場 それを開きます。
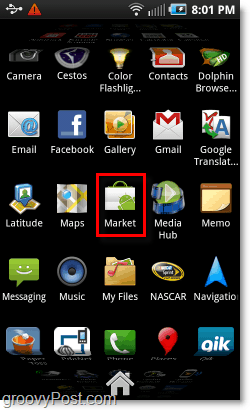
ステップ2 –検索
Androidマーケットでは、 タップ その 調べる アイコン。
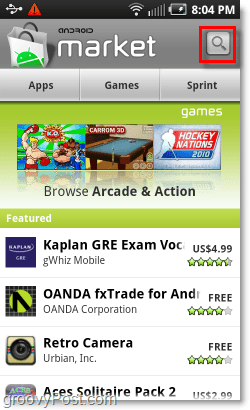
ステップ3
表示される検索ボックスで、 タイプ に グーグルボイス。 タップ その グーグルボイス 検索ボックスの下に表示される、検索を開始するオプション。
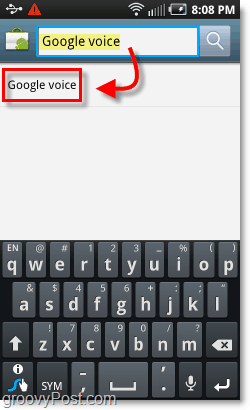
ステップ4 –必ず正しいものをインストールしてください!
これで、結果にはかなりの数のGoogleアプリが表示されるはずですが、一番上にあるものは Google Voice by Google Inc. タップ その グーグルボイス 結果。
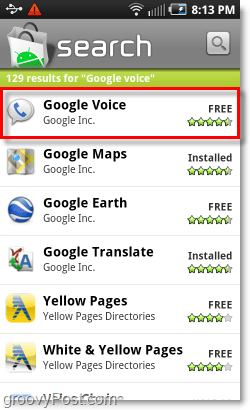
ステップ5 –インストール
Google Voiceアプリのページには簡単な情報が表示されますが、一番下が探しているものです。 タップ インストール.
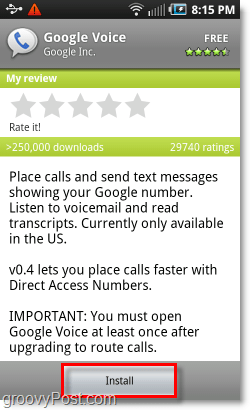
ステップ6 – EULA
すべてのアプリケーションと同様に、Androidは警告を表示しますGoogle Voiceは携帯電話のさまざまな部分にアクセスできます。 Google Voiceは確かに携帯電話の多くにアクセスしますが、適切に機能するためには再度アクセスする必要があります。 タップ OK 確認するために。
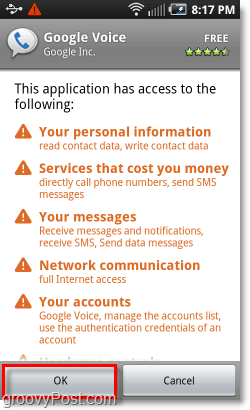
ステップ7 – Google Voiceアプリをロードする
インストールが完了すると、GoogleボイスアプリがApp Drawerに表示されます。必ずGoogle Voiceアイコンを探してください! タップ 音声 それを開きます。
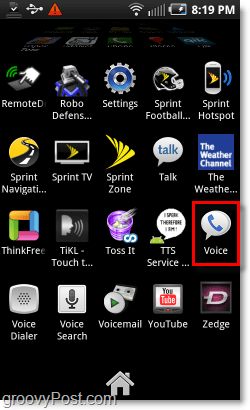
ステップ8 – Google Voiceへようこそ
アプリの実行時に最初に表示されるのは、ようこそ画面です。 Googleは、それが何であるか、そして何をするのかを教えてくれます。続ける、 タップ 次。
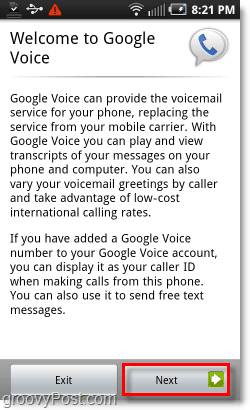
ステップ9-サインイン
この時点でGoogleアカウントが必要になります。既にGoogle Voiceを設定済みであることが望まれます。まだブラウザを使用していない場合は、Google Voiceを使用するようにGoogleアカウントを設定してください。公開されたので誰でもできます。
Googleアカウントが既にVoiceで設定されている場合は、アカウント情報を入力して タップ サインイン.
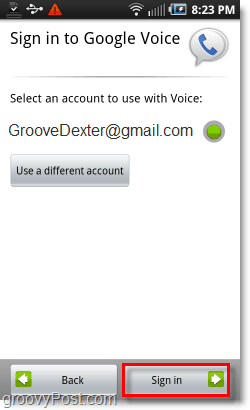
ステップ10
ログインが完了すると、この電話からGoogle Voiceにアクセスできることが通知されます。 タップ 次.
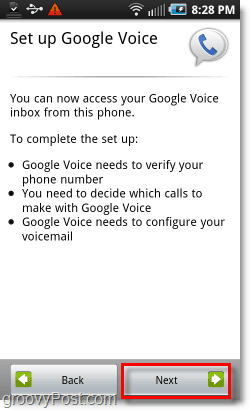
ステップ11-電話を追加する
携帯電話番号をまだGoogle Voiceに追加していない場合は、ここで行うことができます。 タップ この電話を追加.
または
携帯電話がこのGoogle Voiceアカウントに既にある場合、 タップ あなたの番号 リストから。
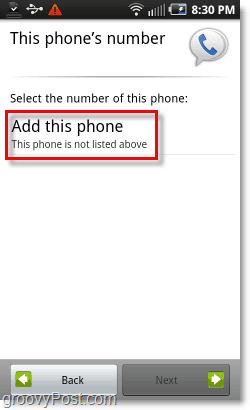
手順12
ウェブベースのGoogle Voiceとは異なり、アプリはテキストメッセージを送信して、電話番号を自動的に確認します。これは単なる標準のテキストメッセージであり、プロバイダーのテキストメッセージ計画に従って1つの送信テキストとしてカウントされます。 タップ 次.
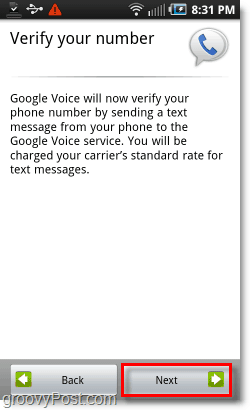
確認が完了したら、 タップ 次 再び。
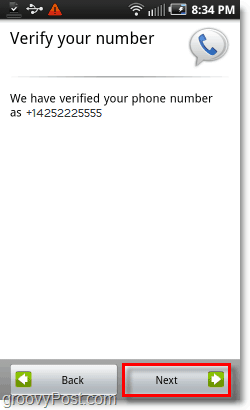
ステップ13 – Google Voiceの使用設定
次の画面で、Googleはいつ電話をかけるかを尋ねます。 この設定はテキストメッセージにも適用されます、Googleは言及するのを忘れました。次の4つのオプションがあります。
- Google Voiceを使用してすべての電話をかける
- Google Voiceを使用して電話をかけないでください*
*この設定では、Google Voiceを使用して電話をかけることはできますが、Google Voiceアプリ内から行う必要があります。 - Google Voiceは国際電話のみに使用します
- 電話をかけるたびに確認する*
* Google Voice番号を使用して送信するかどうかを尋ねる通話またはテキストを送信するたびに、ダイアログが表示されます。
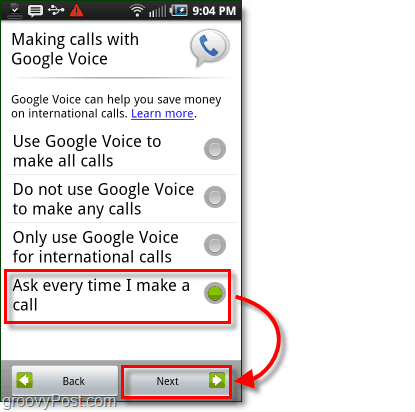
ステップ14 –ボイスメールを設定する
私の知る限り、自動ボイスメール設定はかなりバグが多いです。時には機能する場合もあれば、機能しない場合もあります。 タップ 次 それを試してみてください。
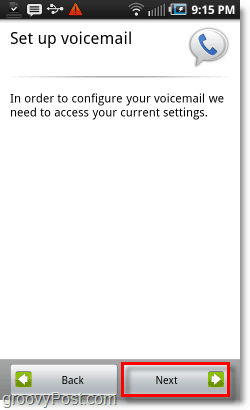
すべてがうまくいけば、設定されます。そうでなければ、それを知らせるページが表示されます:
「残念ながらあなたのネットワーク通信事業者は現在自動ボイスメール構成ではサポートされていません。 Google Voiceをボイスメールプロバイダーとして使用するには、Google Voiceヘルプセンターで詳細をご覧ください。」
手動で設定する方法がありますが、できます本当に混乱します。 Googleボイスメールを設定するはるかに簡単な方法は、http://www.google.com/voiceにアクセスしてサインインし、セットアップするだけです。
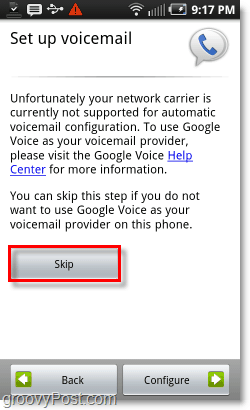
できた!
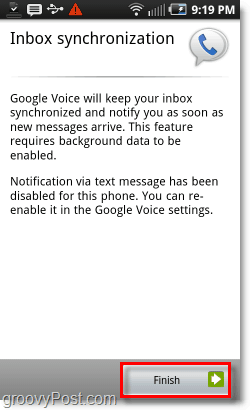
今後数日間、Androidで動作するGoogle Voiceのスクリーンショットツアーと、いくつかのヒントN ’のトリックを投稿する予定です。




![Google Voiceが電話会議を簡単かつ無料にします[How-To]](/images/google/google-voice-makes-conference-calls-easy-and-free-how-to.png)
![友人をGoogle Voiceに招待[groovyNews]](/images/google/invite-a-friend-to-google-voice-groovynews.png)
![Google Voiceによるハワイとアラスカへの無料通話[groovyNews]](/images/google/free-calls-to-hawaii-and-alaska-with-google-voice-groovynews.png)

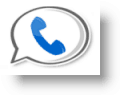
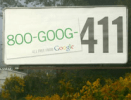
コメントを残す