ハンズフリー表示のためにGoogle AssistantでRokuを制御する方法
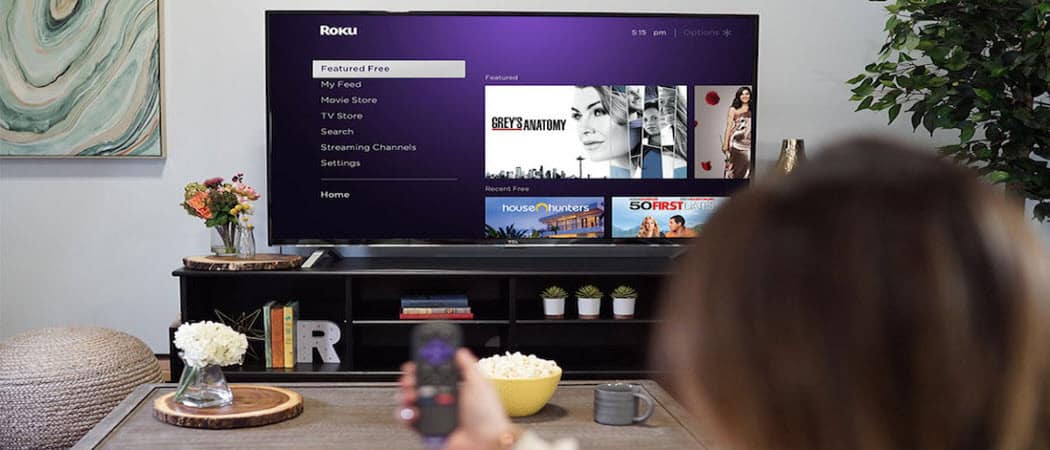
Rokuは最近、Googleアシスタントのサポートを追加したため、Rokuのエクスペリエンスをハンズフリーで制御できます。開始する方法は次のとおりです。
Rokuは最近Googleアシスタントを発表しました最新のセットトップボックスとRoku対応のテレビとの互換性。このアイデアは、AmazonのデジタルアシスタントであるAlexaを使用して、Fire TVを音声で制御する方法に似ています。しかし今、私たちは2つの異なる会社が協力しています。接続したら、Googleアシスタントにお気に入りの映画の検索、Huluなどの特定のサービスの起動、メディア再生の基本機能の制御を依頼できます。開始する方法を見てみましょう。
Googleアシスタントを使用してRokuを制御する
まず、RokuデバイスでRoku OS 8.1以降が実行されていることを確認する必要があります。バージョンを確認し、必要に応じて更新するには、 設定>システム>システム更新。そこに現在のソフトウェアバージョンが表示され、必要に応じて更新プログラムを確認します。
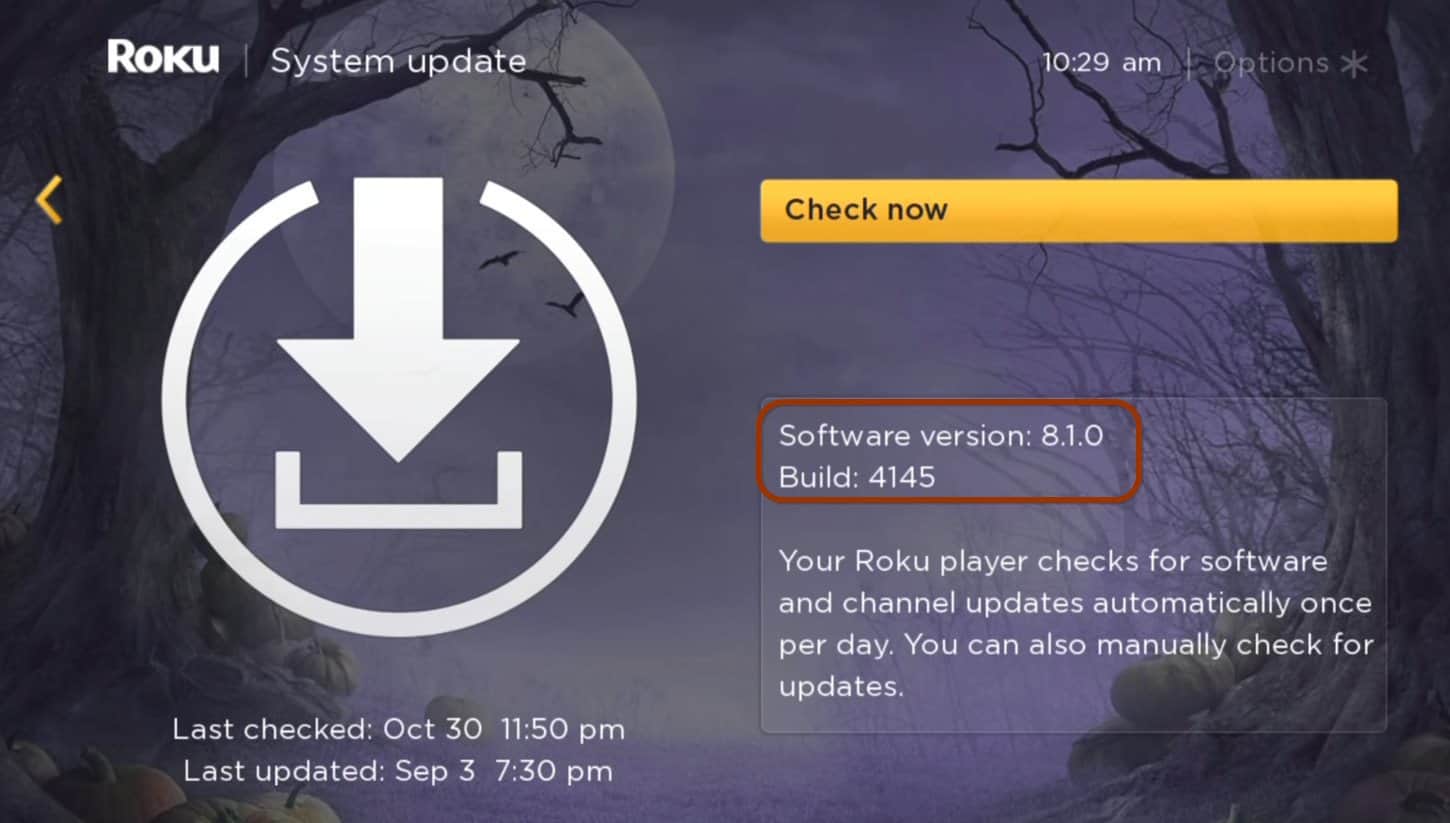
それができたら、接続する必要がありますRokuのGoogleアシスタント。ここではアプリのAndroidバージョンを使用していますが、iOS用のGoogleアシスタントアプリと接続できます。 AndroidでHomeアプリを起動し、[追加]ボタンをタップして、メニューから[デバイスのセットアップ]をタップします。
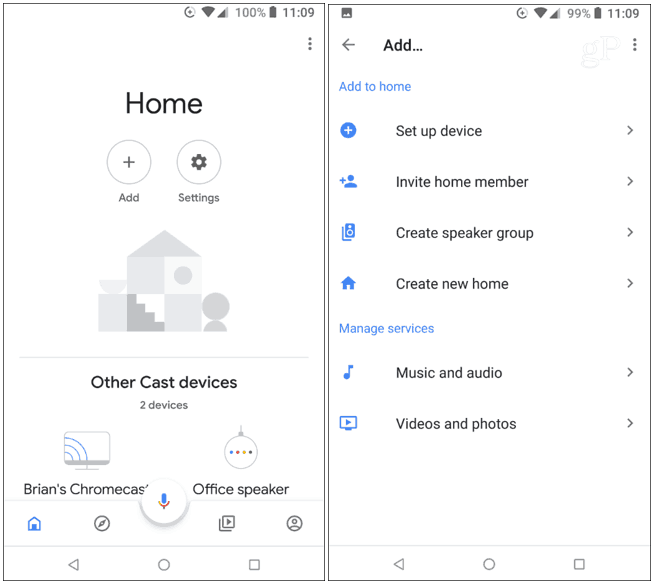
次の画面で、「セットアップ済みのものはありますか?」をタップします。 Works with Googleセクションの下から。次に、下にスワイプして(長いリストです)、Rokuをタップします。
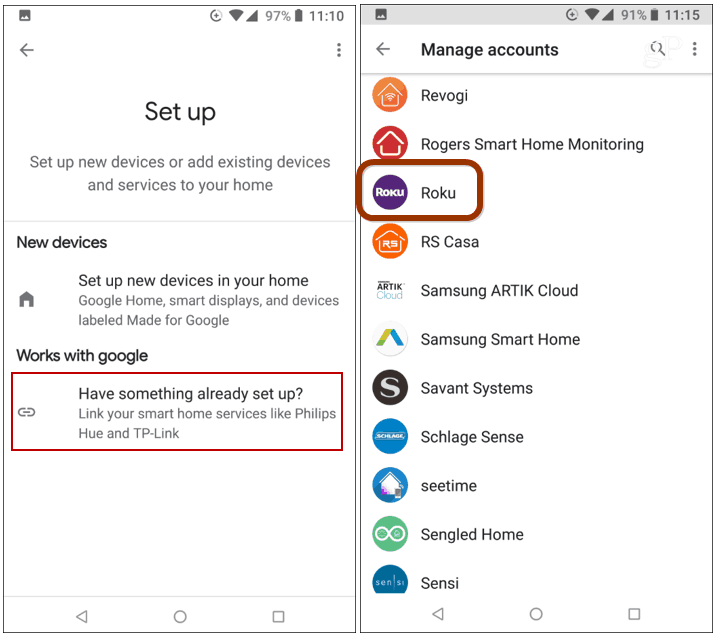
次に、RokuアカウントにログインしてRokuデバイスを選択し、接続したら、それを現在の部屋に割り当てます。
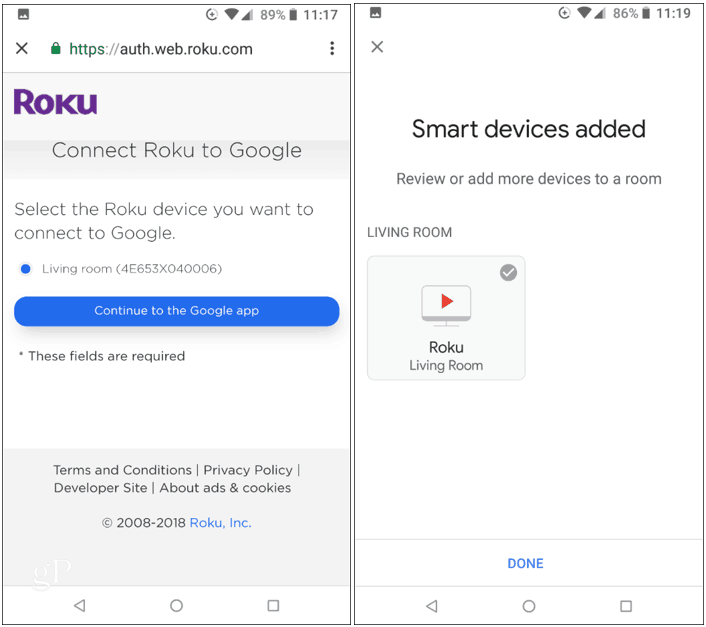
接続されたので、Googleを使用できます「OK Google、RokuでNetflixを起動して」などのように言うアシスタント。または「OK Google、Rokuでコメディを見せて」 「OK Google、Rokuを一時停止して」などの基本的な再生コントロール。複数のRokuデバイスを使用している場合、Googleアシスタントで制御するデバイスは一度に1つしか選択できないことに注意してください。
この機能は最新のRokuで動作しますデバイス。この記事では、4歳のRoku 3ボックスとGoogle Home Miniを使って動作させることができました。実際、Rokuの発表によれば、Roku 2でも動作します。GoogleHomeスマートスピーカーや、Googleアシスタントがインストールされているスマートフォンやタブレットなど、Googleアシスタントが搭載されているほぼすべてのデバイスを使用できます。





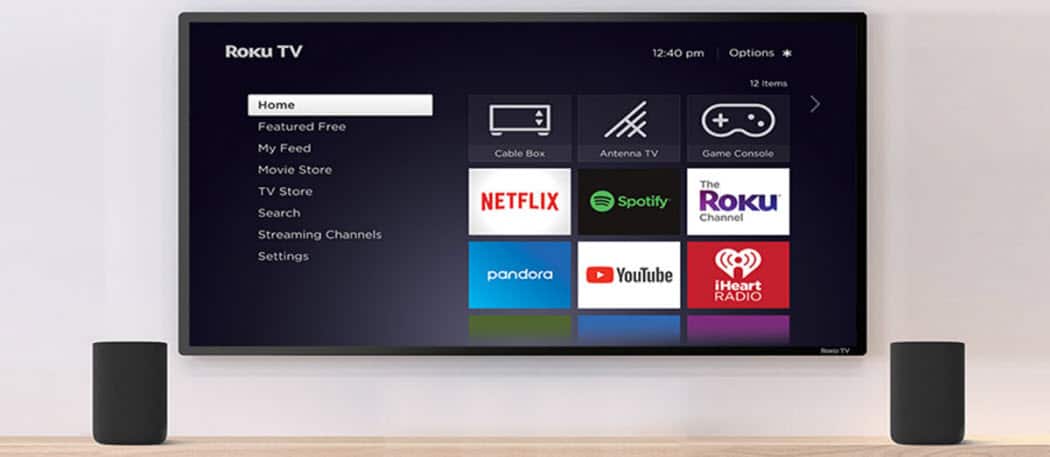
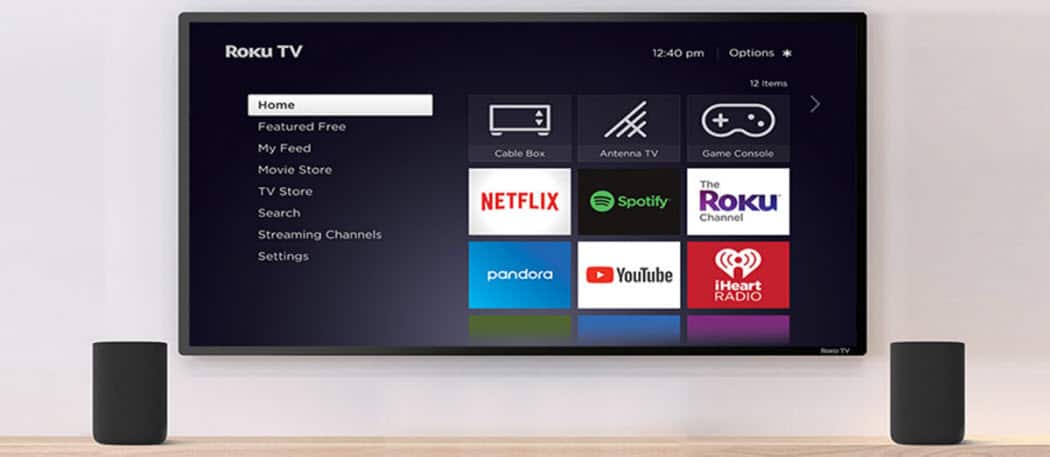

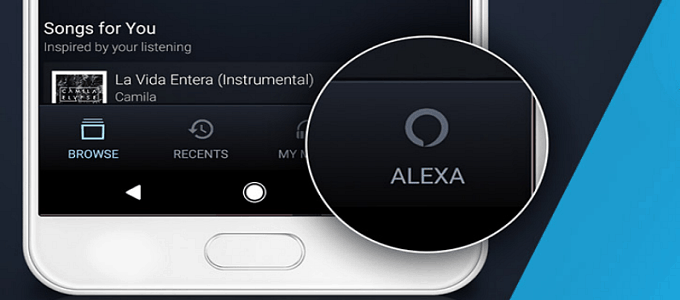
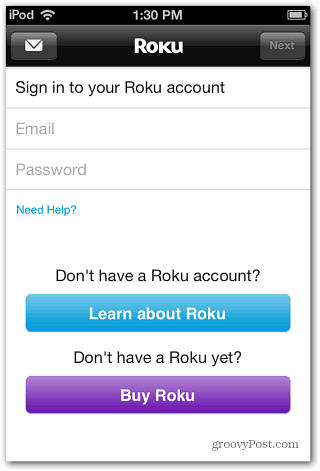
コメントを残す