Windows 10を使用してXbox Oneコントローラーを最新の状態に保つ方法

Xbox Oneコントローラーが正常に動作しない場合、PCにプラグインしてファームウェアの更新を確認することができます。
Xboxコントローラーが正常に動作しない場合は、通常は、バッテリーレベルの確認、コンソールまたはPCへの接続の確認など、標準的なトラブルシューティング手順を実行します。たとえば、Windows 10でコントローラーを使用している場合、PCがコントローラーを認識していることを確認する必要があります。しかし、あなたが考えていないかもしれないことの1つは、コントローラーがファームウェア更新による最新のコントローラー改善で最新であることを確認することです。これは、Xbox EliteやXbox Adaptiveコントローラーなどの高度なコントローラーを使用する場合に特に重要です。
Windows 10でXbox Oneコントローラーを更新する
はじめに、USBケーブルまたはXboxワイヤレスアダプターfor Windowsを介してコントローラーをWindows PCに接続し、Windowsによって認識されていることを確認する必要があります。
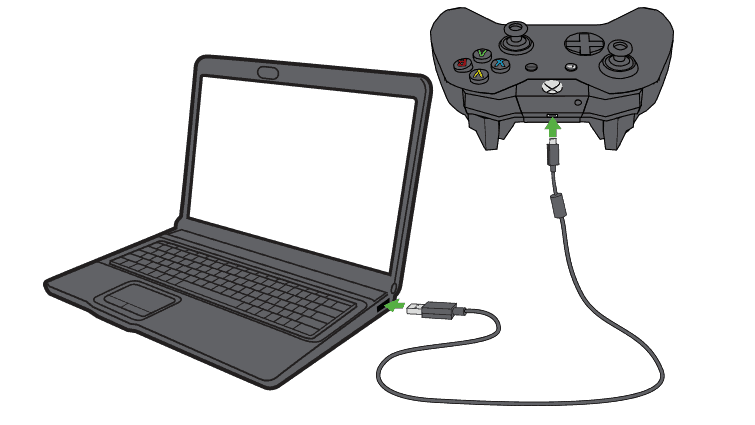
次に行う必要があるのはダウンロードですそして、Windows 10用のXboxアクセサリーアプリをインストールします。アプリはコントローラーを検出し、コントローラーを構成するために選択できる画面、つまり、マップボタンを表示します。 [設定]ボタンの下のボタンをクリックし、アプリがコントローラーにインストールされている現在のファームウェアバージョンを通知するまで待ちます。 Xboxゲーマータグも表示する必要がある場合。
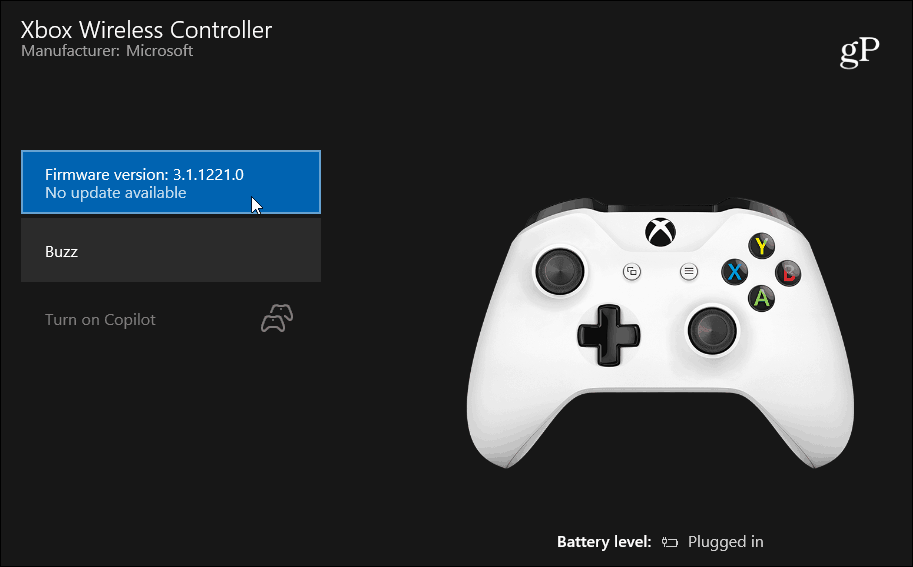
ファームウェアの更新を再確認する場合は、表示されているバージョンをクリックし、更新のクイックチェックが実行されるまで待ちます。
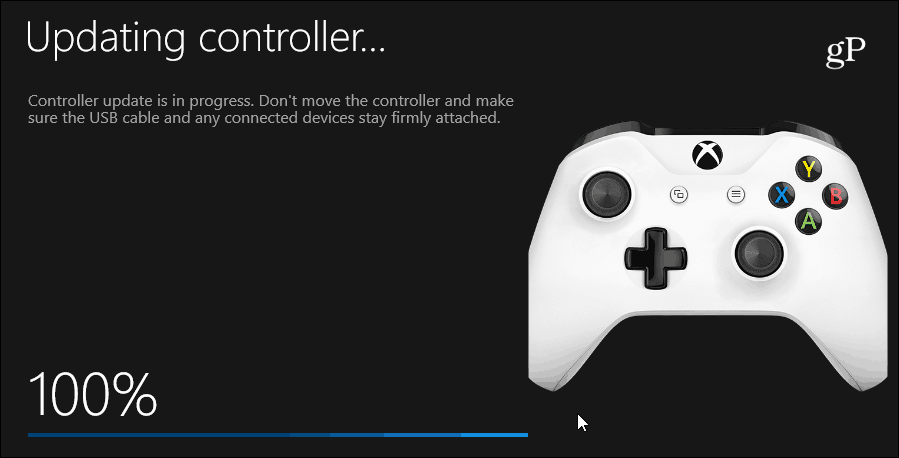
私のXboxが原因で、この方法を先日使用しました1つのコントローラーがコンソールへの接続を失い、それを取り戻すことができませんでした。 Xboxアクセサリーアプリから最新のファームウェアアップデートを取得した後、再度コンソールに接続することができました。そして、コントローラーはより正確で応答性が高いようです。もちろん、それはプラセボ効果である可能性がありますが、結局、接続の問題は修正されました。
単純な接続の問題は通常修正されますが新しいバッテリーのセットまたはコンソールの電源を入れ直すと、コントローラーで遭遇する可能性のある奇妙な問題が発生することがあります。通常の基本的なトラブルシューティング手順をすべて実行した場合は、Microsoftからの最新のファームウェアアップデートが適用されていることを確認してください。または、たとえば、正確な調整を行い、Copilotモードなどの拡張機能を使用する必要がある場合は、このアプリでうまくいきます。







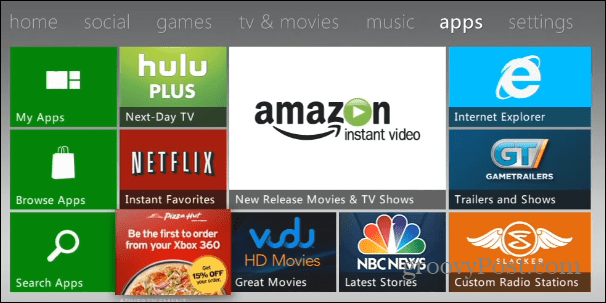


コメントを残す