Windows 10ムービー&TVアプリからムービーをダウンロードして保存する

映画やテレビ番組のストリーミングはすばらしいですが、オフラインで視聴するには、マイクロソフトから購入した映画やテレビ番組をダウンロードする必要がある場合があります。
MicrosoftとMovies Anywhereが参加して以来Windows 10のムービー&TVアプリは、はるかに魅力的です。それはあなたにデジタル映画を購入するための別の実行可能なオプションを提供します。パートナーシップの前は、Microsoftから購入した映画はWindows 10デバイスでしか見ることができませんでした。しかし今では、Microsoft、Google、Amazon、Apple、またはVuduから購入した映画はすべて、中央のクラウドベースのデジタルロッカーで同期されます。
これにより、別の場所で映画を見ることができますデバイスでは、オフラインのときに便利な映画が必要な場合があります。マイクロソフトでは、購入した映画をダウンロードできます。購入した映画をダウンロードして保存場所を管理する方法を次に示します。
Windows 10で購入したメディアをダウンロードする
購入した映画やテレビ番組をダウンロードするには、ムービー&TVアプリを開き、 購入した セクション。 ここには、Microsoftから購入したすべての映画やテレビ番組があります。ここでは、Movies Anywhereと同期されているすべての適格な映画も見つかります。ダウンロードしたい映画をクリックし、次の画面で ダウンロード 説明の下のボタン。
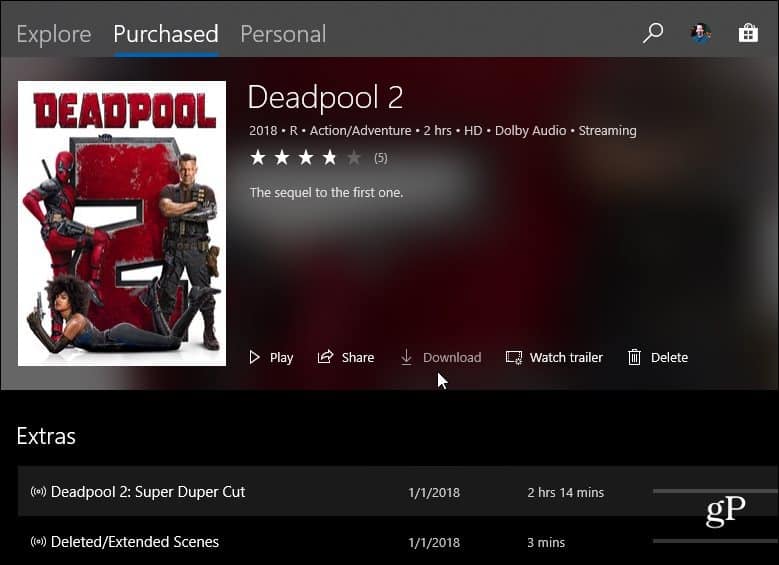
次に、ダウンロードする品質を選択します。 もちろん、ドライブの空き容量が問題になる場合は、解像度の低いバージョンをダウンロードすることをお勧めします。注目に値するのは、Movies Anywhereを使用すると、別のストアから購入した映画をWindows PCにダウンロードできることです。これは、その魅力の1つです。
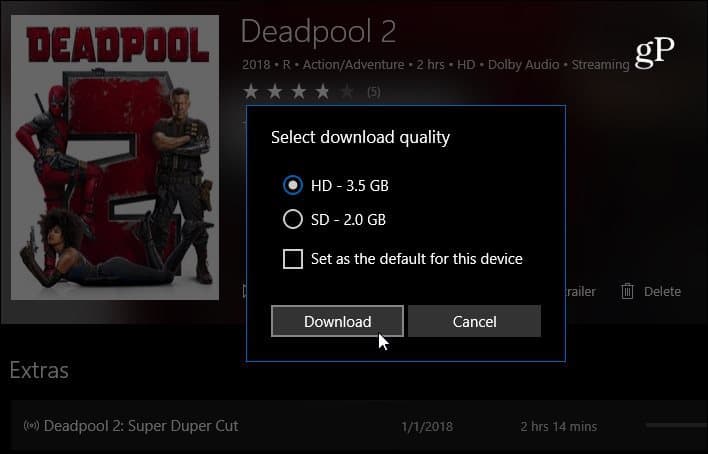
ダウンロードした映画やテレビ番組を削除するには、タイトルをクリックし、説明の下にある[ダウンロードを削除]ボタンをクリックします。
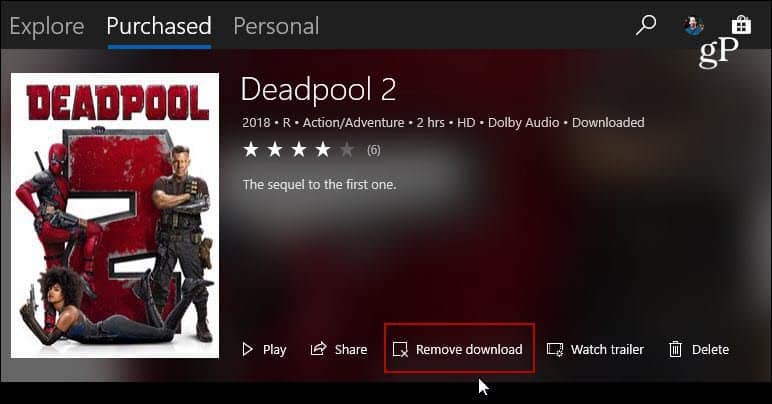
ダウンロードした映画の保存場所を変更する
ダウンロードした映画はローカルに保存されますデフォルトでドライブ。ただし、ドライブの容量が少ない場合は特に、この動作を変更する必要がある場合があります。外部ドライブまたはネットワークドライブにダウンロードするように変更できます。そのためには、ムービー&TVアプリを開いて[設定]に移動し、メニューから[ストレージ設定の変更]をクリックします。
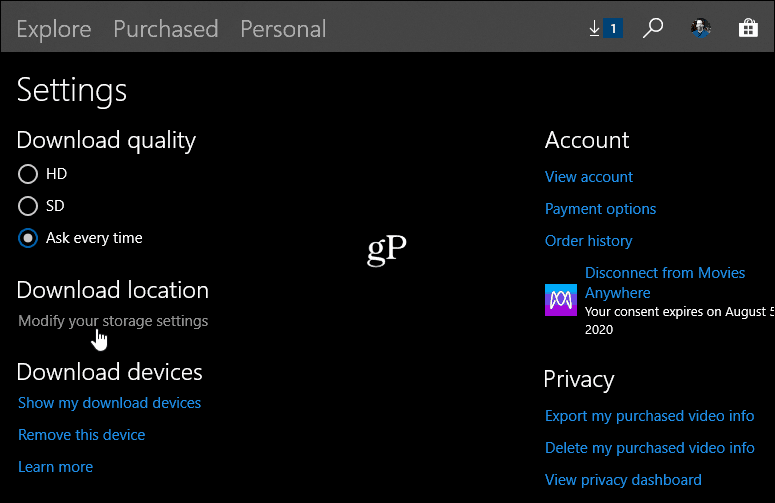
設定アプリが起動し、[ストレージ]セクションに移動します。ここから、「新しいコンテンツの保存場所を変更する」を選択します その他のストレージ設定 セクション。
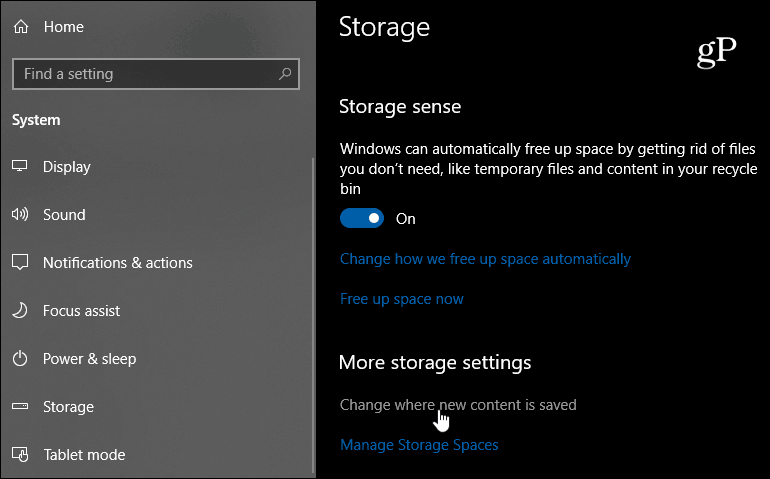
次の画面では、さまざまなメディアやその他のアイテムの保存場所を変更できます。 「新しい映画とテレビ番組が保存される場所」から目的のドライブを選択し、[適用]をクリックします。
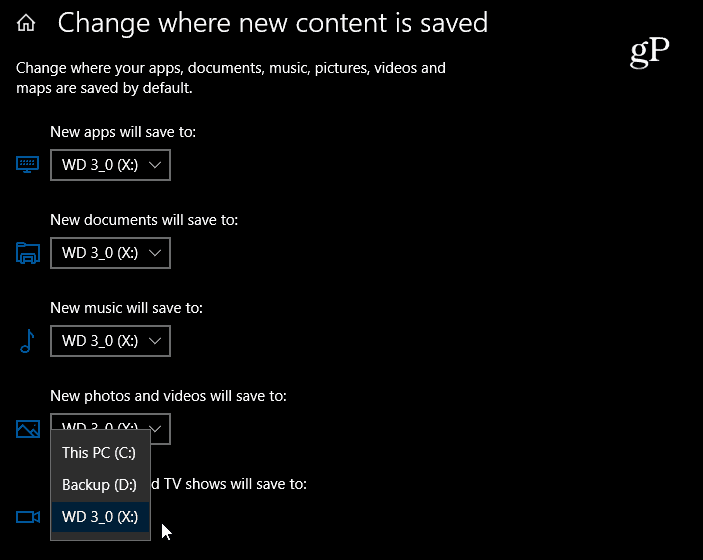
この記事は映画のダウンロードに焦点を当てていますがWindows 10デバイスに、Microsoft Storeから購入したテレビ番組をダウンロードすることもできます。映画の場合と同じ手順に従ってください。また、オフライン時にWindows 10 PCでビデオコンテンツを利用できるようにする場合は、Netflixの映画やテレビをダウンロードすることもできます。

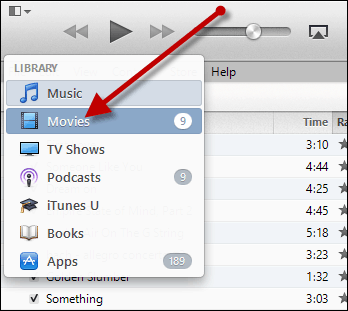








コメントを残す