これらの7つのトリックでGoogleマップを始めましょう
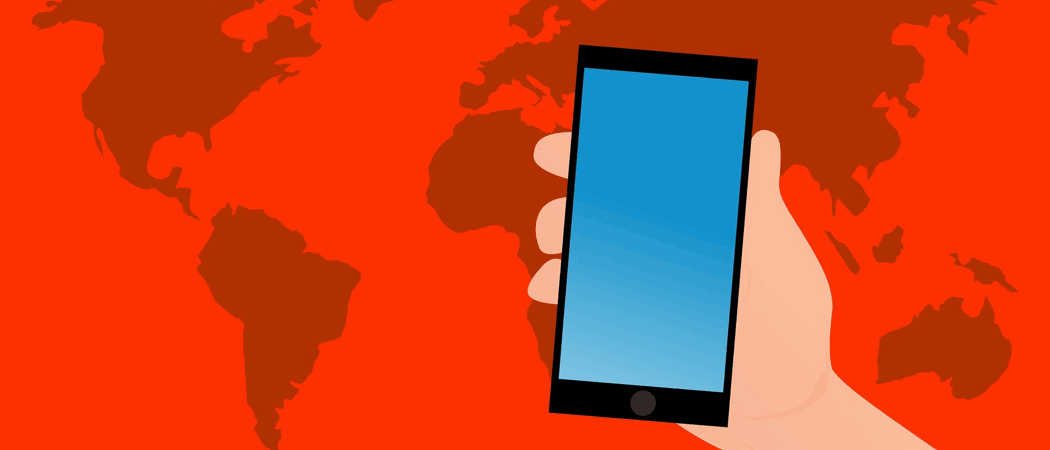
過去数日で、カップルは紙をめぐって議論するだろうマップし、完全に失われます。現在、スマートフォンでGPSを反転させてGoogleマップを起動するだけです。しかし、Googleマップの使用を開始する方法を知っていますか?確認してみましょう。
紙の地図の時代は本当に私たちの後ろにあります。 最近では、お母さんが車の助手席に座って地図を解読しようとしてお父さんがみんな迷子になった代わりに、お母さんがリラックスしてGoogleマップですべての作業を行えるようになりました。
Googleマップは明らかに唯一のマッピングアプリではありません市場で。 Apple MapsやWazeなどの競合他社を使用することもできます。しかし、Googleがうまくやらないことはいくつかあり、Mapsもその1つです(Appleとは異なります)。少なくともGoogleマップはあなたを殺そうとしません。

Googleマップを使用する
ここにあなたがすべき最初のいくつかの事柄のいくつかがありますGoogleマップを使用するときに学びます。スマートフォンとタブレットのみに制限されているものもあれば、デスクトップで使用したほうがよいものもあります。特に指定がない限り、ここですべてを携帯電話で実行します。
自宅と職場の場所を追加する
まず、自宅や職場の場所をマップにプログラムできます。そうすれば、SiriまたはGoogle Assistantに簡単に言うことができます。 「家まで連れて帰ってください「 住んでいる場所を検索します。 ただし、自宅の場所を携帯電話にプログラムする場合は、セキュリティ上の考慮事項があることに注意してください。泥棒があなたの携帯電話を手に入れたら、マップは彼らをあなたの玄関に導きます。そのため、携帯電話に強力なPINロックを設定して、これを防ぐようにしてください。
自宅または職場の住所を追加するには、左上の3本の水平線をタップします。
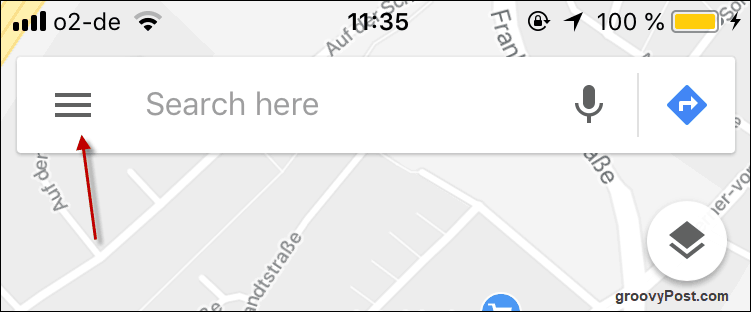
をタップします あなたの場所.
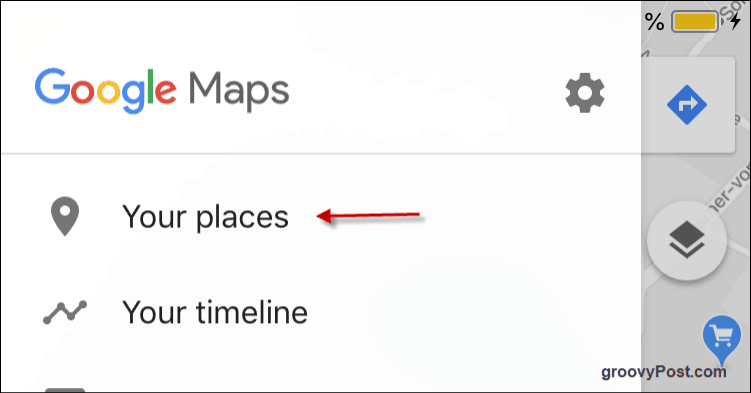
次に、右側の3つの水平ドットをタップして、住所の詳細を入力します。必要に応じて、職場の住所にも同じ操作を行うことができます。
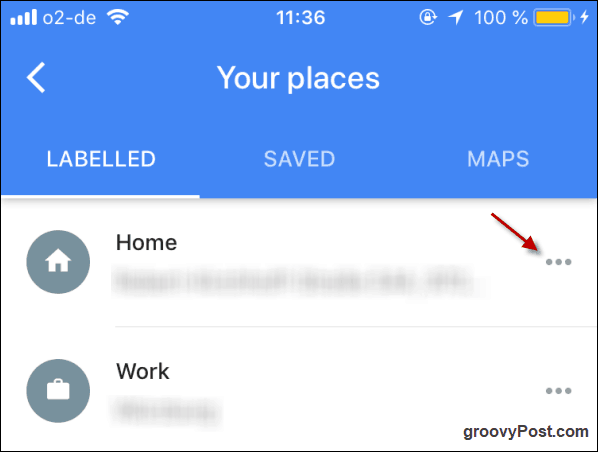
家に帰ったり仕事をしたいときは住所の詳細を入力した画面で、目的の住所をタップします。すぐに地図が表示され、道順を示すボタンと迷惑な音声を開始して道順を知らせるボタンが表示されます。
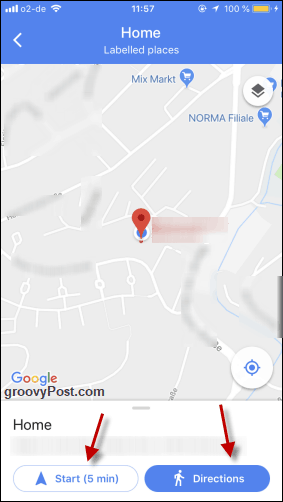
タップ 行き方 その後、地図上に正確なルートが表示されます。所要時間を示し、上部では、ウォーキング、車、自転車、または公共交通機関(利用可能な場合)を選択できます。
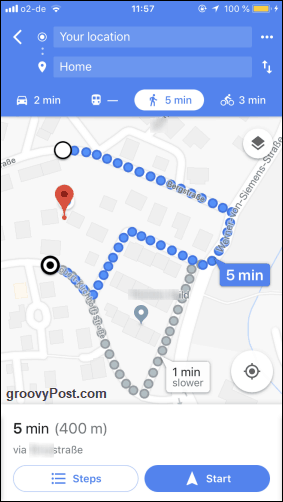
マウス/トラックパッドでドラッグしてデスクトップGoogleマップの方向を変更します
最後のスクリーンショットで、灰色のルートがどのように表示されているかに注目してください 「1分遅くなります。」さて、マップは明らかにあなたにとって最速のルートを選択しますが、本当の反逆者になりたい場合はどうすればいいですか?問題ない。他のルートをタップするだけで、マップはあなたのために再ルーティングを開始します。
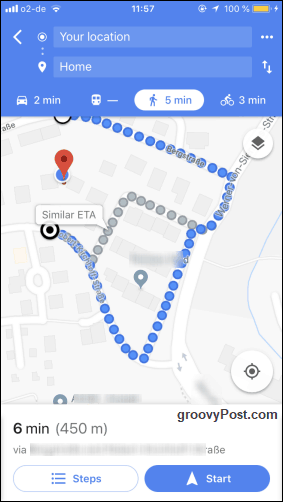
ストリートビューにジャンプダウン
時々、あなたがチェックアウトしたい場合旅行前の近所では、ストリートビューを使用して、移動するGoogle車で撮影した写真を見ることができます。ただし、すべての国と地域がカバーされているわけではありません。たとえばドイツでは、憲法裁判所がグーグルが所有物の写真を撮ることで人々のプライバシーを侵害していると判決した後、国のほとんどにストリートビューがありません。ベルリンの中心部や他の大都市の一部を見ることができますが、都市の外に出ることを忘れてください。
ストリートビューにジャンプするには、デスクトップコンピューターまたはラップトップ。 Googleマップの領域に移動し、画面の右下隅に目を向けます。少し黄色い人が見えたら、ストリートビューを利用できます。彼をクリックしてください。
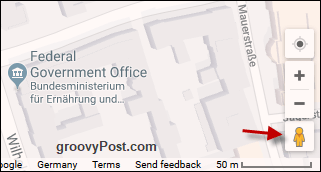
これにより、マップ上に青い線が表示されます。青い線があるところには、ストリートビューがあります。見たい通りをクリックします。
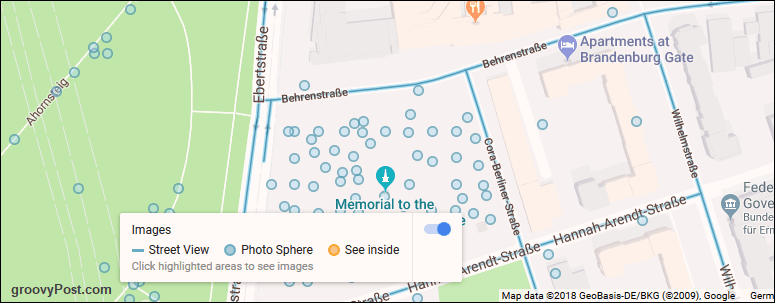
通りが表示され、マウスまたはトラックパッドを使用して、方向を変えたり、さまざまな方向にズームしたりできます。
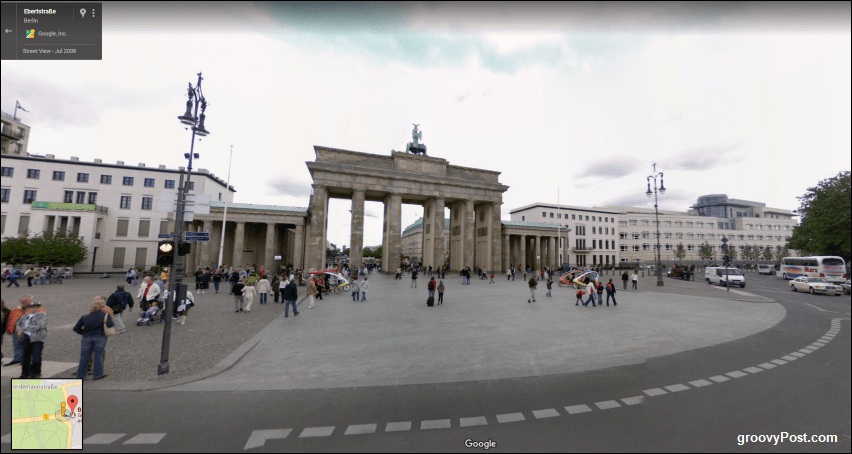
ローカルビジネスを検索
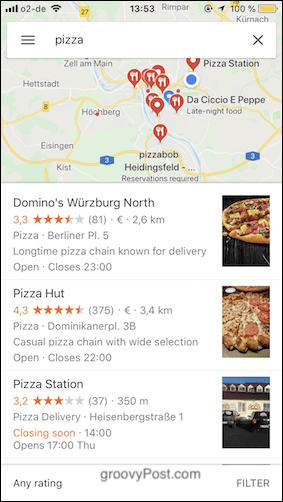
たまに座って突然ジャンクフードを食べたくなる。 Googleマップは、この点であなたの最高の相棒です。あなたが望むものを言うだけで、Mapsはあなたのあらゆるニーズに応える地元企業を見つけます。
言うまでもなく、GPSを有効にして、現在地をMapsが把握している必要があります。
独自のマップを作成する
あなたも自分で作ることができることを知らないかもしれませんマップ。たとえば、休日に行く場合は、地図上で訪問したいすべてのエリアをマークできます。非常に簡単なプロセスですが、デスクトップPCまたはラップトップで実行します。
まず、Googleマップ検索エンジンの3本の水平線をクリックします。
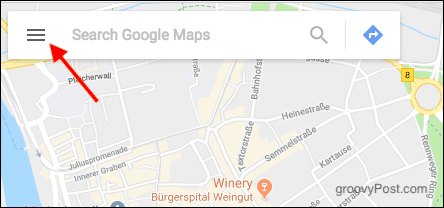
表示されるメニューで、を選択します あなたの場所.
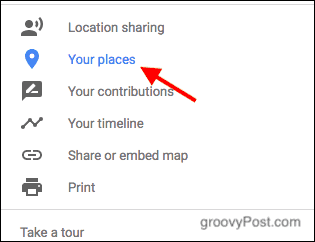
今選択してください 地図。次の画面で、メニューの下部を見てクリックします 新しく作る.
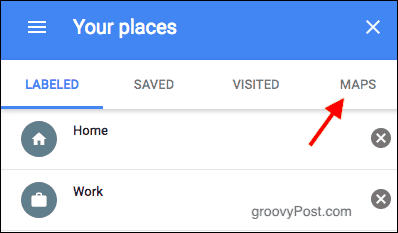
左上のマップにタイトルを付けます。次に、検索エンジンを使用するか、地図をクリックして最初の場所を見つけます。
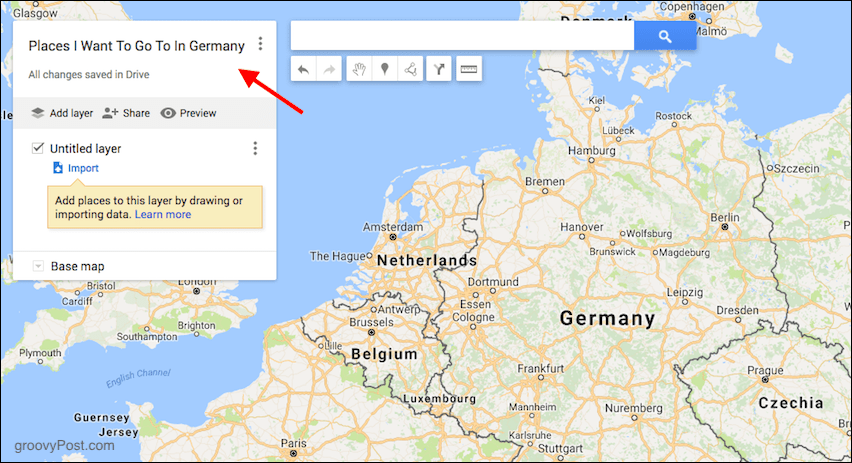
フランクフルトを追加したいので、ズームインしてフランクフルトを確認した後、「マーカー」アイコンをクリックします。
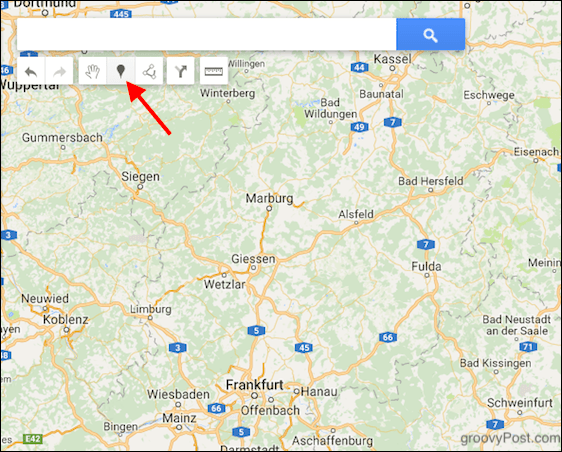
次に、場所(私の場合はフランクフルト)をクリックすると、マーカー(ピンなど)が地図上にドロップします。ボックスが開き、場所にタイトルと説明を入力できます。クリック セーブ 完了したら、最初から続けて場所を追加します。
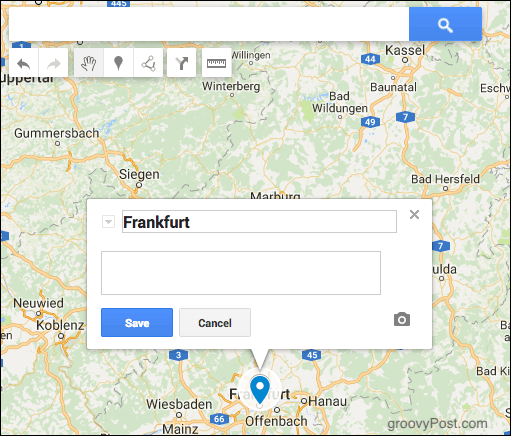
オフラインで使用するために携帯電話に地図をダウンロードする
あなたがどこにも行かないことを知っているならwifiまたは非常にむらのあるwifiでは、家を出る前に地図を携帯電話にダウンロードできます。その後、オフラインでGoogleマップを開くだけで、ダウンロードしたマップがあなたを待っています。
まず、行きたい場所に移動します。ニューヨークのタイムズスクエアを選びました。
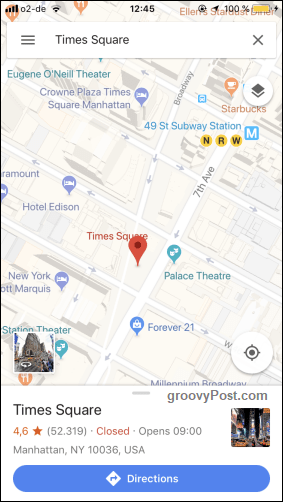
下部の白いメニューを引き上げると、突然これに変わります。今すぐクリック ダウンロード ボタン。
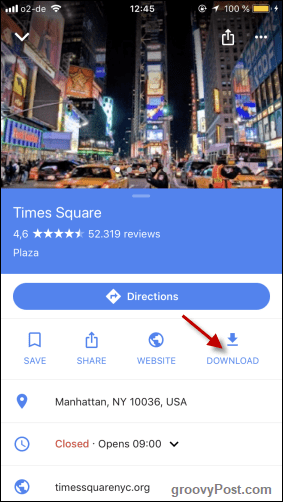
目的のマップを背の高い長方形内で移動します。そこにあるのはダウンロードされるものです。必要なエリアができたら、をタップします ダウンロード.
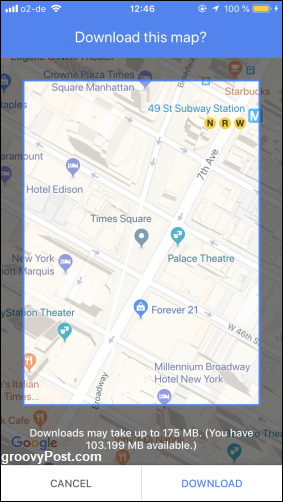
マップのダウンロードが開始され、完了すると通知が届きます。
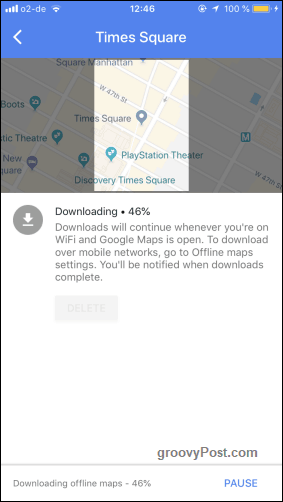
旅に複数のストップを追加する
時には旅は行くほど簡単ではないAからBへ。時々迂回する必要があります。スターバックスでコーヒーを拾うために計画されたルートから大きく外れると、Mapsの声があなたに向かって叫びます。
旅程に複数の停留所を追加するには、まず開始地点と終了地点を次のように入力します。
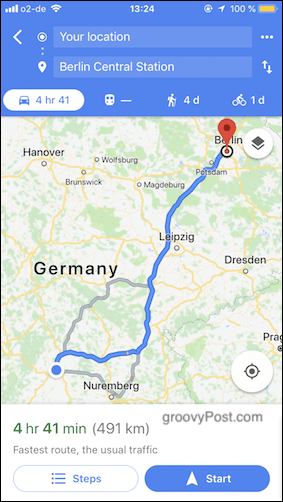
完了したら、横の3つの点をタップします あなたの場所。表示されるメニューで、を選択します ストップを追加.
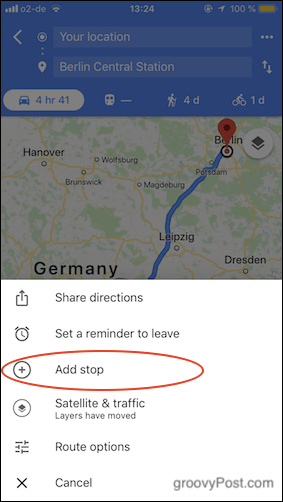
新しい場所に新しいスペースが表示されます。 3本線のアイコンを使用して、ルート内の正しい場所にタップしてドラッグします。
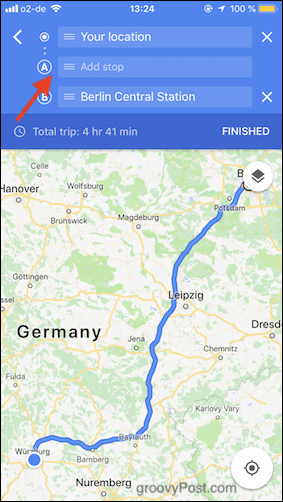
フランクフルト中央駅を選びました。 なぜなら、ベルリン中央駅に行くときは、まずフランクフルトの怪物を最初に見に行かなければならないからです。さらにストップを追加する必要がある場合は、すべてのストップが入力されるまで前と同じように続行します。完了したら、 完成した.
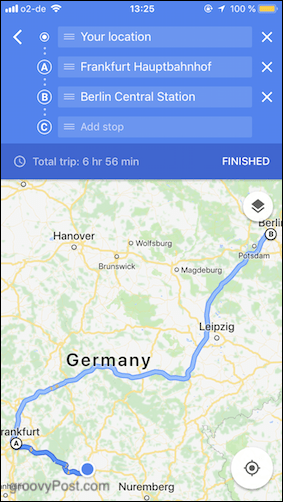
あなたのルートはすぐに再計算され、ただ押すだけです 開始 ショーを始めるために。
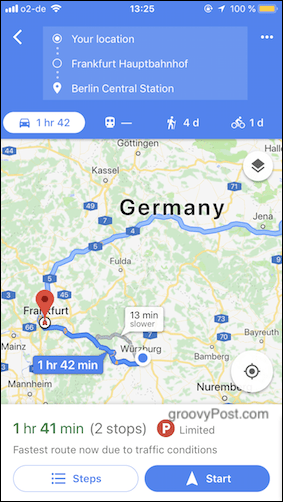
結論
明らかにGoogleにはもっと多くの機能がありますマップ。ただし、これらのマップは、マップを初めて使用する場合に最初に学習する必要があるものです。 Googleマップを使用していますか?もしそうなら、あなたのお気に入りの機能は何ですか?
![地元企業がGoogleプレイスでサービスエリアマップを取得[groovyNews]](/images/news/local-businesses-get-service-area-maps-with-google-places-groovynews.png)
![新着! GoogleマップのEarthビュー[groovyNews]](/images/news/new-earth-view-in-google-maps-groovynews.png)

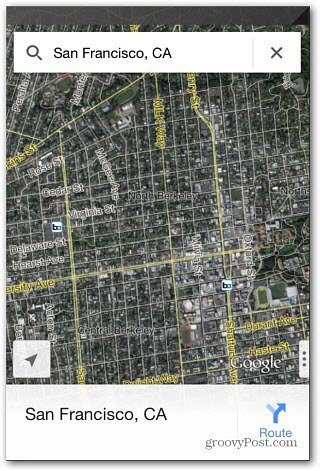

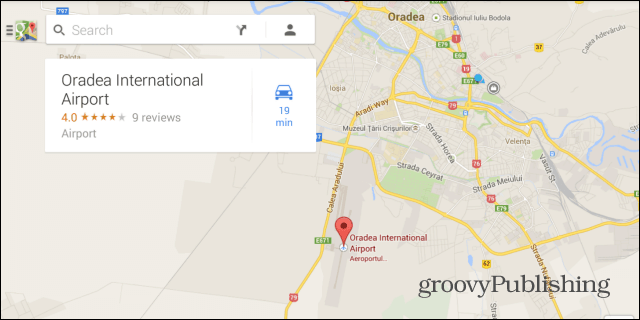
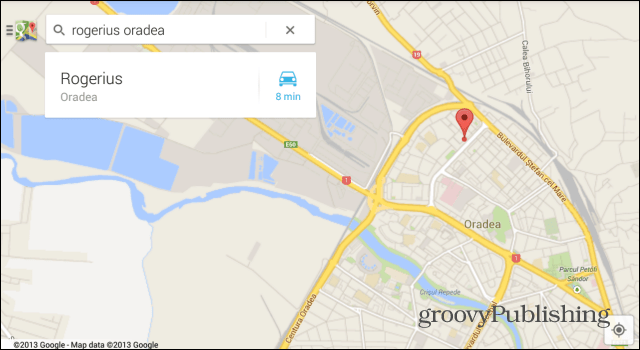



コメントを残す