Windows 10バージョン1803設定アプリの新機能はこちら

Windows 10の新しい機能が更新されるたびに、Microsoftはより多くのシステム設定をコントロールパネルから設定アプリに移動します。 1803の新機能は次のとおりです。
最初のリリース以来、Microsoftはシステム設定を従来のコントロールパネルからWindows 10の新しい設定アプリに移動します。昨年のFall Creators Updateまでの設定の変更に関する包括的な記事については、Windows 10設定の新機能と改善点に関する記事をご覧ください。この記事では、前回の機能の更新以降に設定に移動された他の機能について説明します。
起動アプリ
スタートアップアプリを無効にするのが最も簡単な方法の1つですWindowsがより速く起動することを確認します。以前のバージョンのWindowsでは、MSConfigユーティリティを使用してスタートアッププログラムを見つけて無効にするために、深く掘り下げる必要がありました。に行く 設定>アプリ>スタートアップ 起動時に実行したくないアプリをオフにします。
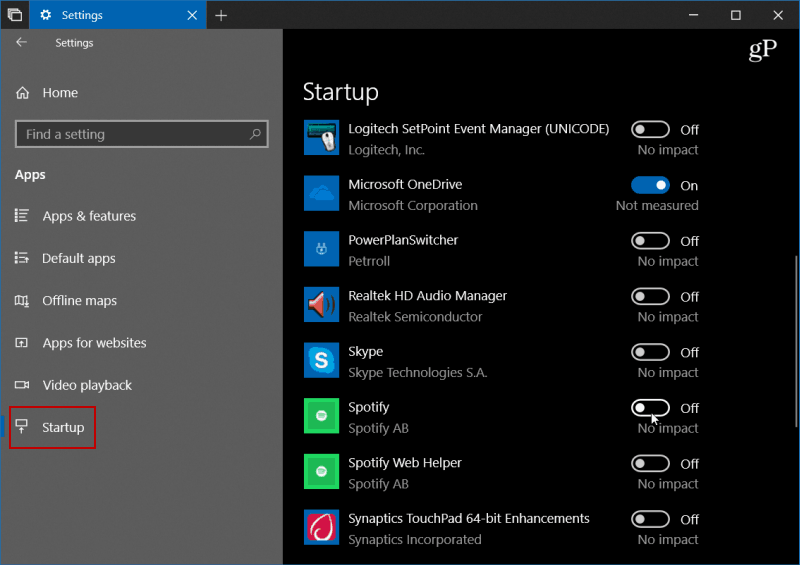
より簡単なディスククリーンアップ
マイクロソフトがストレージの新機能を発表以前のバージョンのWindows 10の感覚。古いファイルと一時ファイルを削除することにより、ドライブ領域を自動的にクリーンアップするようにシステムを設定できます。それでも、ドライブ領域を再利用したい場合は、ディスククリーンアップユーティリティを使用する必要がありました。今、それは設定に移動し、スペースを解放するオプションを提供します。ただ向かう [設定]> [システム]> [ストレージ]> [空き容量を増やす] 削除するログやその他の一時ファイルを選択します。
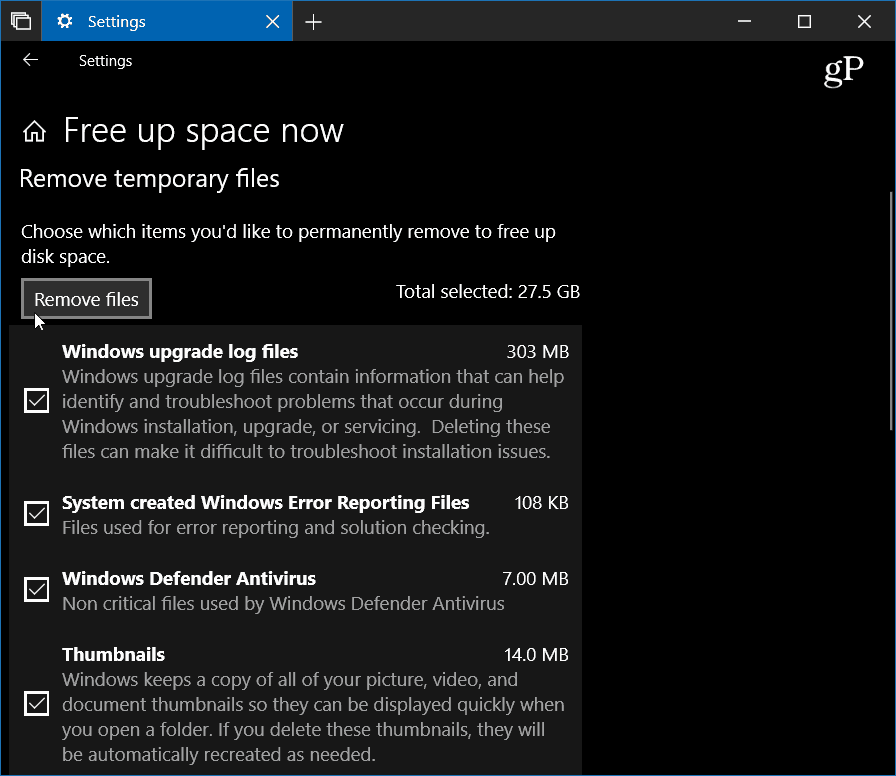
サウンドオプション
PCのオーディオ設定は、従来のコントロールパネルからWindows 10の設定に移動します。に行く 設定>システム>サウンドと スピーカーやマイクなどのオーディオデバイスの入出力を管理できます。システムサウンドを管理したり、個々のアプリの音量レベルを設定することもできます。
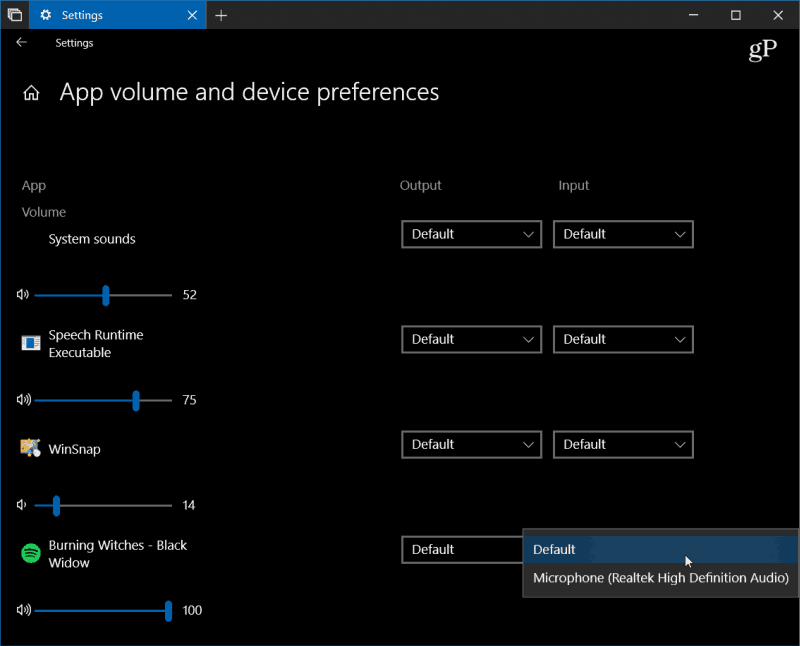
フォントを管理する
カバーしました Windows 10でフォントをインストールする方法 以前は、Microsoftはフォント管理を容易にするために[設定]に移行しています。に行く 設定>カスタマイズ>フォント そこに、更新されたフォントコントロールパネルがあります。ここでは、現在インストールされているフォントを参照し、Microsoft Storeから新しいフォントを取得できます。
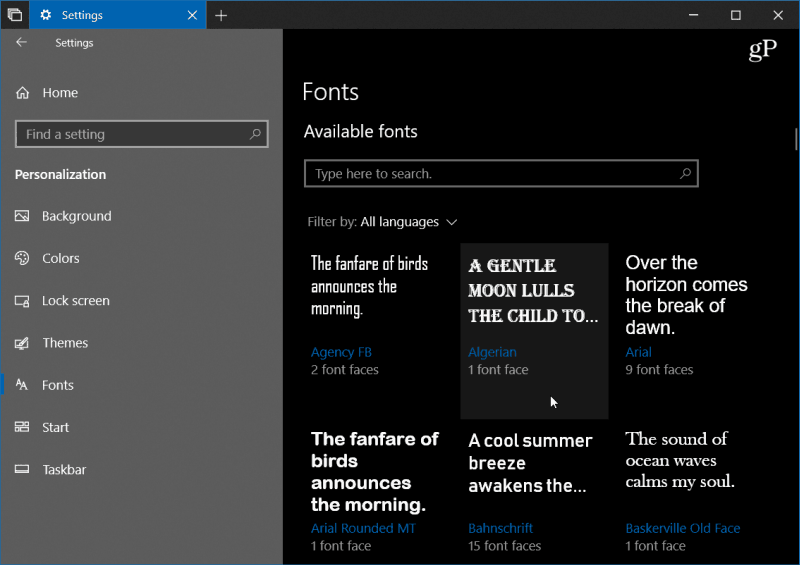
Microsoftが新しいWindows 10設定アプリをプッシュしている間、最初は圧倒されるように思えても心配はありませんが、今のところはそのままです。使い慣れたクラシックなコントロールパネルにアクセスするには、 Windowsキー そして タイプ: コントロールパネル Enterを押します。
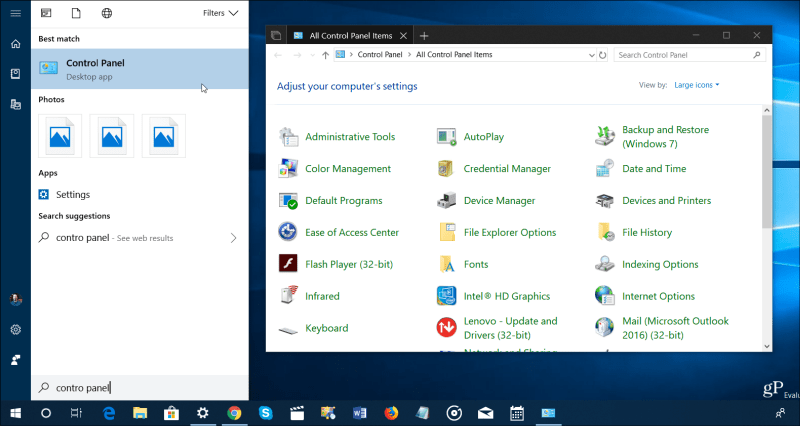
それでも、次のように設定の使用に慣れる必要がありますある日、会社はコントロールパネルを廃止するかもしれません。そのため、それを支援する別の利点は、必要なものを検索できることです。検索は、たとえばWindows Updateオプションを見つけるために退屈な狩りや設定をたどることができるため、便利です。
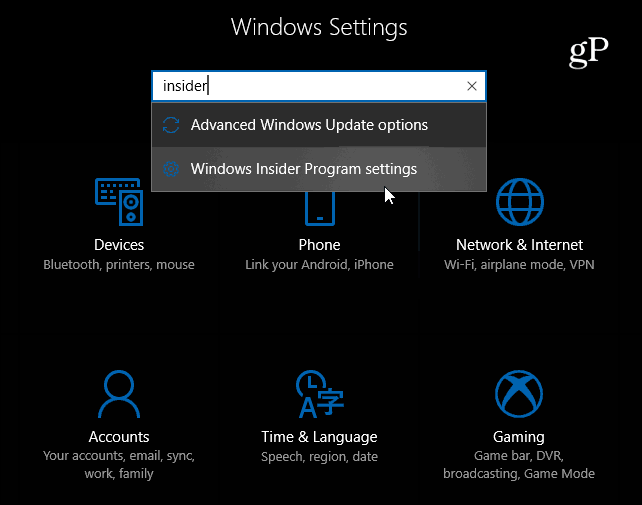
のその他のセクションにはさらに改善がありますアプリ固有のグラフィック設定、Focus Assist機能、Windows Updateの強化された制御など、システムをさらに制御できる設定。



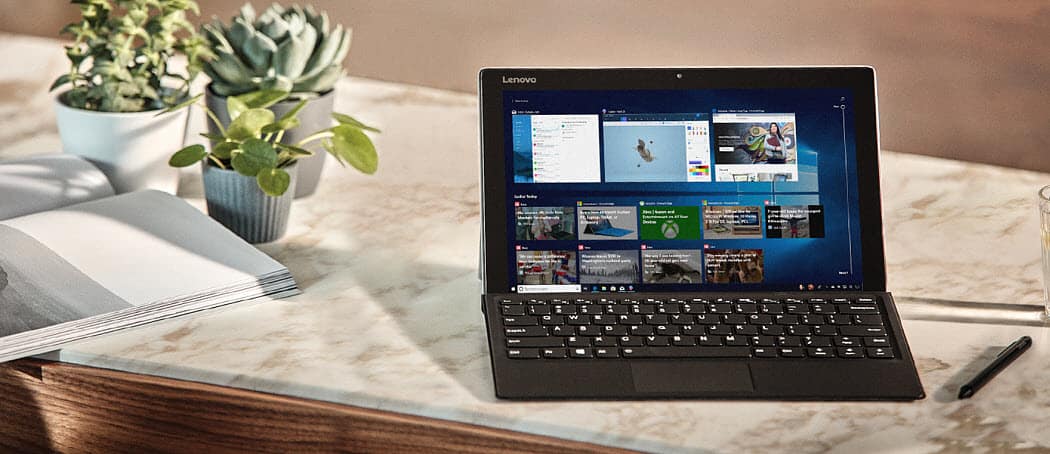


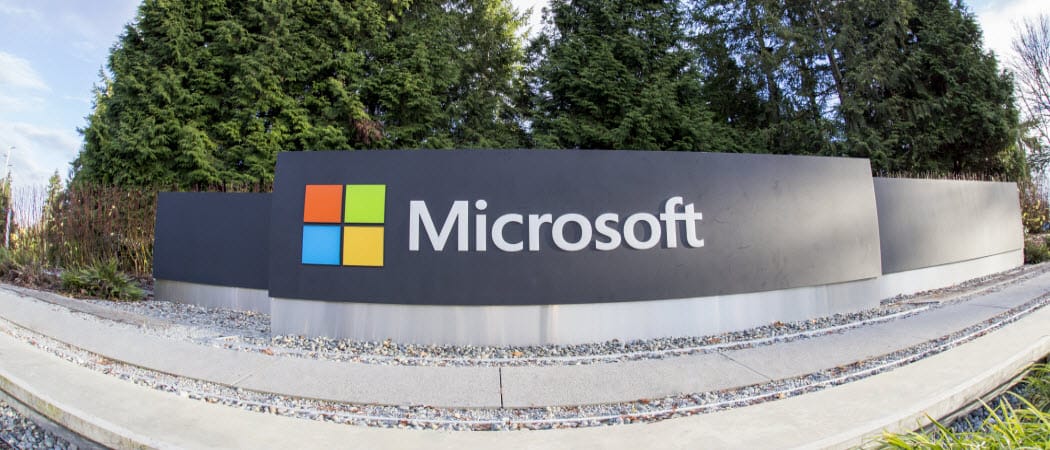



コメントを残す