Windows 10 Storage Senseを有効にして構成する方法

Windows 10 Storage Senseを使用して、一時的なシステムファイルとアプリケーションファイルを自動的に削除します。このWindowsの新機能を有効にして構成する方法を確認しましょう。
Windows 10には、ハードドライブのスペースを占有する以外のことは何もしない古い一時ファイルを保持するという悪い習慣があります。と呼ばれるWindows 10の新機能 ストレージセンス 自動的に削除することにより、この問題の解決に役立ちますごみ箱からの一時ファイルとコンテンツ。デフォルトでは有効になっていないので、すぐにアクセスして確認し、ハードドライブをきれいに保つために有効にして設定してみましょう。
Windows 10でStorage Senseを有効にする方法
に行くことから始めます 設定>システム>ストレージ またはWindowsキーボードショートカットを使用します Windowsキー+ Q そして タイプ: ストレージ。 Storage Senseオプションは見逃せません。トグルスイッチを回すだけで有効になります。
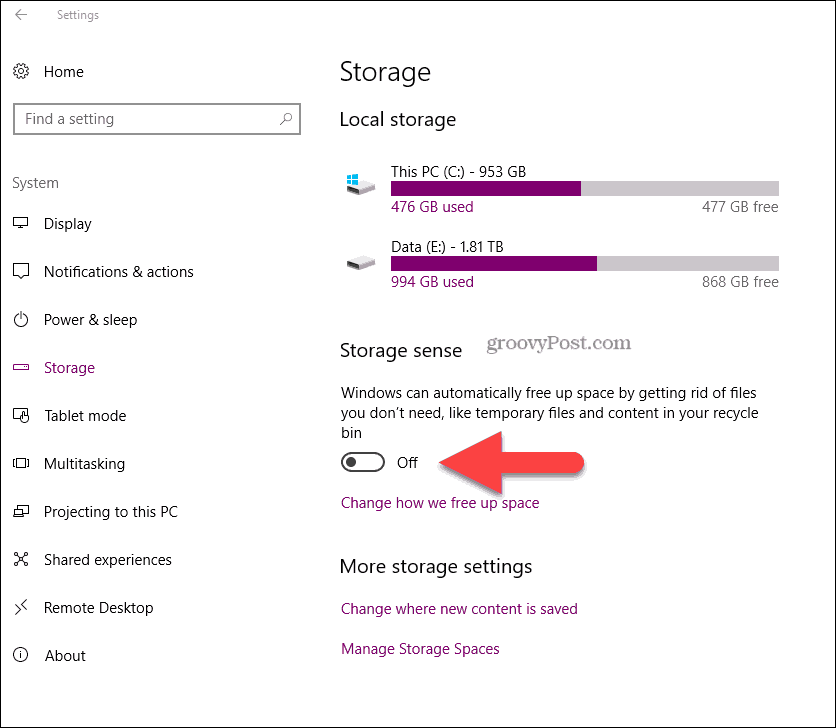
Storage Senseをカスタマイズするには、テキストをクリックするだけです スペースを解放する方法を変更する.
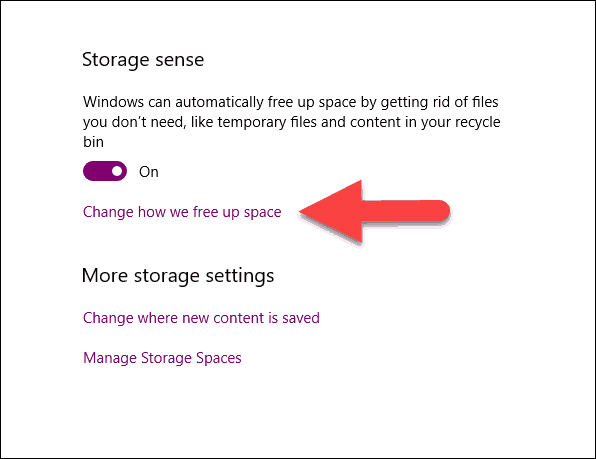
ほとんどの場合、デフォルト設定は完璧ですが、ただし、ダウンロードフォルダー(私のように)のファイルを決して削除しないという悪い習慣がある場合は、30日間変更されていない場合、Windowsがダウンロードフォルダーのファイルを自動的に削除するようにそのボックスにチェックを入れることができます。私たちのほとんどにとって、ダウンロードには理由があるので、これがデフォルトで設定されていないのも不思議ではありません。
つまり、30日間ずっと待たない場合は、[今すぐクリーンアップ]ボタンをクリックして、ページで構成した設定を使用してウィンドウをクリーンアップします。
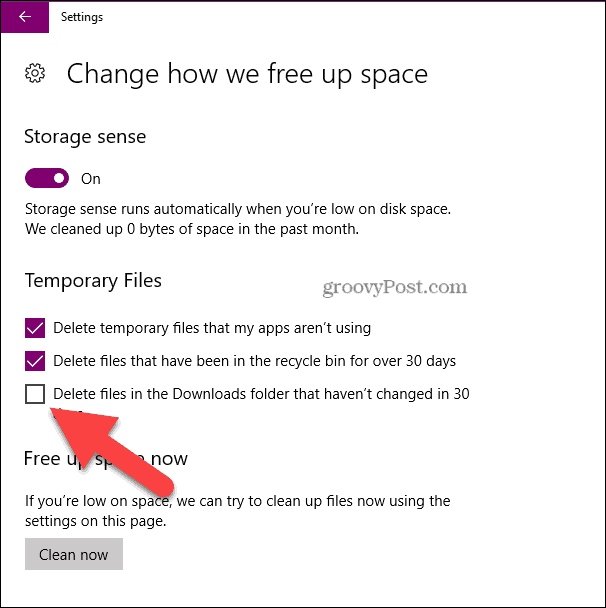
Windows 10 OSは、Windows Updateごとにますます強力になっています。 Windows 10 ストレージセンス 機能はこの良い例です。以前は、ディスククリーンアップはかなり手動で行われていましたが、私にとっては、自動で勝つのは難しいです。設定して忘れてください。
ドライブをクリーンアップしてもまだ必要な場合もっと余裕があれば、ブラウザのキャッシュをクリアするか、CCleanerなどの別のツールを使用して、システムにインストールされている他のアプリケーションから一時ファイルを解放することを検討してください。




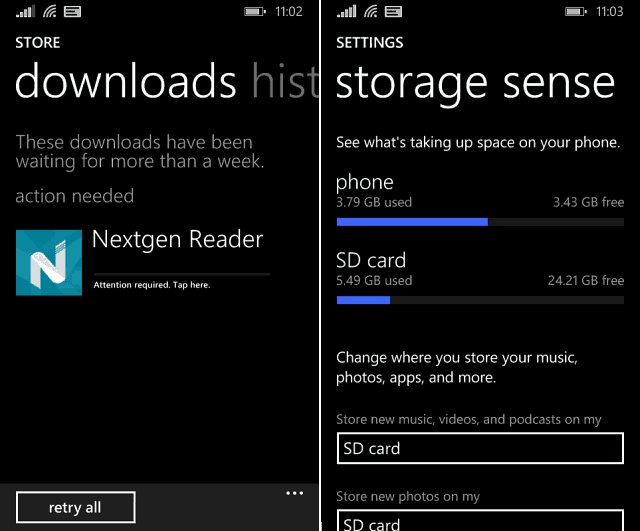
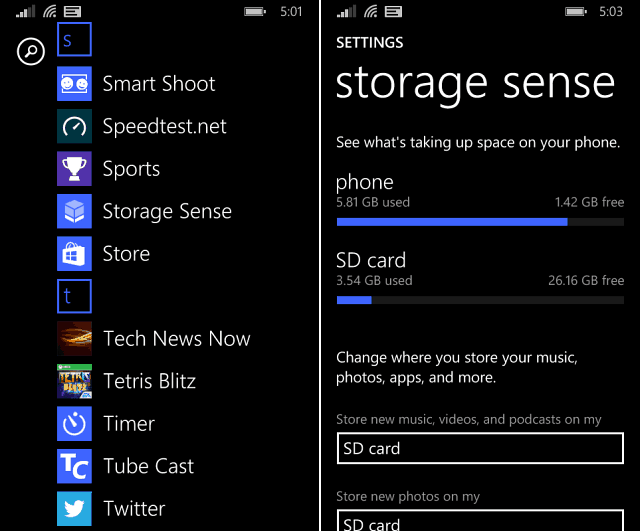


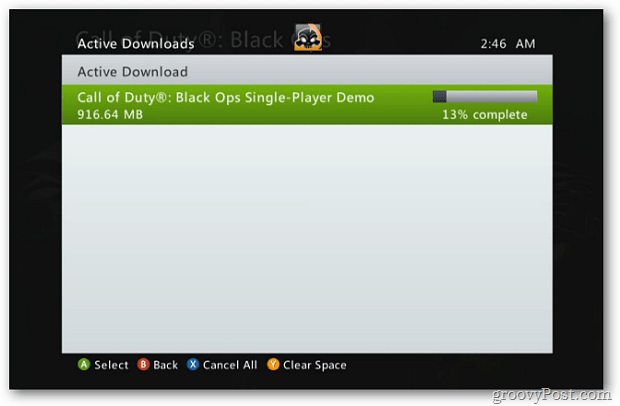
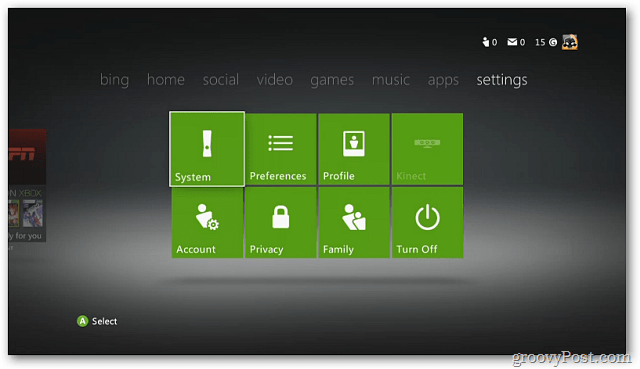
コメントを残す