設定アプリを使用してWindows 10のディスク領域を再利用する

マイクロソフトはWindows 10の更新と改善を続けており、コントロールパネルから離れ、これらのオプションを設定アプリに追加しています。
MicrosoftがWindows 10の更新を続けると、コントロールパネルから離れて、これらのオプションを設定アプリに配置します。最終的には、すべてではありませんが、ほとんどのシステムメンテナンスオプションに、新しいインターフェイスを使用して1つの中央の場所からアクセスできるようになります。
たとえば、Windows 10を手動で更新する場合は、 設定>更新とセキュリティ> Windows Update。ディスク容量を節約する方法を示しました従来のディスククリーンアップオプションを使用して、更新後に一時ファイルと以前のバージョンのWindowsを削除します。 Windows 10の設定アプリを使用して同じことを行う方法を見てみましょう。
Windows 10設定アプリを使用してディスク領域を解放する
設定アプリを開いて システム>ストレージ そこからこのPC(通常はC:で、ローカルドライブ)を選択します。
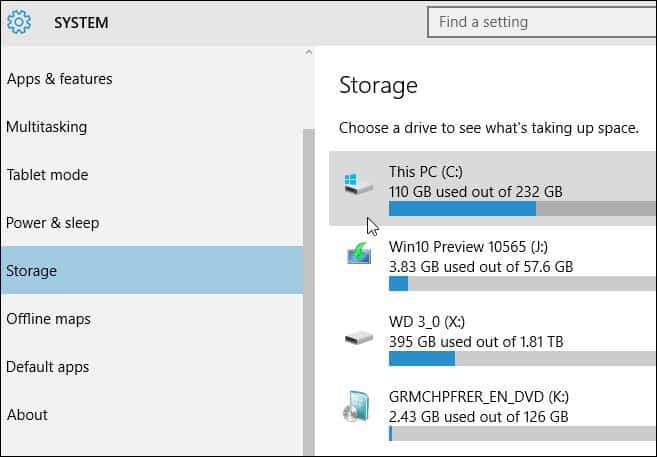
次に、Windowsが何を取っているかを計算するまで待ちますドライブの空き容量を増やします。アプリ、ドキュメント、音楽、メールなど、さまざまなカテゴリの内訳が表示されます。これらのカテゴリのいずれかをクリックして、削除できる不要なアイテムを見つけます。
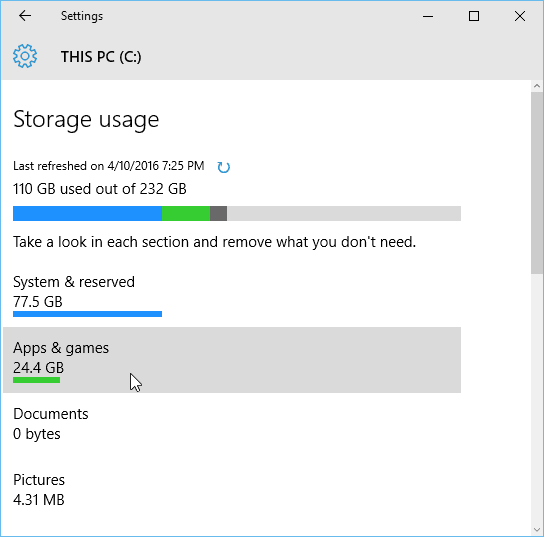
[アプリとゲーム]をクリックすると、次のことができるようになります。不要なものや不要なものを削除してください。アプリをクリックしてからタップしてから、アンインストールします。音楽、ドキュメント、ビデオなどの他のセクションではフォルダーの場所が開かれるため、ファイルを手動で削除できます。
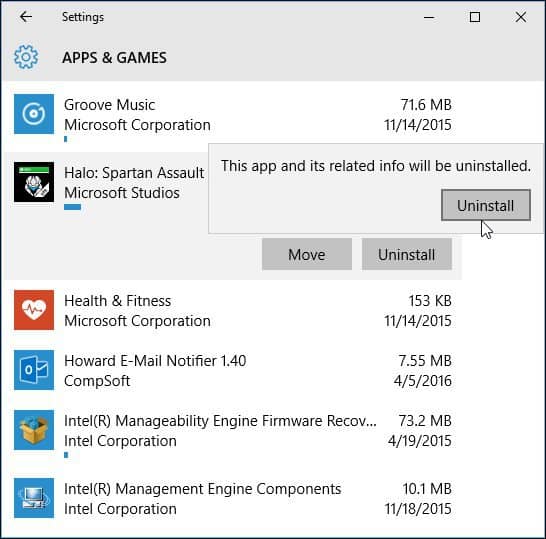
大量のディスク容量を使用する場合、典型的な原因は一時ファイルです。下にスクロールして、[一時ファイル]をクリックまたはタップします。そこから、一時ファイル、ダウンロード、ごみ箱、およびWindowsの以前のバージョン(存在する場合)も削除できます。
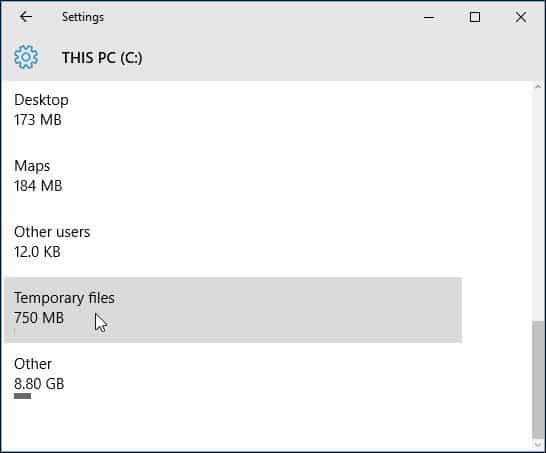
もちろん、昨年の11月の更新や今年の夏に予定されている記念日の更新などのメジャー更新を行った後、以前のバージョンのファイルを見つけることができます。
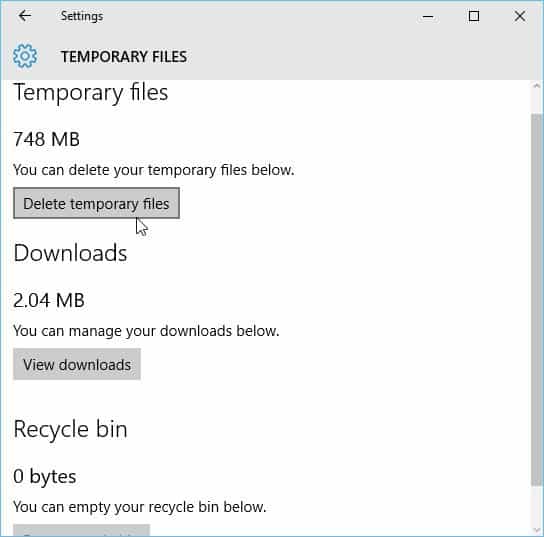
下のスクリーンショットはプレビュービルド14316のもので、新しいダークモードを含むアニバーサリーアップデートで一時ファイルの削除がどのように見えるかを示しています。
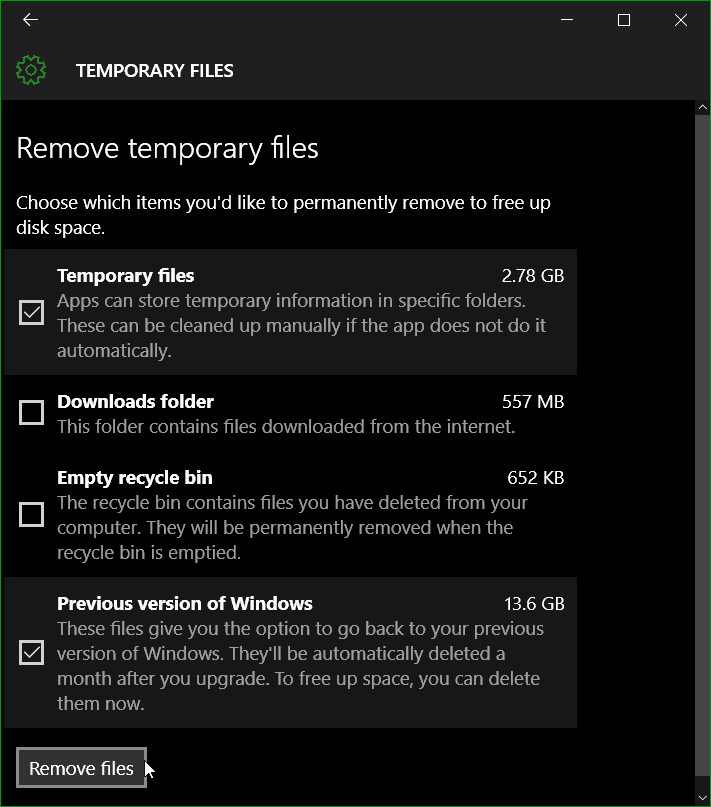
ディスク容量を取り戻すためのその他のヒントについては、Windows 10 PCのドライブ容量を解放するためのガイドをご覧ください。
最近新しいOSにアップグレードした場合は、Windows 10アーカイブのヒントとギャラリーの方法を読んで、詳細を確認してください。




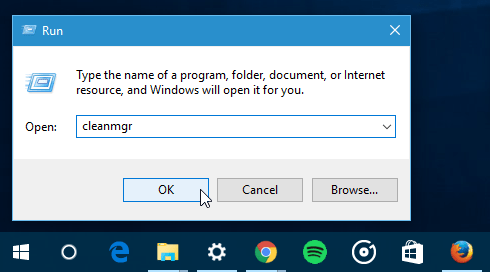
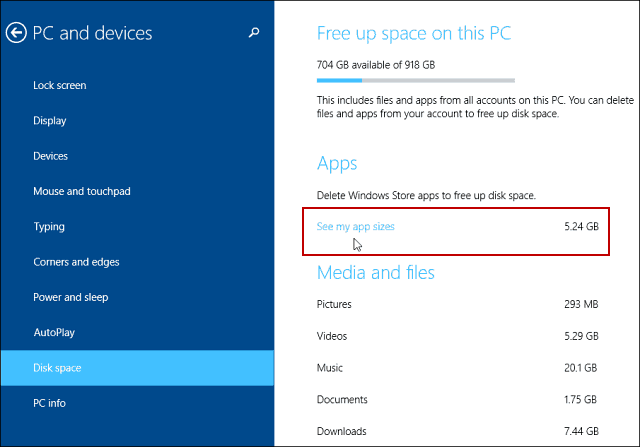

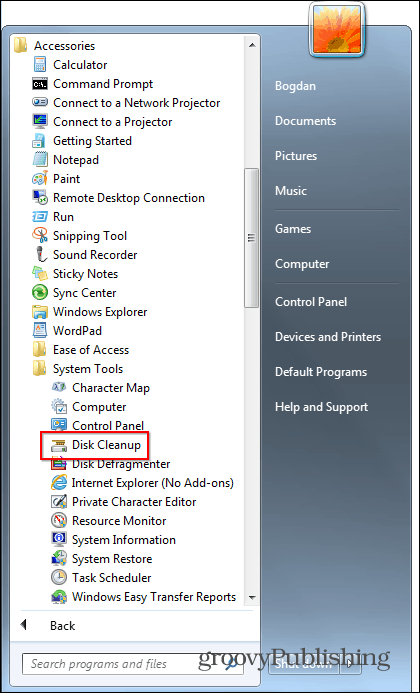


コメントを残す