Windows UpdateでWindows 7を自動的に更新する方法
![Windows 7にクイック起動バーを追加する[How-To] Windows 7にクイック起動バーを追加する[How-To]](/images/geek-stuff/how-to-update-windows-7-automatically-with-windows-update.png)
新しいインターフェースはいくつかの機能を追加し、また物事を少し変えます。コンピューターを安全に保つために必要な、Microsoftからのすべての更新を確実に取得する方法を見てみましょう。
(注–企業のエンタープライズシステムの場合WSUS、SCCM、およびGPOを使用して企業のIT部門が管理している場合、以下のオプションの一部またはすべてがグレー表示されるか、企業の標準/ ADグループポリシーごとに使用できない場合があります。)
Windows 7では、Windows Updateツールを見つけて開きます Windows Start Orb (ホットキー:WinキーまたはCtrl + Esc)ツールバーとタイプ Windowsアップデート。できます 押す 入る または クリック それを開くためのプログラムリンク。
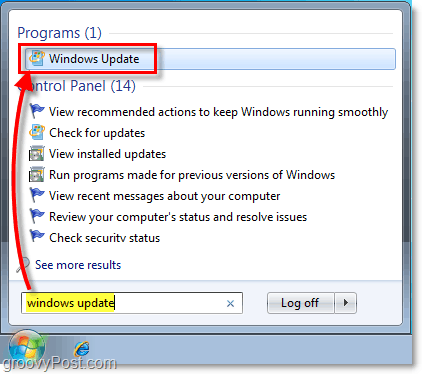
Windows Updateツールにアクセスしたら、次のことが必要になる場合があります 小切手 ために 更新情報、それが完了すると、まだインストールしていない利用可能なアップデートの総数の概要が表示されます。これらの更新の詳細については クリック その 重要なアップデートが利用可能です リンクまたは オプションのアップデートが利用可能、 リンク。どちらも同じ場所に連れて行ってくれます。
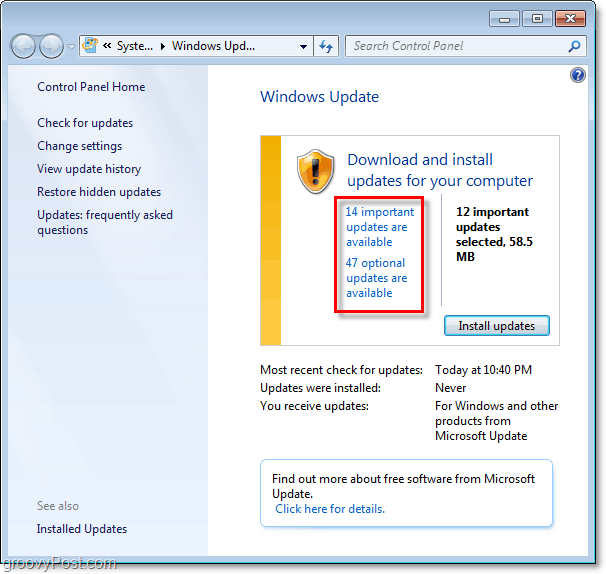
もし、あんたが クリック 個々のアップデートは、アップデートの簡単な説明を読むことができます。 詳しくは。 オプションの更新では、Windows 7のバージョンに応じていくつかの言語パックが表示される場合があります。これらの言語のすべてを話すわけではないため、 右クリック 欲しくないものと 隠す その 更新.
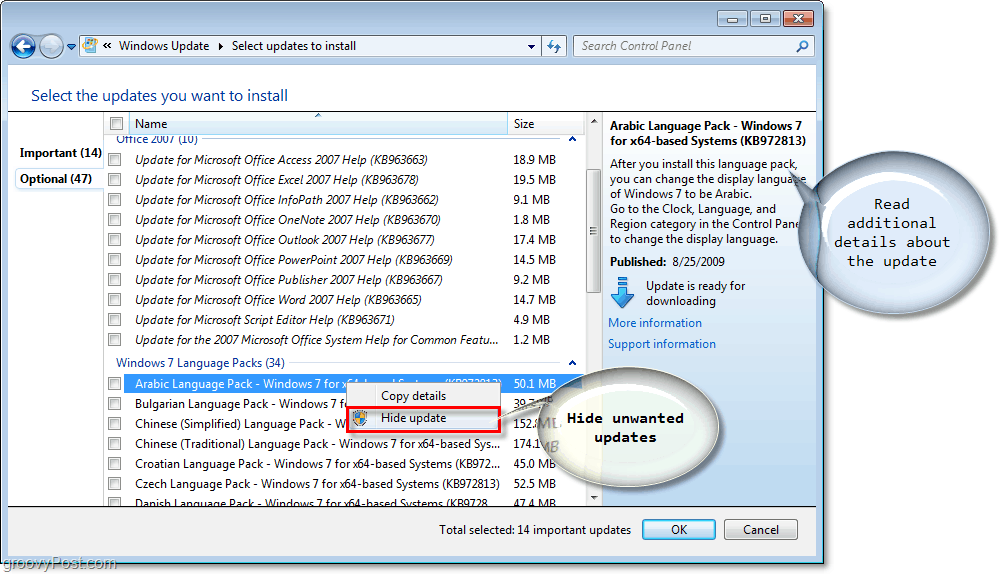
インストール/非表示にする更新プログラムの選択が終了したら、次のステップは 設定を変更する 窓。
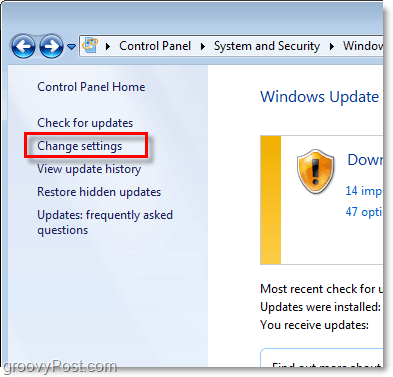
まだ設定していない新しいシステムについてのみ、このメニューにアクセスする必要があります。個人的に、私はあなたをお勧めします 選択する 更新プログラムを自動的にインストールする これにより、Windows 7システムの最高レベルの保護が保証されます。あなたはできる 必要に応じて 更新を適用する時間を変更します (マシンをオフにしないので、通常午前2時を選択します。
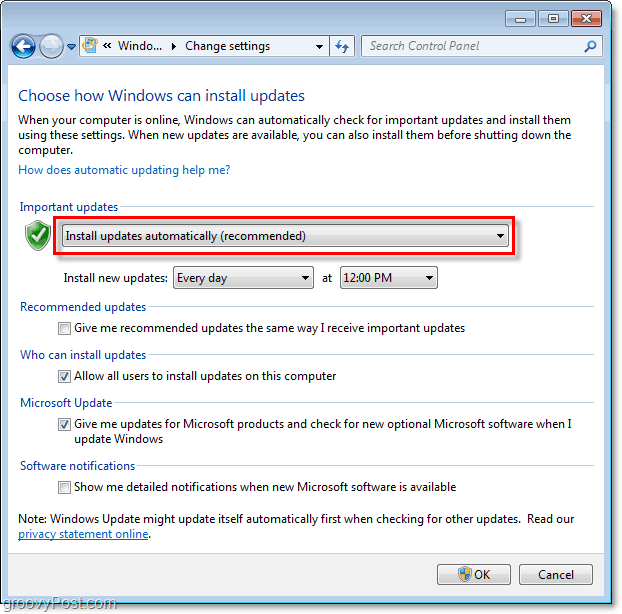
上記の設定を使用して構成したら、ボックスは、指定された時間(上記の午後12時)にMicrosoftに積極的に連絡し、新しいセキュリティとソフトウェアの更新がコンピューターで利用可能かどうかを確認します。
通常、マイクロソフトは毎月第2火曜日にセキュリティアップデートのみをリリースまたは更新します (スーパー火曜日) ただし、ソフトウェアの更新/修正プログラムまたはパッチOSのより一般的なバグを修正し、Officeなどの他のMicrosoftタイトルは1か月中いつでもリリースできます。そのため、更新プログラムやセキュリティパッチを毎日チェックするように自動更新を構成することをお勧めします。

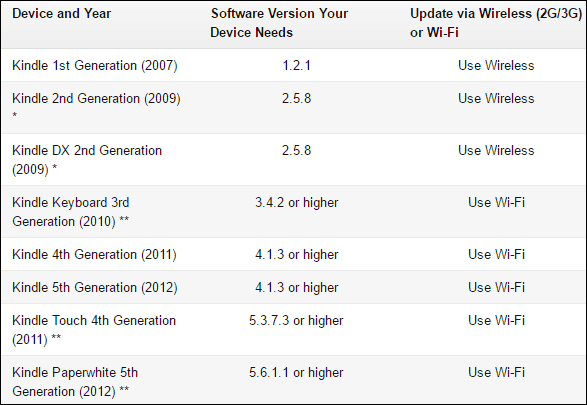
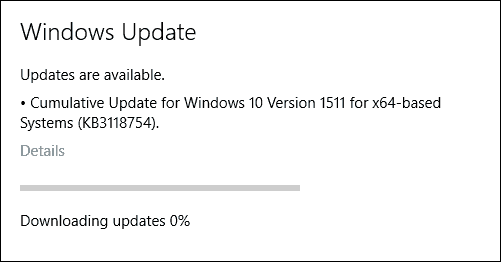
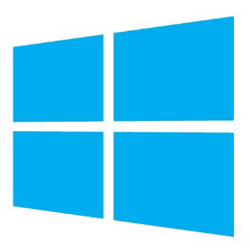



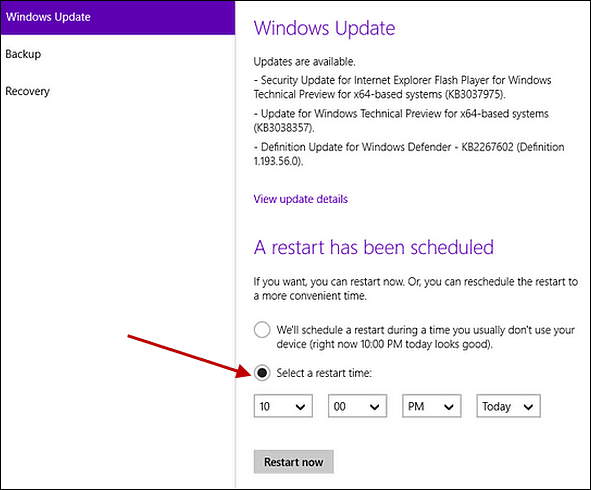
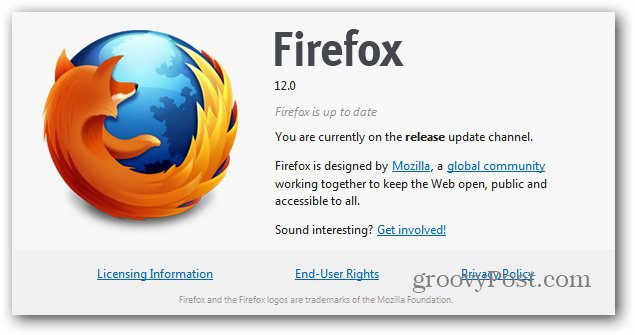

コメントを残す