Outlook予定表の不在時のエントリを作成する方法
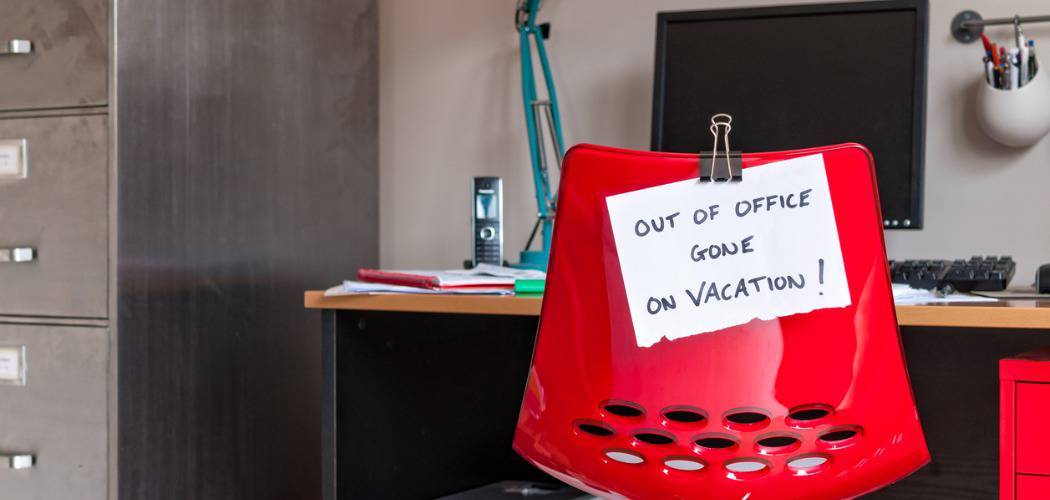
Outlookカレンダーの従来のデスクトップバージョンを使用する場合でも、Webバージョンを使用する場合でも、不在時のエントリを作成できます。
共有Outlookカレンダーがある場合は、アクセスできる人に、あなたが外出するときや外出するときを知らせることができます。 Microsoft OfficeのOutlookアプリケーション、Web上のOutlook、またはWindow 10のメールとカレンダーアプリを使用している場合でも、「不在」カレンダーエントリを設定する方法は次のとおりです。
Outlookデスクトップアプリを使用する
OfficeスイートからOutlookを起動し、カレンダーを選択します。次に、外出する予定の最初の日をダブルクリックします。
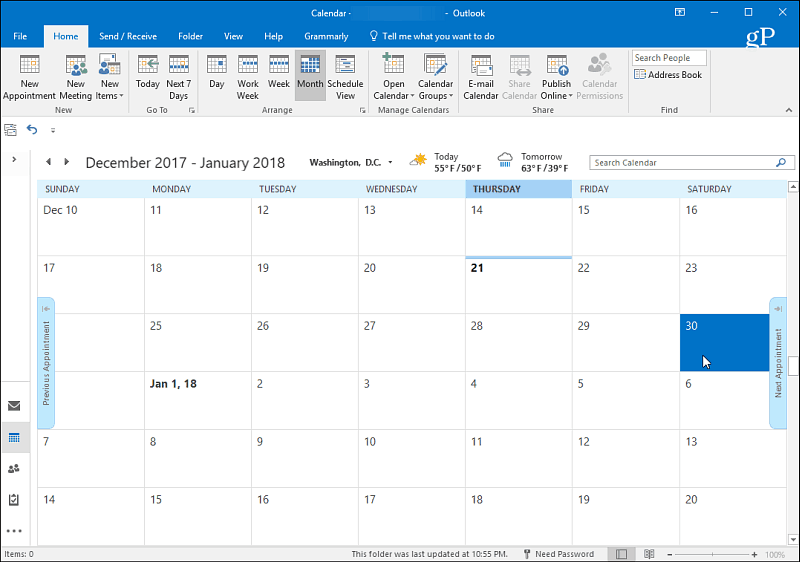
表示されるウィンドウで、理由を入力します件名行で不在になります。次に、適切な開始時刻を選択し、帰宅する時刻を選択します。その後、必ず「終日イベント」ボックスを再チェックしてください。をセットする として表示 「不在」オプションのフィールド。次に、あなたがいなくなったと他の人に伝えたいメッセージを入力します。おそらく、あなたが留守中に連絡する別の番号または人。
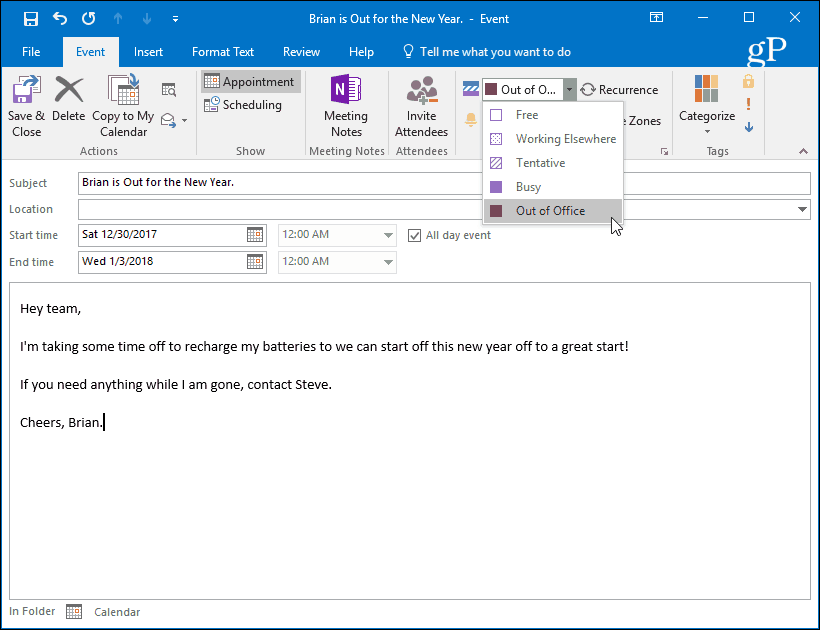
終了すると、選択した時間がカレンダーに表示され、その間、ブロックされている時間がブロックアウトされます。
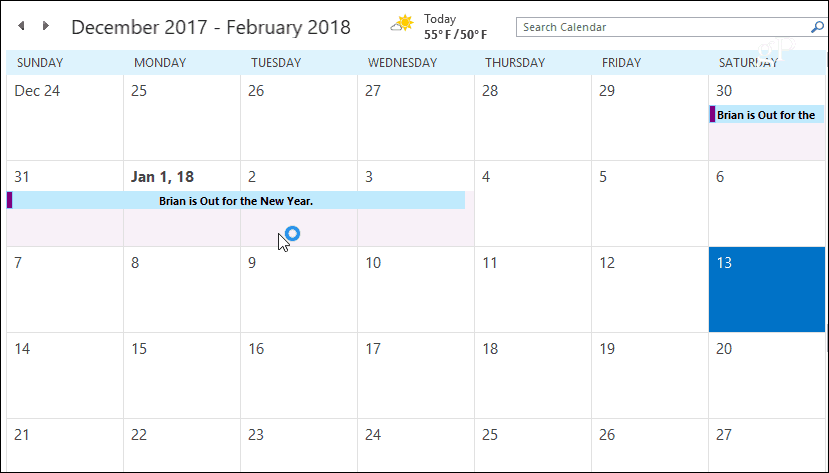
Outlook.comを使用する
Outlook.comにアクセスし、まだログインしていない場合はサインインし、画面の左上隅にあるアプリランチャーからカレンダーを起動します。
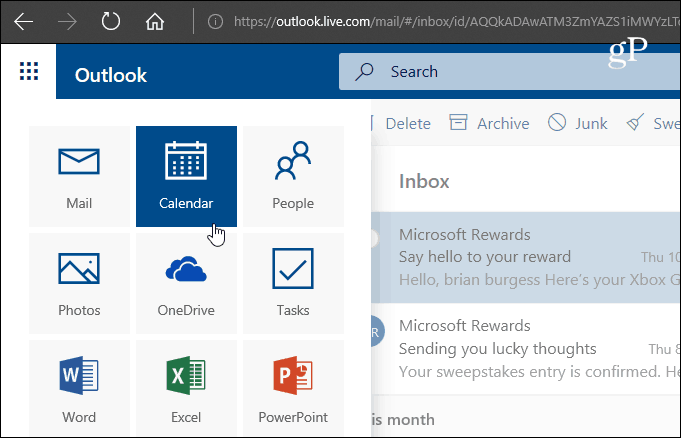
次に、選択 新規>カレンダーイベント.
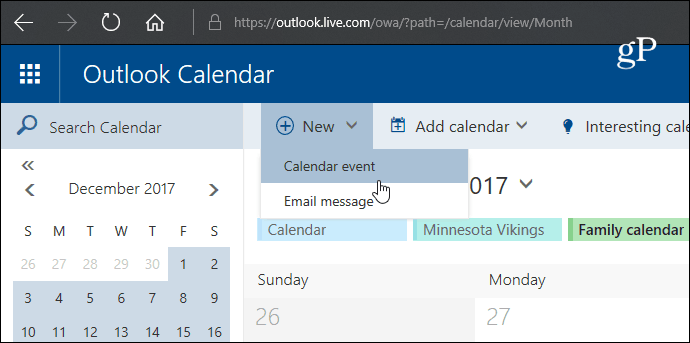
今、あなたがオフィスを離れていることを入力してください詳細フィールド。休暇を開始する開始日と時刻、および戻る日付と時刻を選択します。次に、「終日」ボックスをオンにします。保存するカレンダーを選択して、設定します として表示 「離れる」に設定します 繰り返す そして リマインダー 絶対に。 次に、必要に応じて、カレンダーにアクセスできる人が必要と思われる情報を入力できるメッセージを入力します。完了したら、[保存]をクリックして、他の人に見えるようにします。
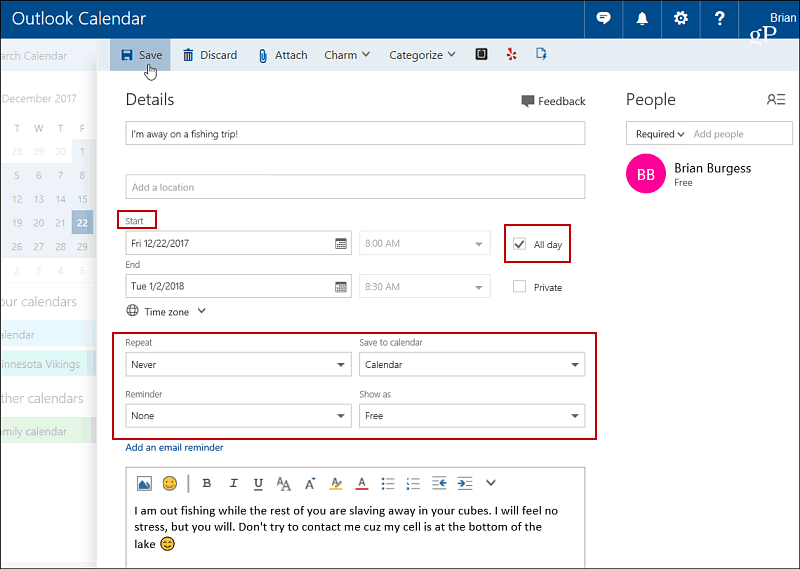
表示可能なカレンダーでは、入力した詳細と選択した日がブロックされます。
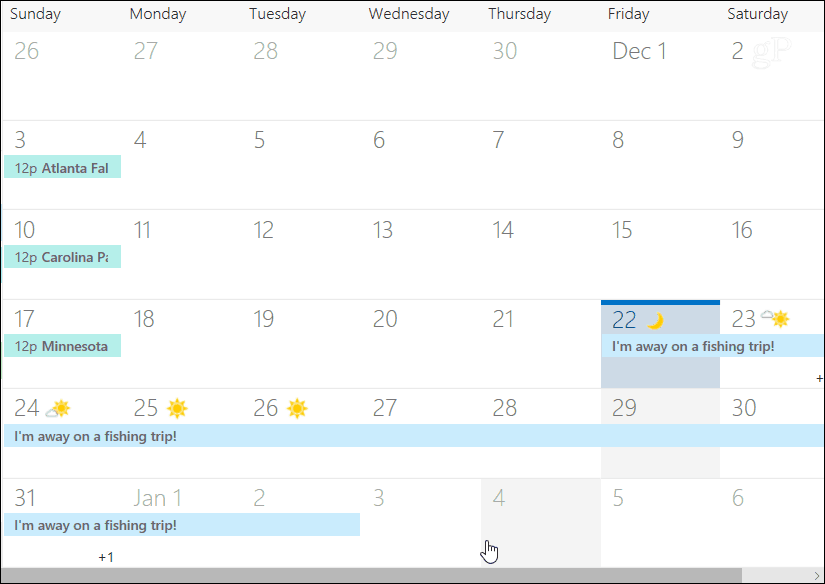
Windows 10メールとカレンダーアプリの使用
Windows 10でメールとカレンダーアプリを使用している場合は、「不在」エントリも作成できます。カレンダーアプリを起動し、左側のパネルで[新しいイベント]をクリックします。
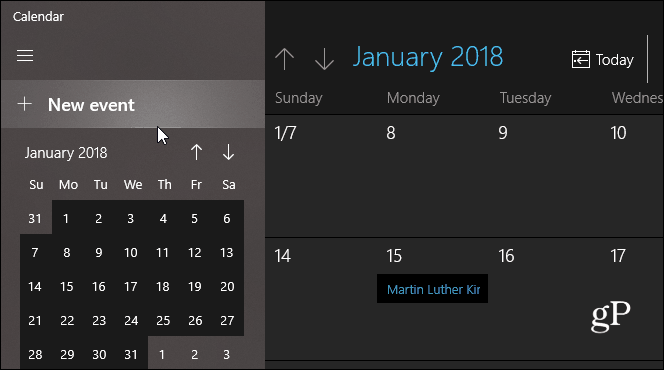
次に、旅行の名前を入力し、選択します日付と時刻、およびオプションのメッセージを入力します。他のバージョンと同様に、必ず「終日」ボックスをチェックしてください。また、[不在通知]オプションを選択します として表示 上部のドロップダウンから[保存して閉じる]をクリックします。
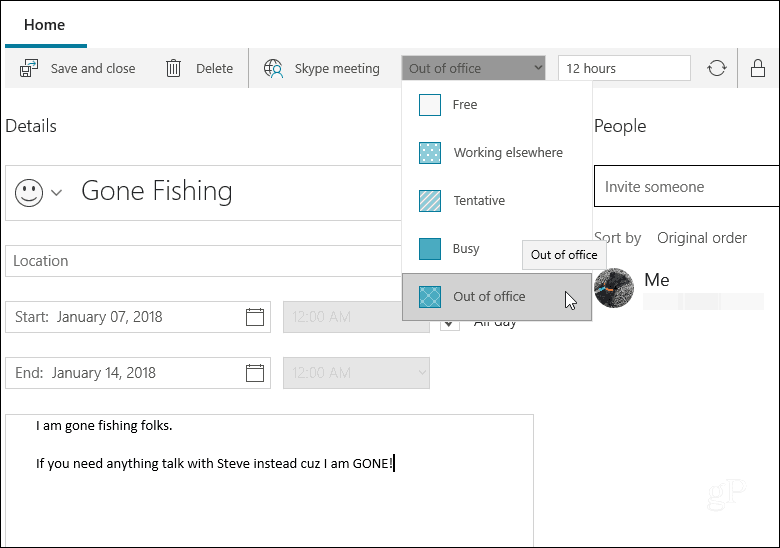
これらのアプリのいずれかでOutlookカレンダーを初めて使用する場合は、エントリを作成して、他の人に一定時間不在または不在であることを知らせることができます。
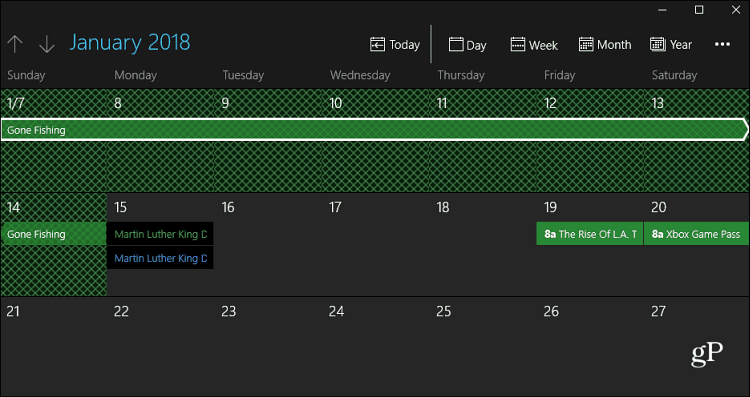
上記の他のオプションと同様に、完了後、カレンダーの時間はブロックされます。
外出中に共有カレンダーで他の人に通知しますか?どのバージョンのカレンダーを使用していますか?以下にコメントを残して、お知らせください。







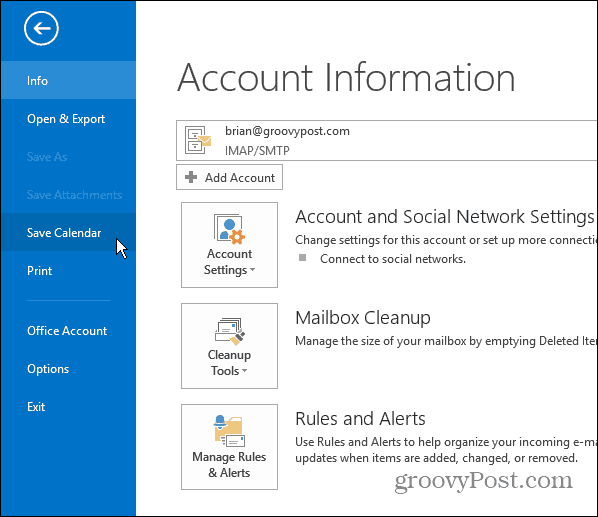


コメントを残す