iOS 11でメールアカウントを追加する方法

今日の外出先のライフスタイルでは、携帯電話またはタブレットでメールにアクセスする機能が不可欠です。 iOS 11でメールアカウントを追加する方法をご覧ください。
今日の外出先でのライフスタイルにより、携帯電話やタブレットでメールを確認、管理、返信することが不可欠です。 iOS 11でのメールアカウントの追加は、以前のバージョンのAppleのモバイルオペレーティングシステムから少し変更されていますが、それでも簡単に実行できます。
今日は、iOS 11でメールアカウントを追加して、デフォルトで使用できるようにする方法を説明します 郵便物 アプリ。この手順はiPhoneとiPadの両方で機能します。
注意: Outlook、Airmail、Sparkなどの別のメールアプリを使用している場合は、それらのアプリ内にメールアカウントを追加する必要があります。
設定でメールアカウントにアクセスする
iPhoneにメールアカウントを追加するには、 設定 ホーム画面で。
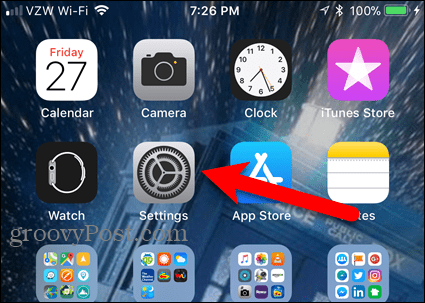
次に、下にスクロールしてタップします アカウントとパスワード.
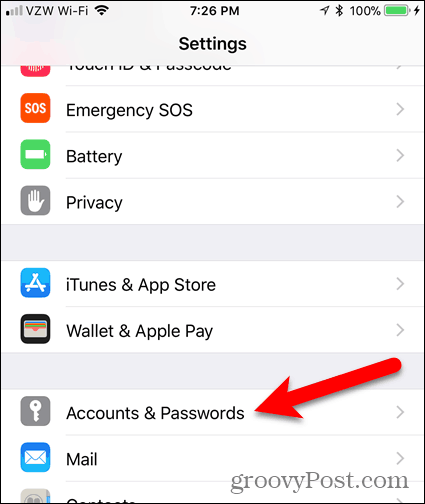
で アカウントとパスワード 画面、タップ アカウントを追加する.
![[アカウントを追加]をタップします](/images/howto/how-to-add-an-email-account-in-ios-11_3.png)
メールアカウントの種類を選択
iPhoneには、さまざまな種類の電子メールアカウントを追加できます。追加するアカウントの種類をタップします。追加するメールアカウントの種類がリストにない場合は、 その他 電子メールプロバイダーから取得できる電子メールアカウントサーバー情報を入力します。
私たちのメールはGoogleのメールアドレスなので、 グーグル.
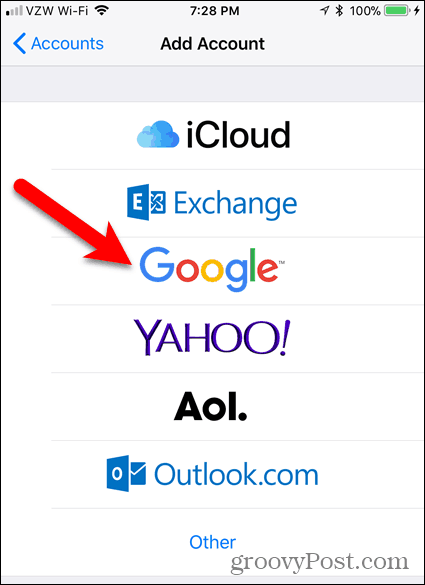
メールアドレスとパスワードを入力してください
画面の指示に従って、メールアドレスとパスワードでサインインします。
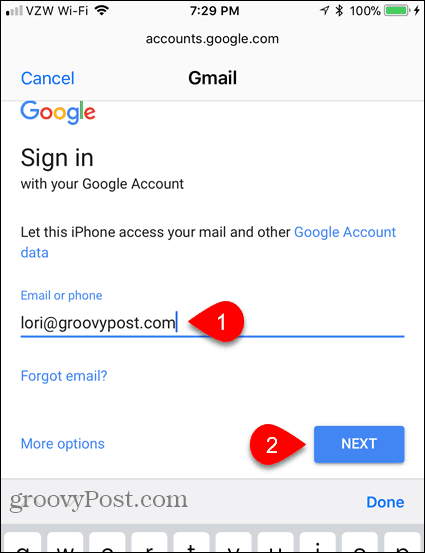
電子メールアカウントの種類によっては、電子メールアカウントがアクセスできるさまざまなアプリケーション権限を一覧表示するダイアログボックスが表示される場合があります。をタップ はい または OK 権限を付与します。
同期するアプリを選択
メールアカウントの設定ページが表示されます。次のように、スマートフォンのメールアカウントにアクセスして同期できるアプリを選択できます 連絡先, カレンダー、そして ノート。同期できるアプリは、追加するメールアカウントの種類によって異なります。
タップ セーブ メールアカウントの追加を終了します。
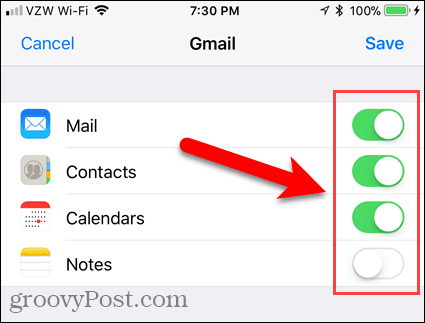
メールアカウントの名前を変更
メールアカウントにはデフォルトの名前が付けられています。名前をよりわかりやすい名前に変更することもできます。これを行うには、でメールアカウント名をタップします アカウントとパスワード 画面。
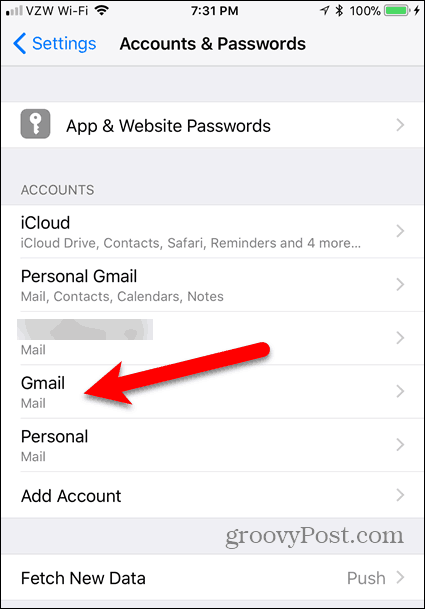
次に、タップ アカウント.
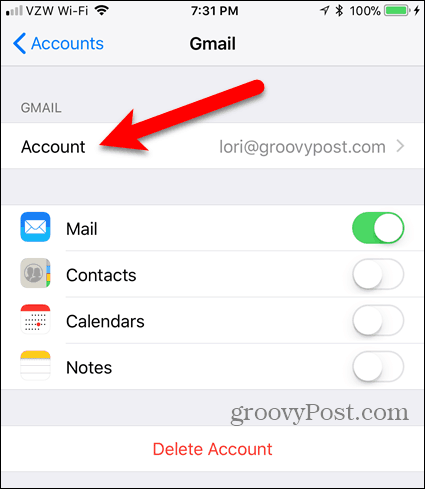
変更 説明 に アカウント 画面をタップしてから 完了.
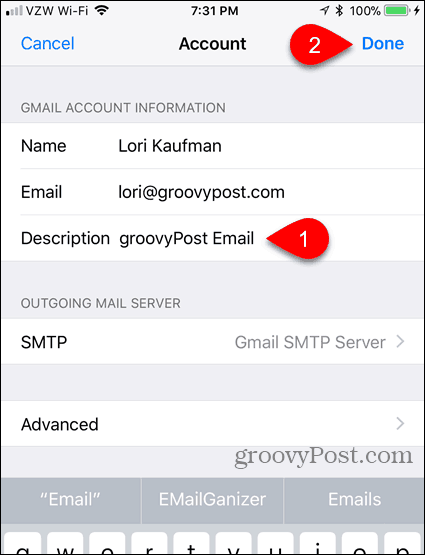
タップ アカウント 画面上部に戻って アカウントとパスワード 画面。
注意: メール設定画面では、同期できるアプリのリストの下にあるメールアカウントを削除することもできます。
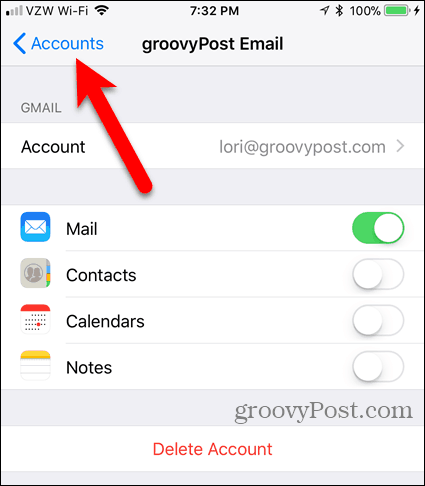
これで、どのメールアカウントがどれであるかを簡単に確認できます。
メールアカウントを変更するには、 アカウントとパスワード ページをクリックして、変更するメールアカウントをタップします。
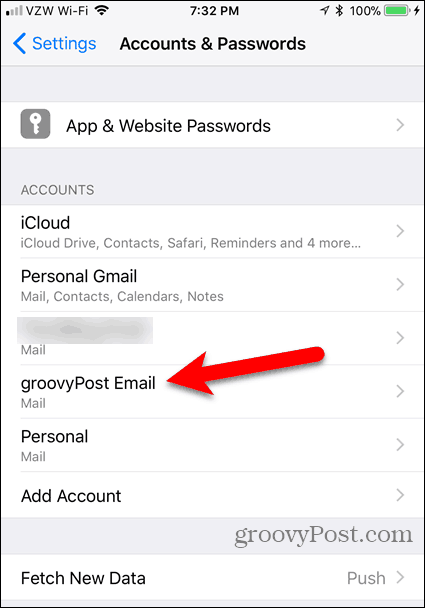
メールアカウントを追加したら アカウントとパスワード、デフォルトで自動的に利用可能になります 郵便物 お使いの携帯電話のアプリ。
iPhoneでメールをチェックしていますか? その場合、スマートフォンにいくつのアカウントを追加しましたか?デフォルトのメールアプリまたは別のアプリを使用していますか?以下のコメントで私たちとあなたの考えや経験を共有してください。

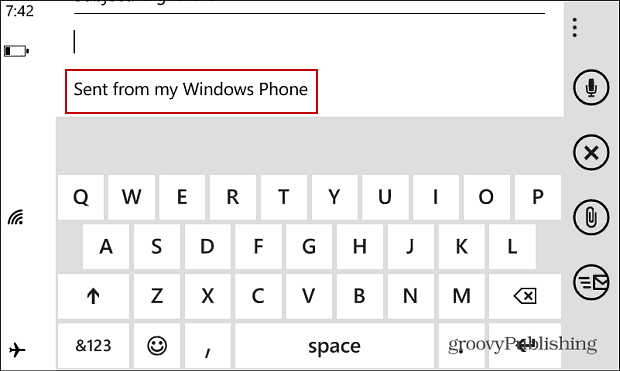

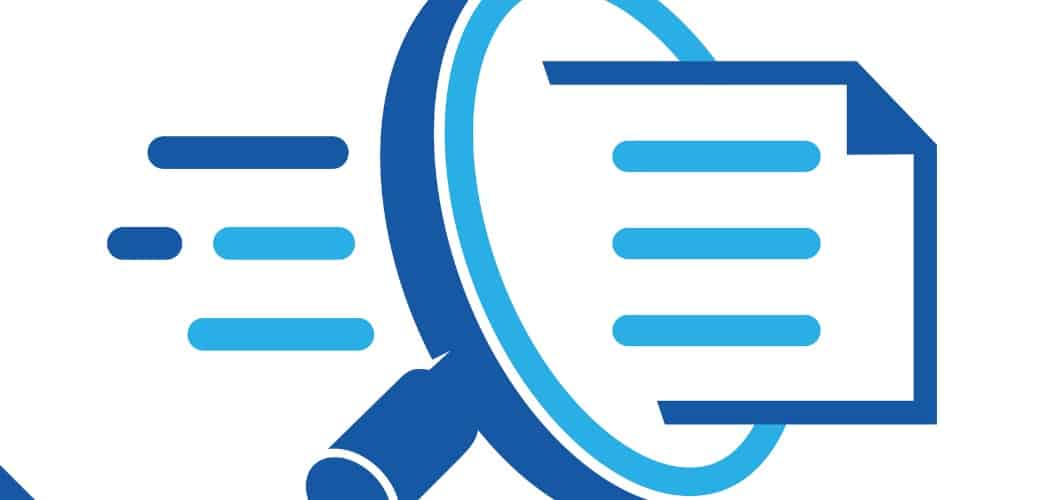
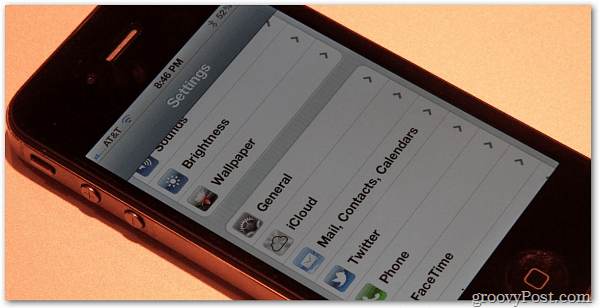





コメントを残す