Windows 10で迷惑なMicrosoft Edgeの「初回実行」ウェルカムページを無効にする
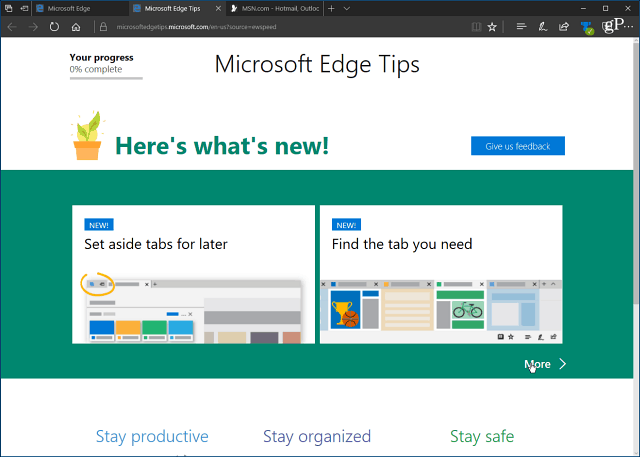
Windows 10 Anniversary Update以降(バージョン1607)、Microsoft Edgeは最初に起動したときにウェルカムページを読み込みます。このページには、ブラウザの新機能とその使用方法に関するヒントが表示されます。この「最初の実行ページ」は新規ユーザーには役立ちますが、クリーンインストールを行ったり、新機能の更新を取得するたびに表示されるのは面倒です。
Windows 10 Creators Update(バージョン1703)以降を実行している場合、ウェルカムページの表示を停止する方法について説明します。
グループポリシーを使用したエッジウェルカムページの停止
Windows 10 ProまたはEnterpriseエディションを実行している場合、グループポリシーで次の手順を使用できます。キーボードショートカットを使用する Windowsキー+ R 実行ダイアログを表示し、 タイプ: gpedit.msc Enterキーを押すか、[OK]をクリックします。
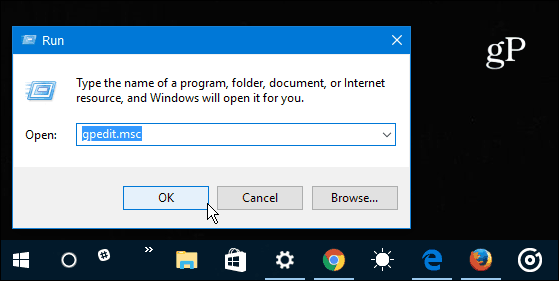
次に、次の場所に移動します。
[コンピューターの構成]> [管理用テンプレート]> [Windowsコンポーネント]> [Microsoft Edge]
をダブルクリックします ファーストランWebページがMicrosoft Edgeで開かないようにする 右側のパネルのポリシー。
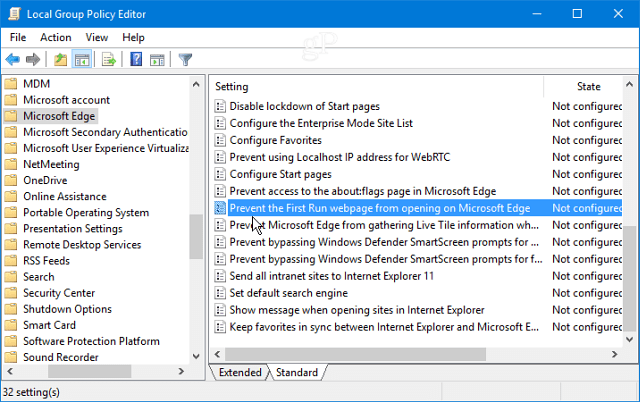
[有効]に設定し、[OK]をクリックして[グループポリシー]ウィンドウを閉じます。
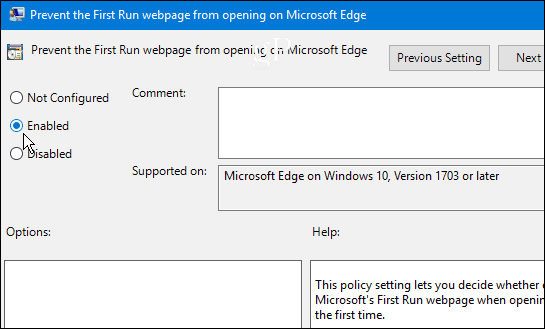
レジストリハックを使用したEdgeウェルカムページの停止
Windows 10 Homeにはグループポリシーは含まれていませんが、レジストリを変更することでようこそ画面を強制終了できます。
注意: レジストリを変更するのは危険であり、初心者向けではありません。誤った操作をすると、PCが不安定になったり、完全に動作しなくなったりする可能性があります。必ず最初にシステム全体のバックアップを作成するか、システムの復元ポイントを作成してください。
ヒット Windowsキー+ R [実行]ダイアログボックスを表示し、 タイプ: 再編集 Enterキーを押すか、[OK]をクリックします。
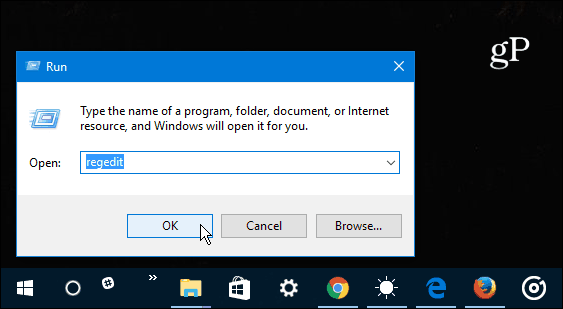
次に、次のパスを参照します。 HKEY_LOCAL_MACHINESOFTWAREPoliciesMicrosoft
Microsoftキーを右クリックして選択します 新規>キー.
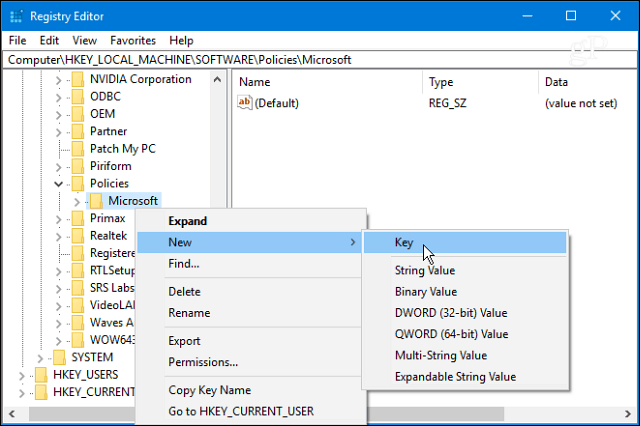
キーに名前を付けます マイクロソフトエッジ Enterを押します。作成したMicrosoftEdgeキーを右クリックし、新しいキーを作成して名前を付けます メイン.
次に、メインキーの右側のパネルで、新しいキーを作成します DWORD(32ビット)値 それに名前を付けます PreventFirstRunPage 値を1にして、[OK]をクリックします。
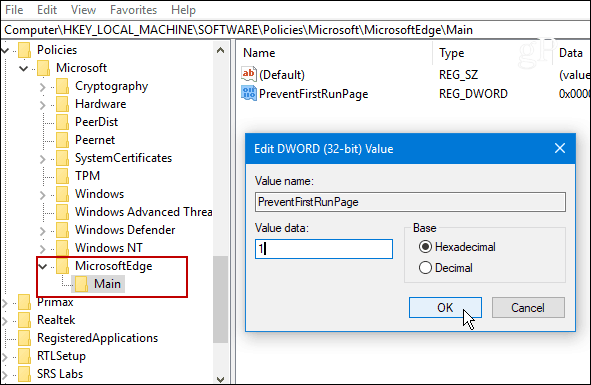
グループポリシーを使用するか、変更するかレジストリは、新しい機能の更新後に初めてEdgeを起動するときに、最初に実行されたウェルカムページではなく、選択したホームページにブラウザーが開きます。これは、Windows Insider Programに参加してWindows 10の新しいビルドをインストールする場合でも機能します。
質問がある場合は、下にコメントを残すか、Windows 10フォーラムで成長を続けるコミュニティに参加してください!




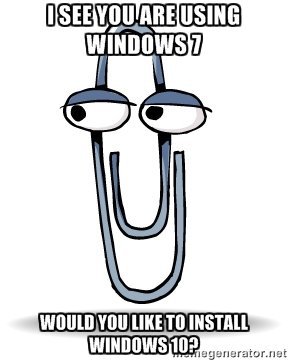

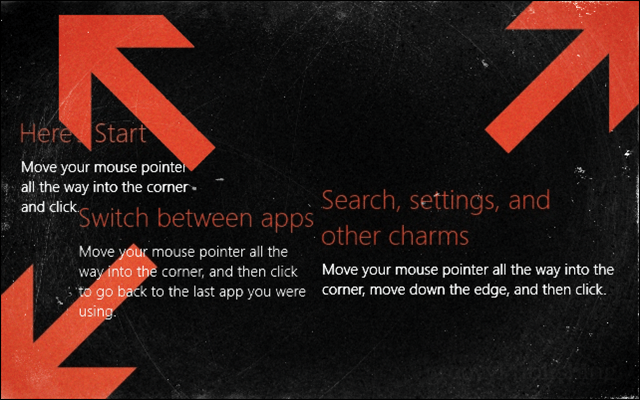
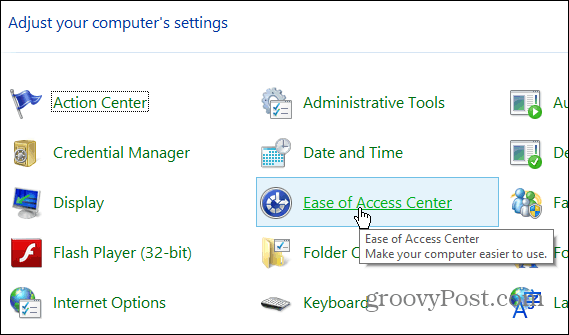


コメントを残す