Google Chromeを使用してWebサイトをアプリとしてWindows 10タスクバーにピン留めする
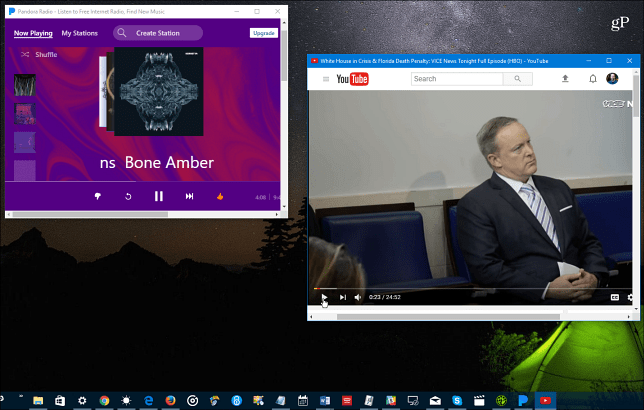
あなたがウェブサービスや他のサイトを持っていますかWindowsタスクバーまたは[スタート]メニューにピン留めしたアプリとしてそれらを使用したいほど頻繁に使用しますか? Windows 10でGoogle Chromeを使用してそれを行う方法を見てみましょう。
Chromeを使用してウェブサイトをアプリとしてピン留めする
好きなウェブサイトをピン留めできます。アプリとしてピン留めしたいWebサービスは、YouTube、Pandora、Outlook.com、さらにはgroovyPostです!ピン留めするサイトに移動し、右上隅の[設定]アイコンをクリックします。それから その他のツール>デスクトップに追加.
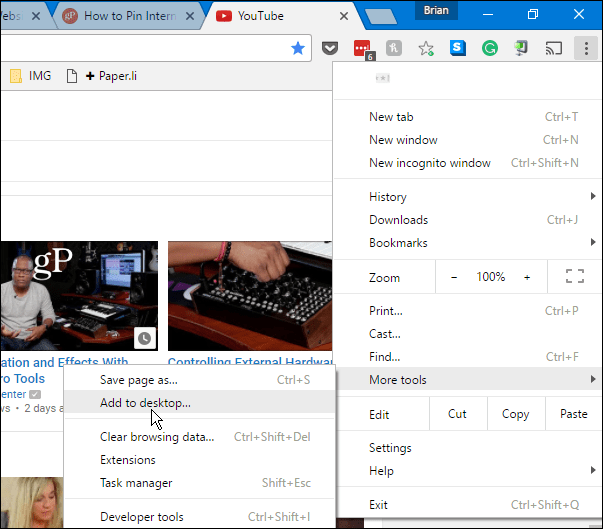
2番目のウィンドウがポップアップし、ショートカットに名前を付けて確認できます 「ウィンドウとして開く」 チェックボックスをオンにして、[追加]をクリックします。
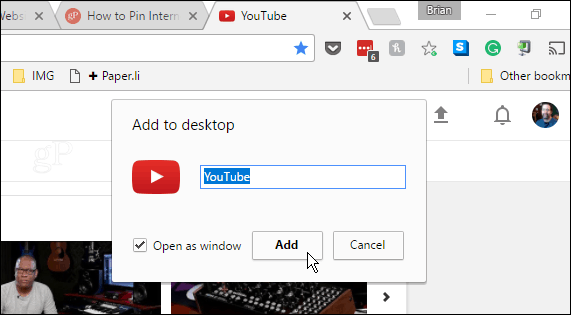
Webアプリのアイコンがデスクトップに作成され、そこからタスクバーまたは[スタート]メニューに配置できます。以下の例では、最も人気のあるWebサービスのいくつかを固定しました。アイコンを右クリックして、コンテキストメニューから[タスクバーに固定]または[開始に固定]を選択するだけです。
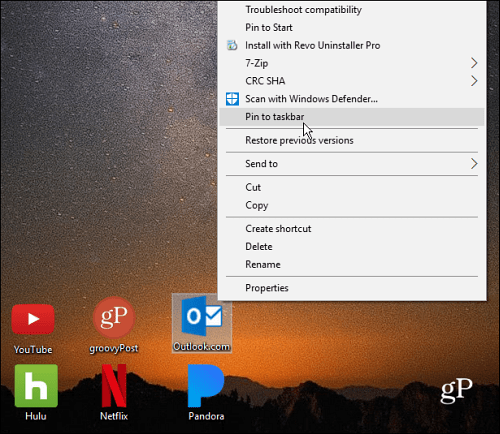
行くぞアイコンはプロフェッショナルに見え、タスクバーに固定されたユニバーサルアプリのように見えます。
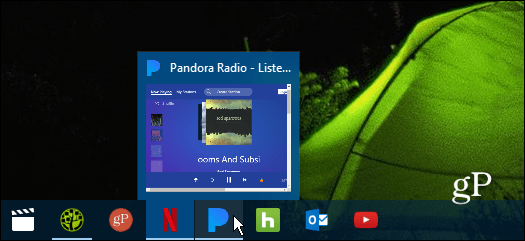
通常のスタックとは独立して動作します典型的なアプリが実行されるように、Chromeのタブとウィンドウを開きます。下のスクリーンショットは、Pandora、Netflix、groovyPostをWindows 10で個別のWebアプリとして実行しています。
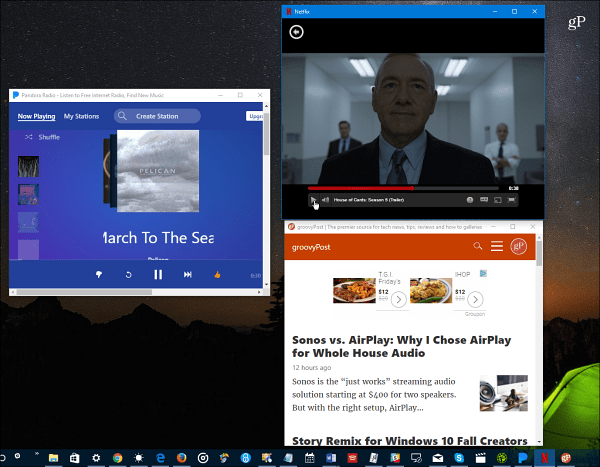
アプリとしてのgroovyPost
groovyPostをピン留めして、Webページというよりもモバイルアプリのように感じたい場合は、ここにヒントを示します。ただ タイプ: / amp ホームページのURLの最後に移動して、便利な場所に固定します。
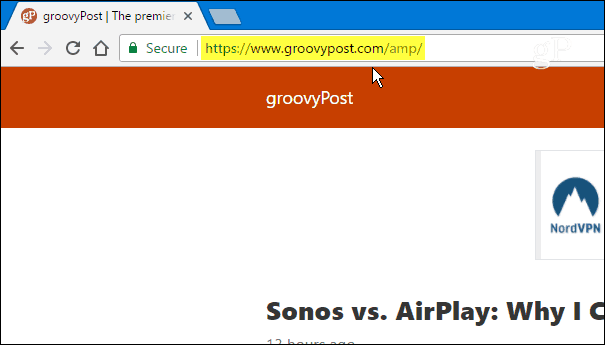
ここでは、サイトのよりクリーンでよりモバイルアプリのようなデザインを見てみましょう。
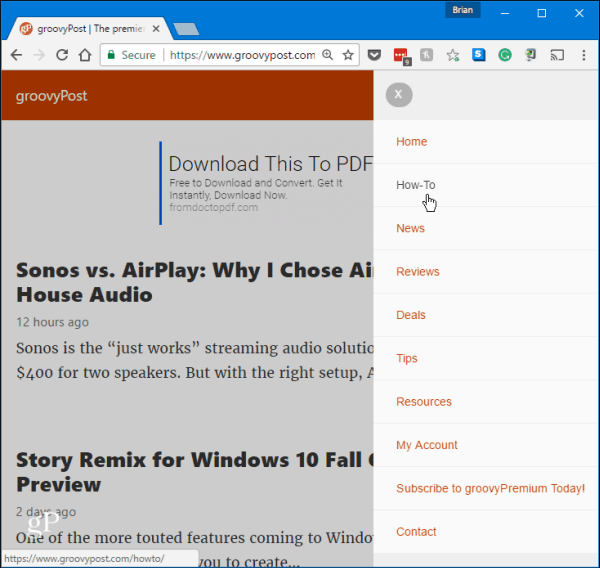
公式のデスクトップまたはUWPはいつでも入手できますWebサービス用のアプリですが、すべてのWebサイトにアプリがあるわけではありません。アプリの動作が気に入らず、Webエクスペリエンスを好むかもしれません。または、公式アプリを見つけてインストールするのに時間をかけたくないかもしれません。これにより、任意のWebサイトでアプリのようなエクスペリエンスをすばやく簡単に取得できます。
お気に入りのWebサービスとWebサイトをタスクバーに固定しますか?下にコメントを残し、下のコメントにあなたがこれを行うサイトをお知らせください。


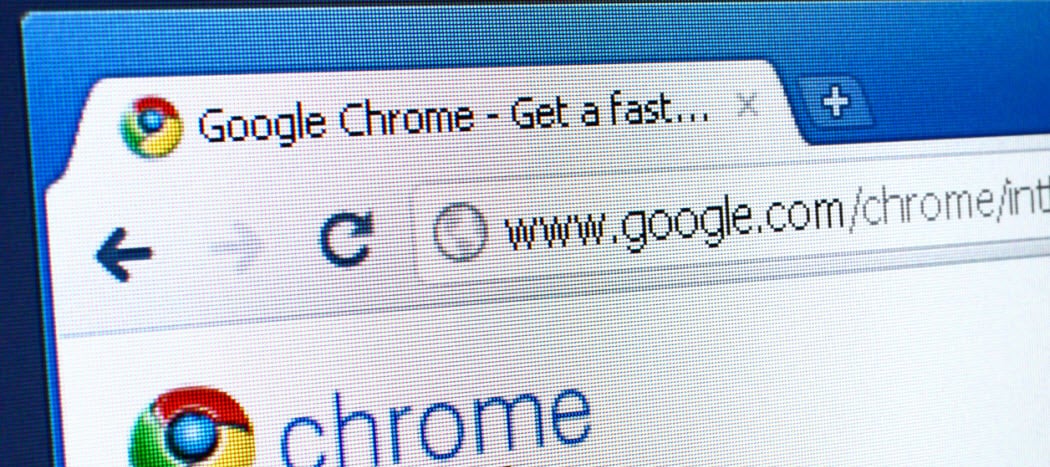
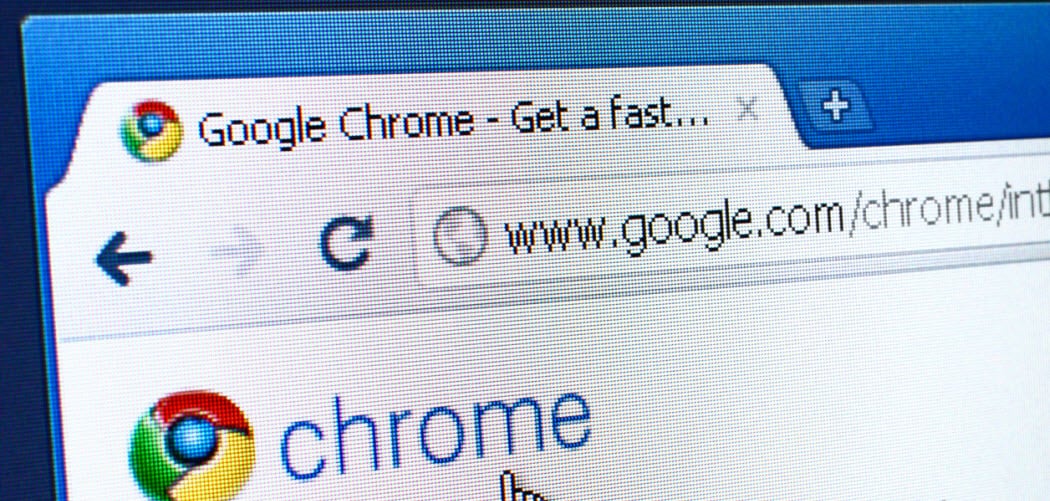

![Windows 10ヒント:ウェブサイトをChromeの[スタート]メニューに固定する](/images/howto/windows-10-tip-pin-websites-to-start-menu-from-chrome.jpg)

![特定のウェブサイトで拡張機能を自動的に有効/無効にする[Chrome]](/images/howto/automatically-enabledisable-extensions-on-specific-websites-chrome.jpg)
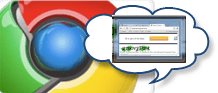
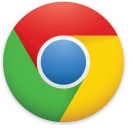
コメントを残す