Photoshop CS5を使用して写真の色を変更する方法

Photoshop CS5を使用して写真の色を変更する方法{スクリーンキャスト}
Photoshop CS5を使用して写真の色を変更する方法{ステップバイステップ}
Photoshopを開き、Ctrl + Oを押して[開く]ダイアログを呼び出します。そこから画像を参照して開くことができます。
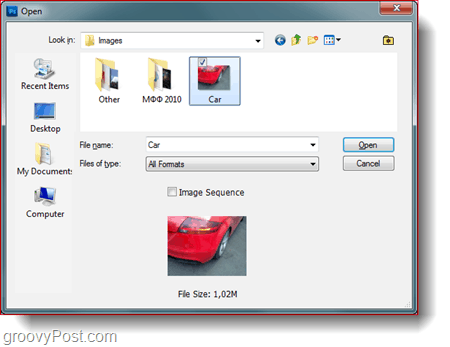
通常、ほとんどの人はこれを簡単な部分と考えますが、実際には使用している画像にすべて依存しています。私は車を持っているので、エッジの周りの完璧でスムーズな選択が必要です。 しないでください 投げ縄ツール、クイック選択ツール、または迷惑な選択に対処しなければならないので、魔法の杖。完璧な選択をするための最良の方法は、クイックマスクモードを使用することです。 押す クイックマスクモードボタンまたはキーボードのQキー。
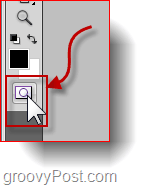
ここからあなたがする必要があるのは つかむ a ブラシツール 画像内の選択したくない場所にペイントを開始します。必要に応じて、選択したい場所にペイントしてから、 簡単にする 逆を選択 選択を反転します。プロセスの実際の仕組みは次のとおりです。
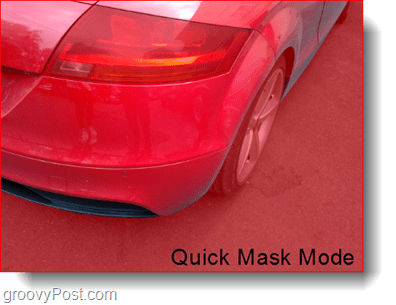
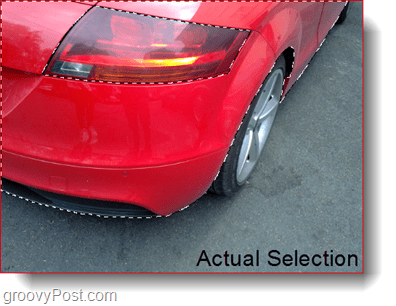
これは完璧な選択をするために私が知っている最良の方法です。間違った部分に塗りつぶしても、いつでも止めて つかむ と 消しゴムツール 単純に必要なものを消去します。面倒な選択やエッジの調整は必要ありません!
方法1(Photoshopの新しいバージョンの場合)
使用できる最も簡単な方法は、選択範囲にのみ適用される調整レイヤーを作成することです。これを行うには、アクティブな選択があることを確認してから クリック その 色相/彩度 からのアイコン 調整パネル.
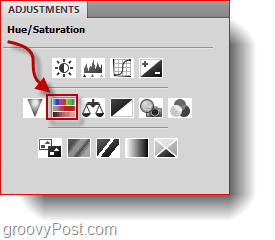
ボタンを押した後、 色相、彩度、明度 スライダーが表示されます。好みに合わせてスライダーを調整できます。また、試してみてください 色付け [色相]スライダーに従って、領域全体を1つの単色で着色するように設定できるチェックボックス。
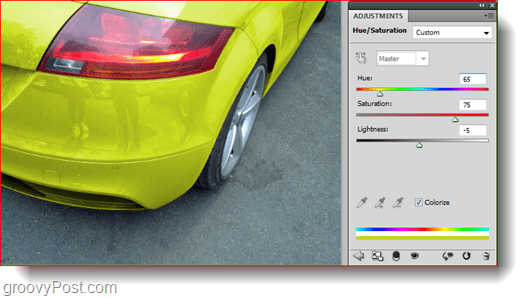
これは、Photoshopの新しいバージョンで最も強く推奨される方法です。調整レイヤーを使用すると、他の変更を失うことなく簡単に戻って色を変更できるためです。
方法2( 年上の Photoshopのバージョン)
Photoshopの古いバージョンを使用していて、画像の色を変更する別の方法が必要な場合は、使用できる別の方法があります。あなたが持っていることを確認することから始めます アクティブな選択 その後 に行きます 画像、調整、色相/彩度 (または単に押す Ctrl + U キーボードで)。
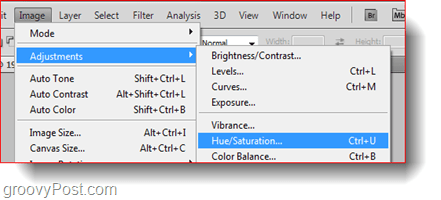
調整レイヤーから同じスライダーと機能を取得します。スライダーを好みに合わせて微調整してから、 押す OK 確認するために。
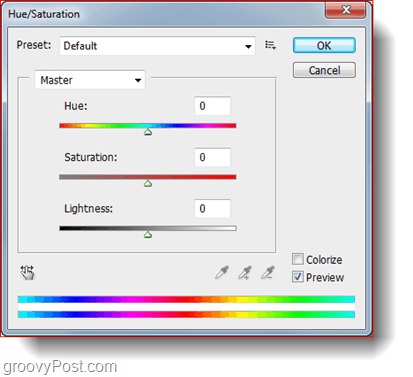
方法3(Photoshopの新旧バージョンに最適)
もっと面白いものを探しているなら、この最後の方法はあなたのためです。新しいレイヤーを作成することから始めます クリック に 新しいレイヤー レイヤーパネルのアイコン。

選択が完了したら、 選択ツールのいずれかを使用していることを確認してください (以下のような なげなわツール 例えば) その後 右クリック そして選択 塗りつぶす.
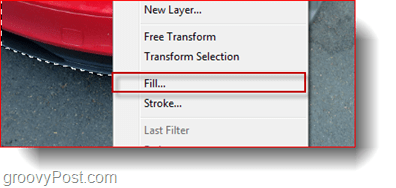
から 塗りつぶす 下のダイアログボックス つかいます ドロップリスト ピック 色 その後 選択する 色と 押す OK。前景色として希望する色を以前に選択していた場合は、選択範囲を塗りつぶすだけです 前景色.
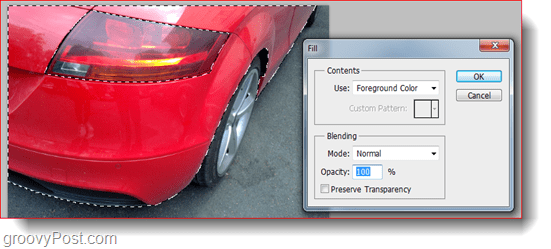
入力すると、次のような面白い結果が得られます。
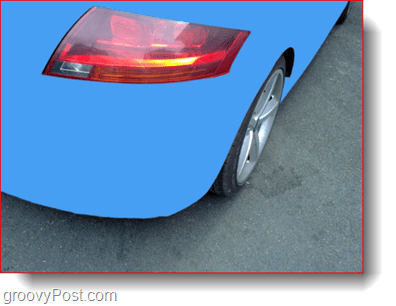
もちろん、まだ完了していません。 クリック 塗りを使用したレイヤー上で 変化する その ブレンドモード レイヤーパネルの左上にある小さなドロップリストから。
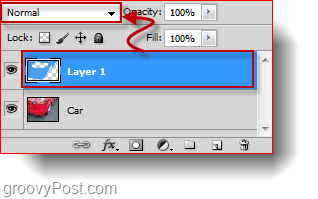
私のお気に入りのブレンドモードは カラーバーン それは私が使用するのが大好きな素敵な光沢のあるシュールな外観を私に与えるからです。また、他のブレンドモードを試して、どのモードが画像に最適かを確認することもできます。
ステップ4 –すべての作業を保存する
結局、完成した画像をエクスポートして、友人と共有したいと思うでしょう。 押す Ctrl + Shift + S キーボードで 名前を付けて保存 ダイアログを開き、開きやすい画像形式を選択します。最も一般的な形式は、PNG、JPEG、またはJPGです。
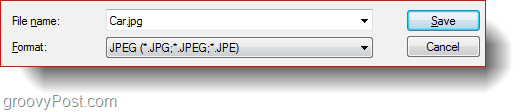
これで完了です!
これらのヒントのいずれかを自分の作成に使用しましたか? Picasa、フォーラム、またはTwitpicに投稿して、コメント欄にリンクを張ってください!あなたが作ったものを見てみたい!










コメントを残す