今すぐWindows 10 Creators Updateにアップグレードする方法
以前のリリースと同様に、Microsoftはその主力オペレーティングシステムであるWindows 10 Creators Updateの最新リビジョンをリリースするための時間差アプローチ。スムーズにアップグレードすることが保証されているシステムをお持ちの方は、アップデートをより早くリリースする予定です。例には、UEFI BIOS、TPM 1.2、およびWindows Helloサポートを備えたデバイスが含まれます。
クリエイターアップデートが表示されない場合は、心配、それは最終的に表示されます。 Windows Updateを定期的にチェックしてください。待ちきれず、多くのアーリーアダプターに参加したい場合は、アップグレードアシスタントまたはISOメディアを使用して、今すぐ新しいバージョンをダウンロードできます。この記事では、両方のオプションを検討します。
更新: どうやら、MicrosoftはWindows 10 Creatorsの両方がISOファイルとUpgrade Assistantを更新します。ユーザーは、引き続き[スタート]> [設定]> [更新とセキュリティ]> [Windows Insider Program]でWindows Insider Fast Channelに切り替えることができます。数日待って、 提供されたら15063に更新してから、再び低速チャンネルに切り替えます。
アップデート2: MicrosoftのソフトウェアダウンロードページからISOを公式にダウンロードできるようになりました。アップグレードアシスタントは、Creators Updateへのアップグレードをブロックされたままです。
アップデート3: Windows Upgrade Assistantが公開されました。
Windows 10 Creators Updateを早期に入手する
始める前に、アップグレードアシスタントとISOメディアの2つのオプションについて説明します。
アップグレードアシスタント – Upgrade Nowとも呼ばれ、この小さなアプリはキックします現在のバージョンのWindowsからWindows 10 Creators Updateへの即時アップグレード。保持するものの選択(アプリ、ファイル、設定)、パーティション分割、特定のエディションの選択またはインストールメディアの作成など、メディア作成ツールにあるオプションの一部が欠けています。基本的に質問なしの質問オプションです。アップグレードアシスタントを使用するには、インストール中、コンピューターがインターネットに接続されたままである必要があります。
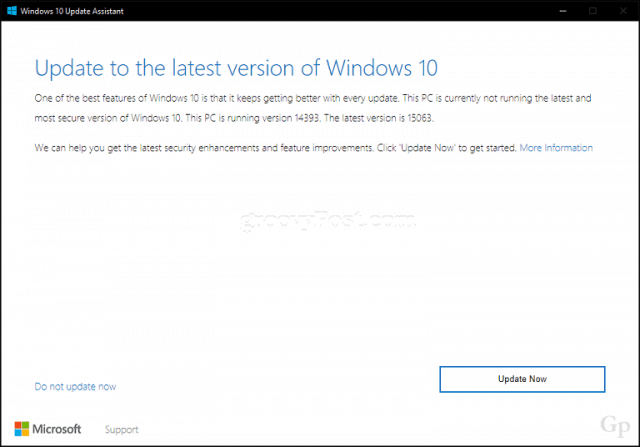
ISOメディア – ISOファイルは、CDまたはDVDの仮想レプリカです。 ISOファイルを使用する前に、サポートされているバージョンのWindows(Windows 8.0以降)でISOファイルを初期化するかダブルクリックしてマウントし、インストールを開始する必要があります。 ISOメディアは、空のDVDに書き込むか、空のUSBサムドライブにコピーすることもできます。 ISOファイルを使用すると、オフラインアップグレードまたはクリーンインストールを実行し、さまざまなアーキテクチャ(32ビットまたは64ビット)を選択できます。
どのオプションを選択しても、インストールされます個人的には、コピーを保持して複数のコンピューターをオフラインでアップグレードできるため、ISOメディアを使用することをお勧めします。低速または従量制の接続を使用しているユーザーにとっては、アップグレードするのに最適な方法です。
ISOファイルを使用したアップグレードの開始
Windows 8を実行している場合。1以降では、ISOファイルをダブルクリックしてマウントし、手動でセットアップを起動できます。 Windows 7以前を実行しているユーザーは、ディスク作成ソフトウェアまたはRufusなどのサードパーティユーティリティを使用して、起動可能なコピーを作成する必要があります。
セットアップが自動的に起動しない場合:
ウインドウズ10 – [スタート]> [ファイルエクスプローラー]> [このPC]をクリックし、セットアップファイルを含むドライブをダブルクリックします。
Windows 8.1 –タスクバーの[エクスプローラー]をクリックするか、Windowsキー+ E> [このPC]を押して、セットアップファイルを含むドライブをダブルクリックします。
Windows 7 – [スタート]> [コンピューター]をクリックし、セットアップファイルを含むドライブをダブルクリックします。
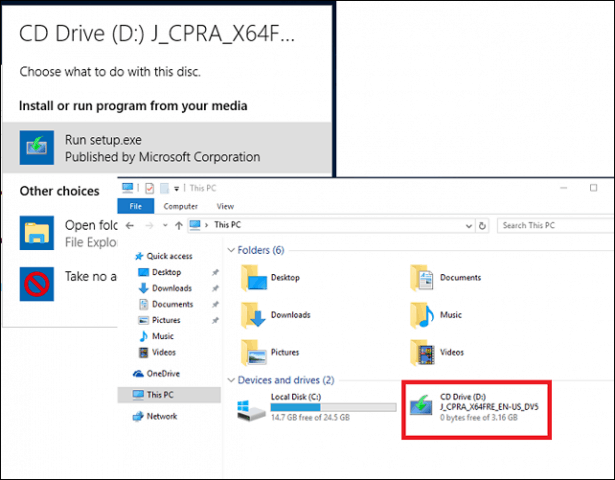
更新がスムーズに行われるようにするために、更新をダウンロードしてインストールすることをお勧めします。インターネットに接続していない場合は、選択します 今じゃない 次へをクリックします。
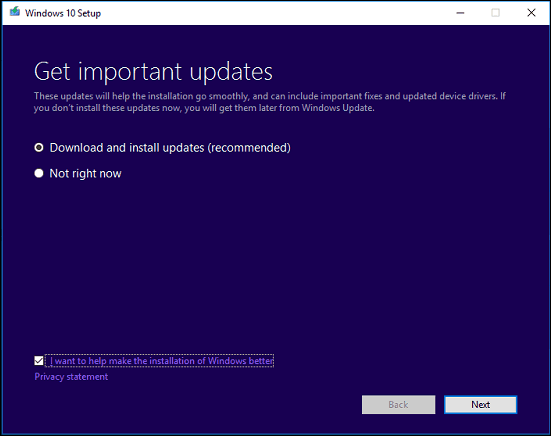
エンドユーザーライセンス契約に同意します。
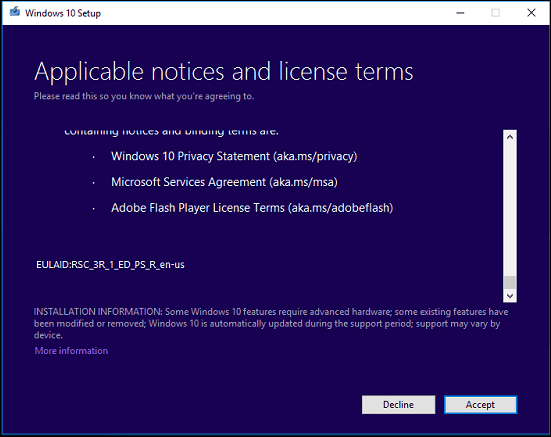
コンピューターに十分なスペースがない場合は、 質問と回答 できることについては、この記事のセクションをご覧ください。
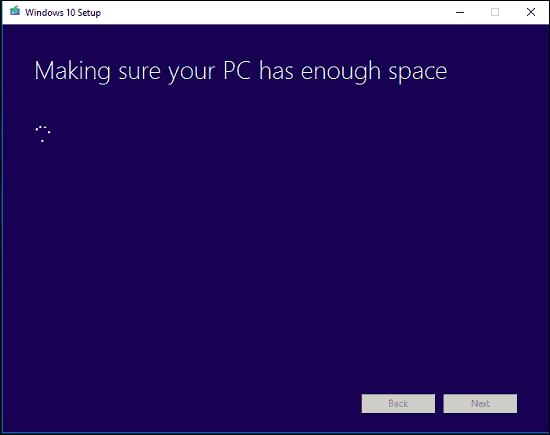
概要を確認し、必要に応じて適切な変更を加えます。
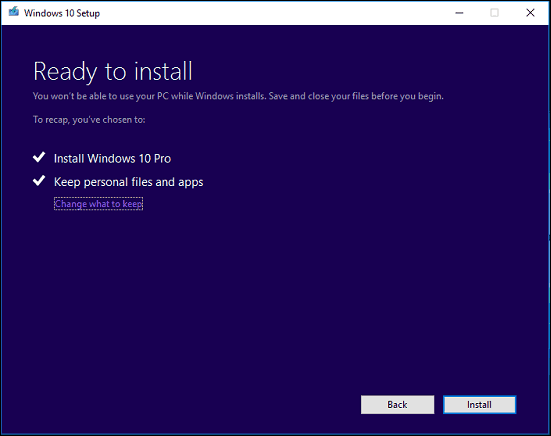
クリーンインストールを実行する場合は、をクリックします 保持するものを選択する リンクして選択 何もしない。準備ができたら、[インストール]をクリックします。
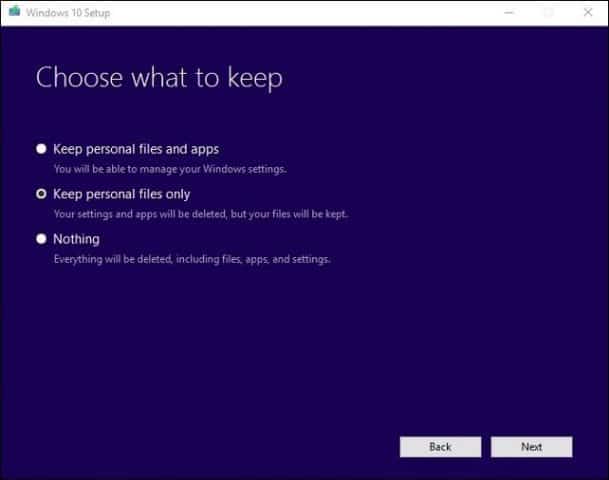
インストールには時間がかかる場合がありますプロセッサの速度、メモリ、データセット(ドキュメント、音楽、ビデオ、写真、アプリケーション)などの要因。インストール中にコンピューターが数回再起動します。
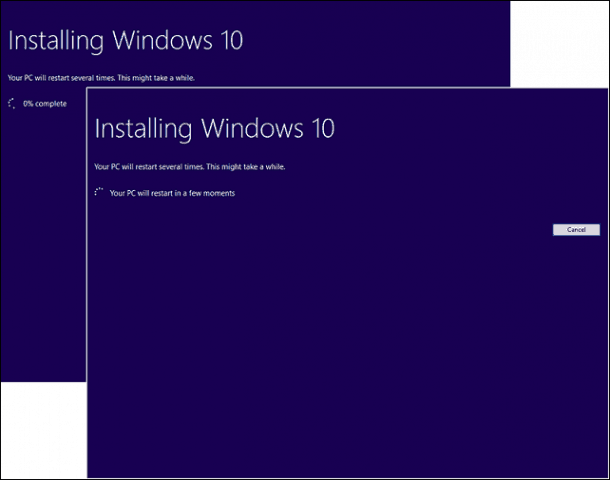
質問と答え
Windows 10 Creators Updateを実行するためのシステム要件は何ですか?
プロセッサー:1ギガヘルツ(GHz)以上のプロセッサーまたはSoC
RAM:32ビットの場合は1ギガバイト(GB)、64ビットの場合は2 GB
ハードディスク容量:32ビットOSの場合は16 GB、64ビットOSの場合は20 GB
グラフィックカード:WDDM 1.0ドライバーを備えたDirectX 9以降
ディスプレイ:1024×600
Windows 10 Creators Updateは、個人のファイル、アプリケーション、および設定を保持しますか?
はい、Windows 7 Service Pack 1からアップグレードしますWindows 8.1 Update 1、Windows 10 1507または1511 –は、すべての個人ファイルを保持します。 Windows 8.0を実行しているコンピューターは、Windowsストアからアプリを再インストールする必要があります。これらのファイルには、ドキュメント、音楽、写真、ビデオ、ダウンロード、お気に入り、メール、連絡先などが含まれます。また、すべてのアプリケーション(Microsoft Office、Adobeアプリケーションなど)、ゲーム、および設定(パスワード、カスタム辞書、アプリケーションなど)も保持されます設定)。
Windows 10 Creators Updateは無料ですか?
既にWindows 10を実行しているPC /デバイスの場合、Windows 10 Creators Updateは無料です。 Windows 7やWindows 8などの以前のバージョンを実行しているコンピューターでは、ライセンスを購入する必要があります。一部のユーザーは、まだ無料でアップグレードできると報告しています。詳細はこちらをご覧ください。
のプレミアムビジネスエディションを実行していますWindows 7 Professional、Ultimate、Windows 8.1 ProなどのWindowsですが、Windows 10 Proにアップグレードする余裕はありません。代わりにWindows 10 Homeを購入してアップグレードできますか?
Windows 10 Homeを購入することはできますが、アプリケーションと設定をアップグレードして保存することはできません。個人用ファイルのみです。
Windows 10 Free Upgradeの期限を過ぎていますが、アップグレードはまだ進行中です。
以下を参照してください。マイクロソフトの推奨顧客期限までに完了しないWindows 10アップグレードのサポートに問い合わせる
Windows 10 EnterpriseまたはWindows 10 Educationを実行しています。 Creators Updateバージョンを入手するにはどうすればよいですか?
ボリュームライセンスのお客様は、最新のWindows 10 Enterprise Creatorsは、ボリュームライセンスサービスセンターからISOを更新し、修復アップグレードを実行します。 Windows 10 Educationを実行しているユーザーは、ここからWindows 10 Education ISOをダウンロードできます。
Windows 10 Creators Updateが正常にインストールされたかどうかを確認するにはどうすればよいですか?
参照:簡単な方法で実行されているWindows 10のバージョンを確認する
Windows 10 Creators Updateが気に入らない場合、ロールバックできますか?
はい、できます。アップグレード後、以前のバージョンにロールバックするのに10日かかります。ロールバックの方法については、記事をご覧ください。
Windows 10 Creators Updateへのスムーズなアップグレードを保証するにはどうすればよいですか?
以下を参照してください。Windows10 Creators Update(バージョン1703)をインストールする前に行うべき12のこと
現在のインストールを置き換える代わりに、デュアルブート構成を作成できますか?
はい、お使いのコンピューターに現在デジタル権利がある場合、追加のパーティションを作成してそこにWindows 10をインストールできます。自動的にアクティブになります。
メディア作成ツールまたはISOファイルを実行しようとするとエラーが発生します。
- コンピューターを再起動してからもう一度お試しください。
- セキュリティソフトウェアを無効にしてから再試行してください。
- 次の記事をご覧ください:最も一般的なWindows 10のアップグレードおよびインストールエラーを修正する方法
Windows 10をインストールするのに十分なスペースがないというエラーが表示されます。
32 GB以上の空き容量がある外付けハードディスクまたはUSBサムドライブがある場合は、それらを接続して、Windowsのインストールを開始します。オプションをクリックします 別のドライブを選択するか、10.0 GBの使用可能な外部ドライブを接続します。
リストボックスをクリックして、10 GB以上の空き容量のあるドライブを選択します。ストレージデバイスが表示されない場合は、[更新]をクリックしてから再試行してください。選択後、[続行]ボタンをクリックします。
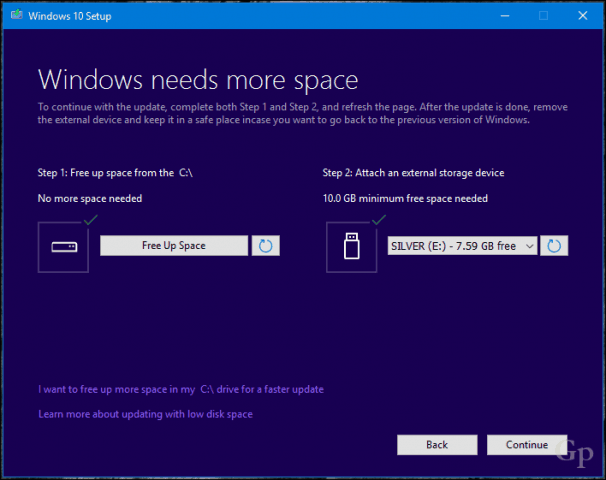
Windows 10にアップグレードしてから、ライセンス認証できません。
次を参照してください:デジタルライセンスを使用してWindows 10 Anniversary Updateを管理およびアクティブ化する
Windows 10 Creators Updateに関して他に質問や問題がある場合は、コメントを残し、フォーラムに参加して詳細を確認してください。








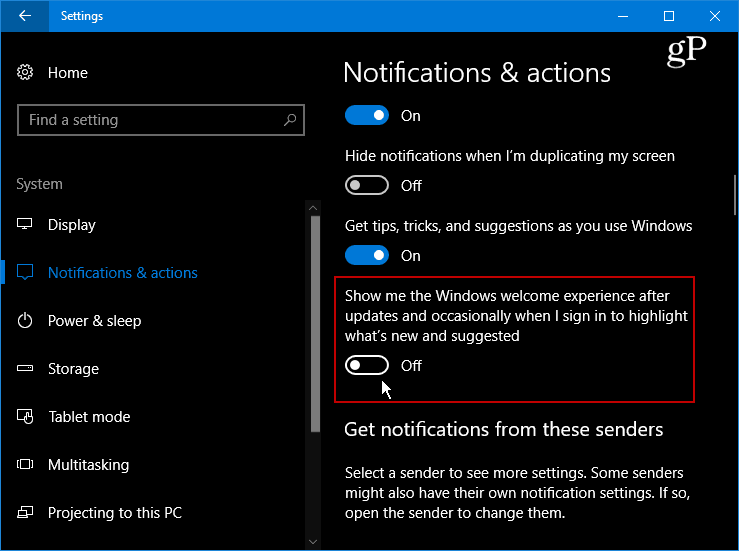
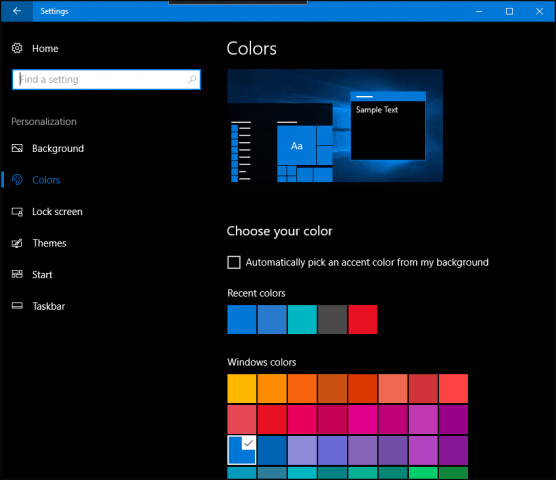
コメントを残す