Windows 10ヒント:カメラアプリで画像をキャプチャし、自分撮りする
マイクロソフトは最初にネイティブカメラアプリを導入しました2012年のWindows 8では、認めざるを得ません。たまにプロフィール写真を更新する以外は、ほとんど使用していません。 8インチタブレットやMicrosoft Surface Proなどのフォームファクターなどの新世代のコンピューティングデバイスにより、カメラは多くのイベントや機会でその場所を見つけています。カメラが内蔵されたタブレットを使用して、自分撮り、集合写真、ビデオなど、写真をキャプチャするユーザーを見てきました。
Windows 10でカメラアプリを使用して写真を撮る
事前に知っておくべきことがいくつかありますWindows 10でカメラアプリの使用を開始します。スマートフォンにあるものほど強力ではありません。例としては、パノラマ、スローモーション、タイムラプスなどがあります。また、カメラアプリはデバイスによって制限されるため、フラッシュなどの機能は使用できません。従来のポイントの代わりに使用したり、撮影したりしないでください。思いがけず何かをキャプチャする必要がある瞬間には、カメラアプリで十分です。
カメラアプリは[スタート]メニューにあるか、[すべてのアプリ]リストから起動できます。
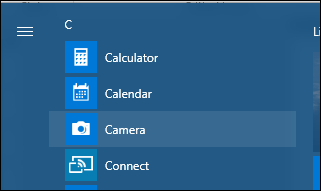
起動すると、ビューファインダーがポップアップし、そこに被写体が表示されます。そこでいくつかのタスクを実行できます。写真をキャプチャする場合は、カメラアイコンをタップします。
ビデオに切り替える場合は、ビデオカメラアイコンをクリックしてビデオの録画を開始します。
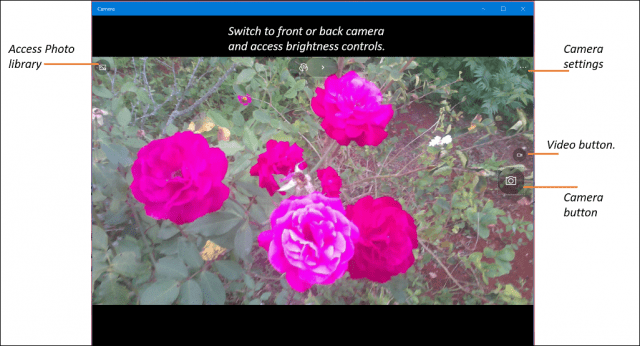
ピンチジェスチャーを使用して、主題にズームインできます。タッチモードでWindows 10環境をナビゲートするためのヒントを含むジェスチャーの詳細については、以前の記事をご覧ください。
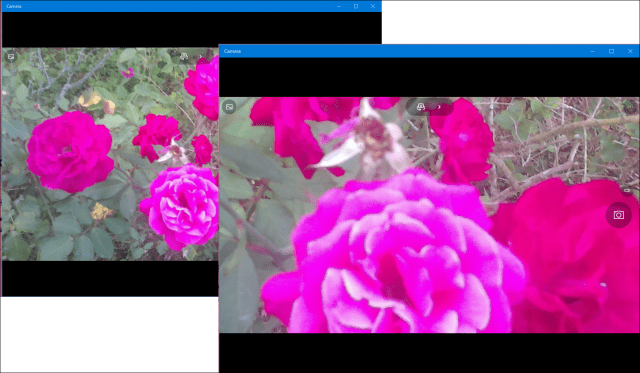
上部にある非表示の基本的な明るさコントロールにアクセスするなど、その場ですばやく調整できます。
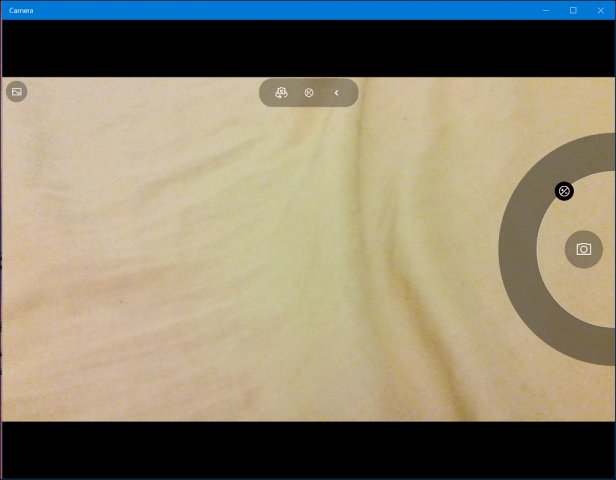
自撮り写真も撮れます。ウィンドウ上部のカメラアイコンをタップ/クリックして、正面カメラ。カメラ設定を変更して、バーストモードやビデオなどのデフォルトの動作に合わせてカメラボタンを調整できます。アスペクト比の変更やビデオ録画のオプションも利用できます。ユーザーがカメラアプリで見つけられるその他の機能には、特定の間隔で遅延写真を撮る機能があります。
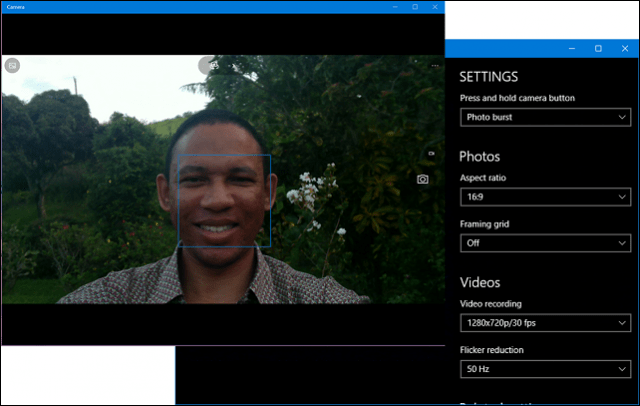
夕方に写真を撮ることは最高ではありません気づいたカメラアプリを使う機会の数々。ユーザーに残す重要なヒントの1つ:主題の写真を撮るときは、最良の結果を得るために、できるだけオブジェクトに近づいてください。
繰り返しますが、これはDSLR品質ではありませんが、ユーザーはスマートフォンが近くにない場合や、クラスに参加していてホワイトボードに何かを撮りたい場合など、必要に応じて自信を持って使用してください。ぜひチェックして、感想をお聞かせください。


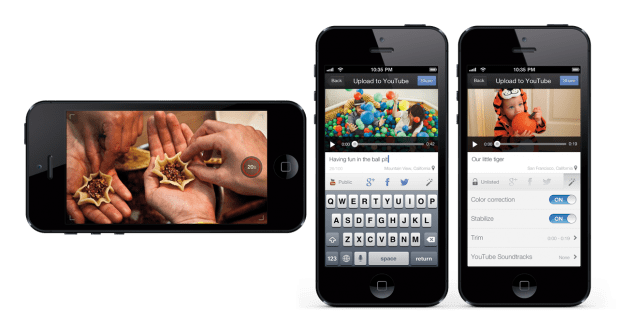



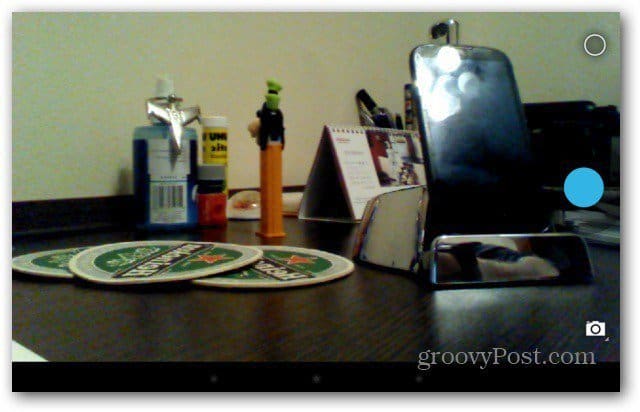

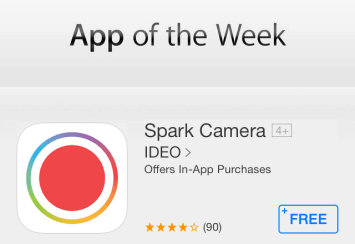
コメントを残す