Windows 10オンスクリーンキーボードの使用を開始するためのヒント
Windows 10タブレットデバイスを所有している場合、あなたはオンスクリーンキーボード(OSK)を認識している可能性があります。非タッチデバイスでも、特定のシナリオで呼び出すことができます。この記事では、ソフトウェアベースのキーボードを最大限に活用する方法をいくつか見ていきます。 Windows 10には、2種類のスクリーンキーボードが含まれています。クラシックなフローティングデスクトップキーボード、およびタッチベースのキーボードは、Microsoft Surfaceなどのデバイスに最適です。
Windows 10オンスクリーンキーボードを有効にする
オンスクリーンキーボードは便利です物理的なキーボードが機能しない状況。たとえば、Windows 10のアップグレードまたは新規インストールを実行していて、キーボードが検出されない場合、キーボードをアクティブにして必要なことを実行できます。オンスクリーンキーボードは、次の例のように、テキストベースのフィールドの近くにあるキーボードシンボルで表されます。
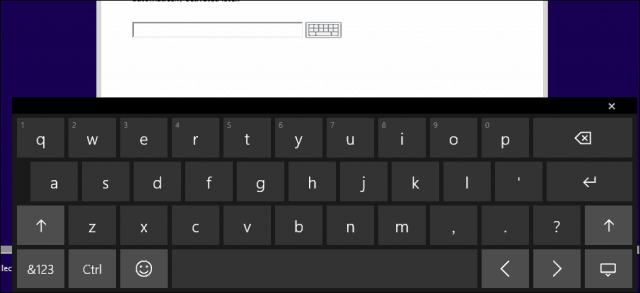
物理的なラップトップキーボードと同様に、文字を入力し、数字パッドと絵文字を切り替えることができます。
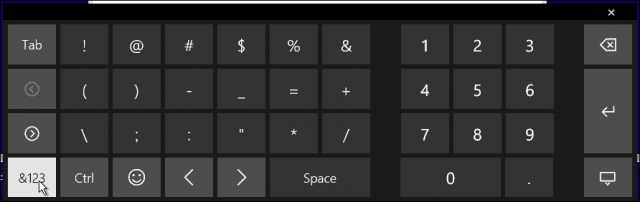
Windows 10オンスクリーンキーボードのテンキー
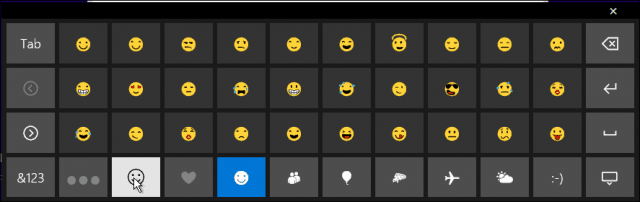
絵文字キーボード
OSKは、必要になるまで表示されないことがあります。アクセシビリティの非表示メニューにあります。ユーザー補助記号をクリックし、[オンスクリーンキーボード]メニューをクリックしてクリックします。
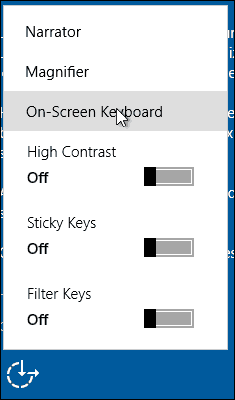
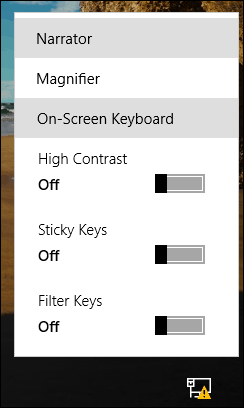
ユーザーから頻繁に寄せられる苦情の1つはWindows 10はキーボードを検出しないため、セットアップを完了できません。これを回避策として使用してサインインすることができます。次に、動作させるために必要なドライバーを取得できる更新プログラムを確認します。
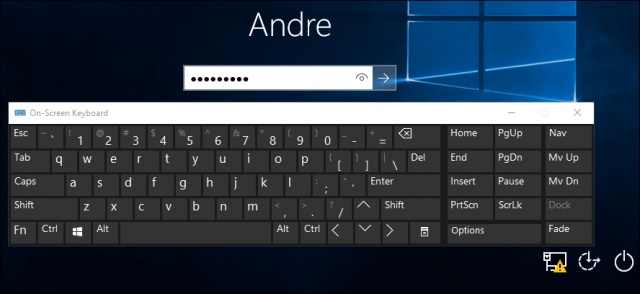
標準のデスクトップインストールでは、OSKは表示されませんが、簡単にオンにできます。タスクバーを右クリックして選択します タッチキーボードを表示します。 通知領域のキーボードアイコンをクリックしてアクティブにします。


クラシックスタイルのキーボードが気に入ったら、[スタート]をクリックしてから、 タイプ: スクリーンキーボード ヒット 入る。両方のキーボードの長所と短所は、個人の好みに依存します。クラシックデスクトップアプリのOSKはサイズ変更可能です。タッチキーボードはデスクトップ上でもフローティングできますが、サイズを変更することはできません。
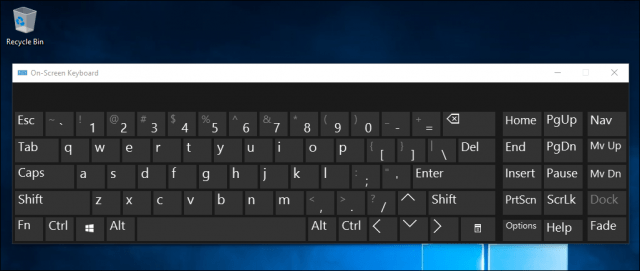
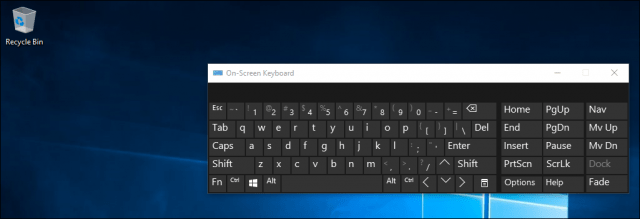
スクリーンキーボードのサイズ変更
タッチベースのキーボードは視覚的には優れていますが、特定の機能と特別なキーを切り替える必要があります。タッチベースのキーボードは見た目は美しいものの、デスクトップキーボードはより機能的です。ただし、タッチベースのキーボードには、仮想キーのトリックがいくつかあります。デフォルトでは、アクティブ化されるとドッキングされます。右上のドッキングボタンをクリックしてドッキングを解除し、移動することができます。
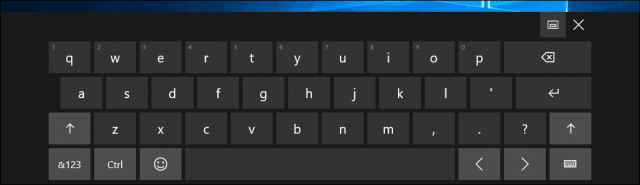
あなたにもよりますが、ちょっとカメレオンですシナリオでは、キーボードを親指ベースのタイピング用に最適化できます。これは、小さな画面のデバイスに最適です。目の不自由なユーザー向けに、点字キーボードも用意されています。
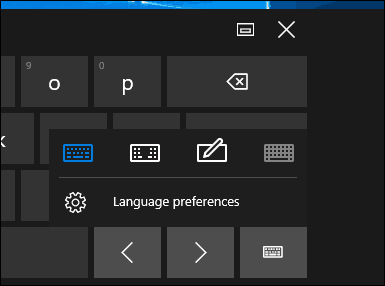
スタイラスを使用している場合は、手書き認識機能も入力に使用できます。
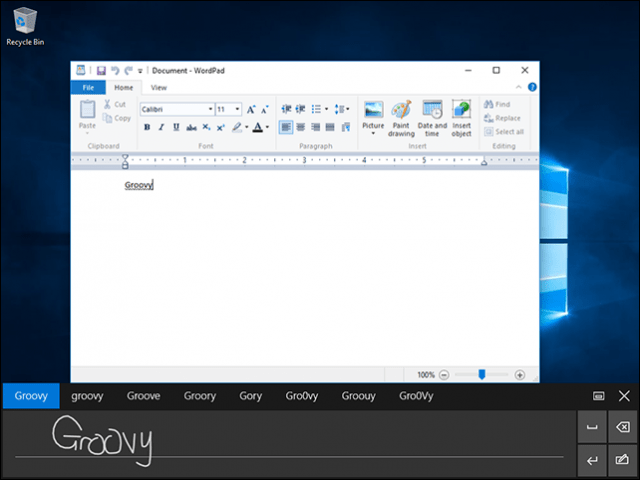
一部の言語では、OSKに予測テキストがあります文書をすばやく入力するのに役立つ機能。これはおそらくモバイルデバイスで慣れているものです(たとえば、iOSのように無効にした場合を除く)。
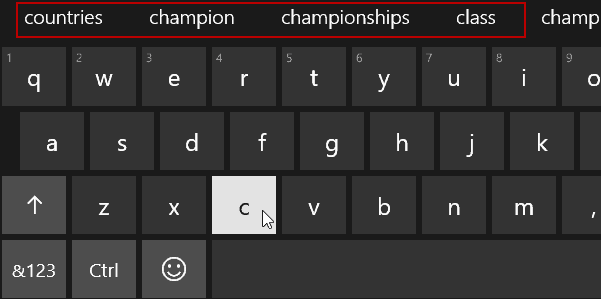
言及する価値のあるもう1つのことは、worksは、携帯電話のキーボードのように機能します。また、特定のキーを押して別の文字や記号を表示するなど、他のトリックもあります。
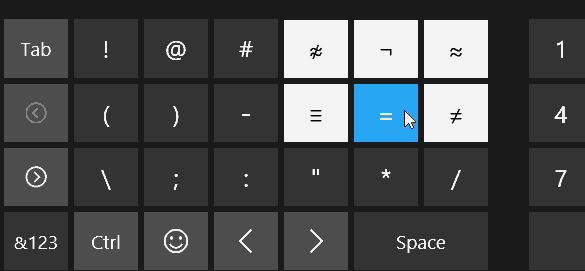
また、Windows 10のOSKは、Windows 7、8.1、または現在廃止されているWindows RTに付属しているOSKよりもはるかに使いやすいことがわかりました。
あなたはどう?最高の体験を得るために使用するヒントとコツは何ですか?

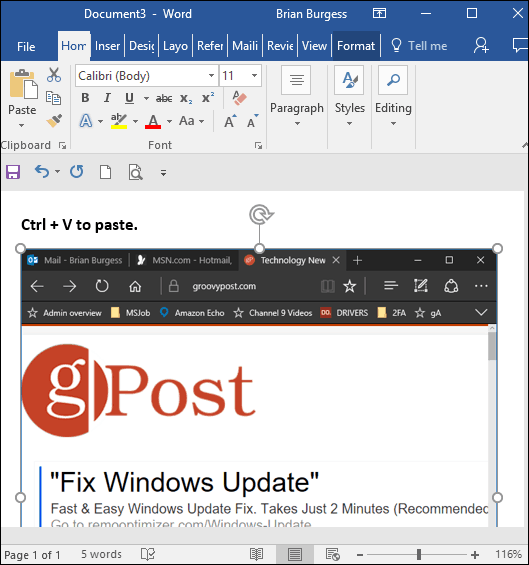


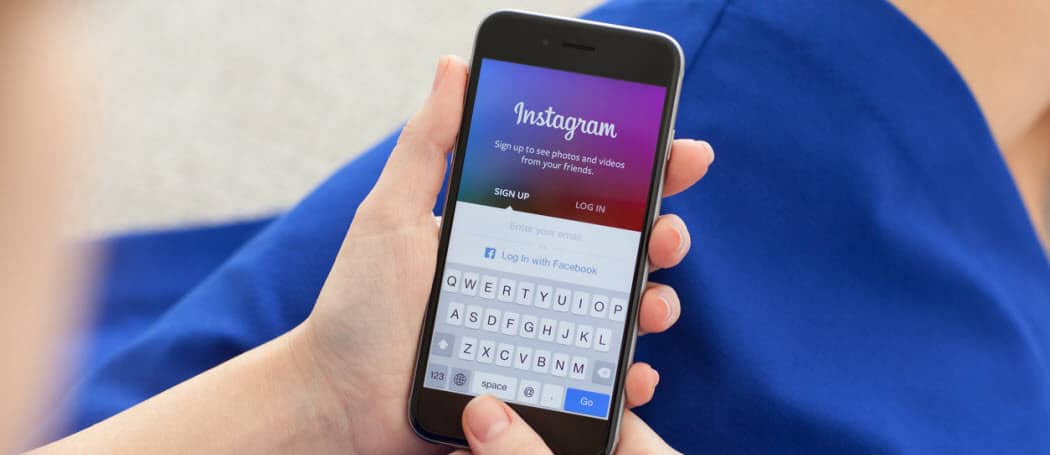



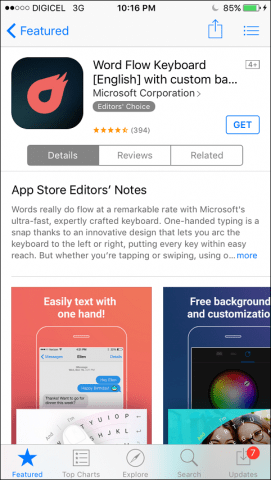
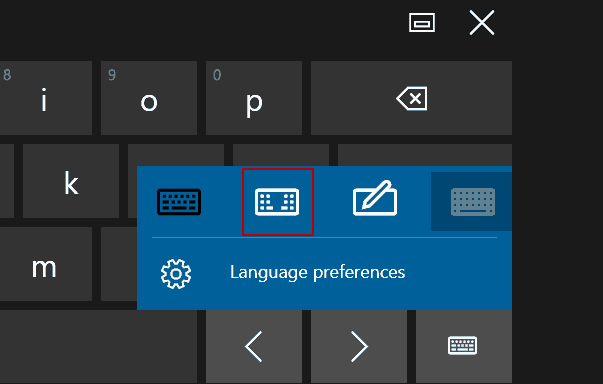
コメントを残す